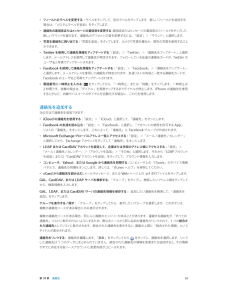Q&A
取扱説明書・マニュアル (文書検索対応分のみ)
"パスコード" 一致するキーワードは見つかりませんでした。
"パスコード"40 - 50 件目を表示
106 テキストを大きな文字で表示106 色を反転106 選択項目の読み上げ106 自動テキスト読み上げ107 モノラルオーディオ107 割り当て可能な通知音107 アクセスガイド107 AssistiveTouch108 OS X のアクセシビリティ機能108 メールメッセージの最小フォントサイズ108 ワイド画面のキーボード108 クローズドキャプション109 109 109 110 110 111 111 112 112 117 117 117 117 119 119 119 119 120 120 第 27 章: 設定機内モードWi-FiVPNインターネット共有Bluetoothモバイルデータ通信おやすみモードと通知一般サウンド明るさ / 壁紙ピクチャフレームプライバシー付録 A: ビジネス環境で iPad を使用するエンタープライズ環境で iPad を使用する構成プロファイルを使用するMicrosoft Exchange アカウントを設定するVPN アクセスLDAP および CardDAV アカウント121 付録 B: 各国のキーボード121 各国のキーボードを使用する1...
参考:iPad に付属の電源アダプタは、モデルや地域によって異なる場合があります。Lightning - USB ケーブル: iPad および iPad mini を充電のために USB 電源アダプタに接続する、または同期するコンピュータに接続するために使用します。別売の iPad Dock 経由で、または直接 iPad に接続します。Dock コネクタ USB ケーブル: iPad 2 および iPad(第 3 世代)を充電のために USB 電源アダプタに接続する、または直接 iPad に接続しiPad Dock 経由で、または同期するコンピュータに接続するために使用します。別売のます。ボタンいくつかのボタンを使って、iPad のロックや音量の調節が簡単に行えます。スリープ/スリープ解除ボタンiPad を使用していない間は、スリープ状態にしてロックできます。iPad をロックすると画面に触れても反応しませんが、音楽の再生は継続され、音量ボタンも使用できます。スリープ/スリープ解除ボタンiPad をロックする: スリープ/スリープ解除ボタンを押します。iPad のロックを解除する: ホームボタンまたはスリープ...
アクセサリ10W USB電源アダプタDockコネクタ(USBケーブル用)部品用途10W USB 電源アダプタ10W USB 電源アダプタは、iPad の電源およびバッテリー充電に使用できます。Dock コネクタ(USB ケーブル用)iPad を同期するコンピュータに接続する、または充電のたUSB 電源アダプタに接続するためのケーブルです。別売の iPad Dock 経由で、または直接 iPad に接続めに 10Wします。ボタンいくつかのシンプルなボタンを使って、iPad の電源のオン/オフや、音量の調節が簡単に行えます。スリープ/スリープ解除ボタンiPad を使用していない間は、スリープ状態にしてロックできます。iPad をロックすると画面に触れても反応しませんが、音楽の再生は継続され、音量ボタンも使用できます。スリープ/スリープ解除ボタンiPad をロックするときスリープ/スリープ解除ボタンを押します。iPad のロックを解除するホームボタン、またはスリープ/スリープ解除ボタンを押して、スライダをドラッグします。iPad の電源を切るスリープ/スリープ解除ボタンを数秒間、赤いスライダが表示されるまで押し続け...
セキュリティ機能セキュリティ機能は、ほかのユーザがiPad 上の情報にアクセスできないように保護する場合に役立ちます。パスコードとデータ保護セキュリティを確保するため、iPad の電源を入れたり、スリープ解除したり、パスコードロック設定にアクセスしたりするたびにパスコードの入力を要求するように設定できます。パスコードを設定すると、データ保護機能が有効になります。データ保護には、iPad に保存されたメールメッセージや添付ファイルを暗号化するための鍵として、パスコードが使用されます。 App(Store から入手できる App の中には、データ保護を使用するものもあります。 「設定」の「パスコードロック」画面の下部に表示される通知で、)データ保護機能が有効であることが分かります。パスコードを設定する 「設定」>「一般」>「パスコードロック」と選択してから、:「パスコードをオンにする」をタップして 4 桁のパスコードを入力します。より安全なパスコードを使用する セキュリティを強化するには、:「簡単なパスコード」を無効にして、数字、文字、句読点、特殊文字を組み合わせた長いパスコードを使用します。組み合わせパスコード...
テレビ番組、映画、Podcast、iTunes ライブラリのビデオ画像やご自身のコレクションを再生できます。iTunes Store から購入、レンタルした映画を iPad 上で楽しめます。 ビデオ Podcast をダウンロード10 章「ビデオ」を参照してください。できます。76 ページの第ビデオYouTube のオンラインコレクションから動画を再生できます。動画を検索したり、おすすめの動画、人ップレートの動画をブラウズしたりできます。YouTube ア気の動画、最近アップデートされた動画やトYouTubeカウントを作成してログインすると、動画を評価したり、お気に入りの動画を同期したり、登録チャンネルを表示したりできます。80 ページの第11 章「YouTube」を参照してください。iTunes Store で音楽、オーディオブック、テレビ番組、ミュージックビデオ、および映画を検索できます。ニューリリースやトップチャートなどをブラウズ、プレビュー、購入、およびダウンロードできます。映画を購入またはレンタルして、iPad で視聴できます。Podcast をダウンロードできます。 気に入っiTunesたストア・...
Siri のオプションを設定するSiri のオン/オフを切り替える:「設定」>「一般」>「Siri」と選択します。参考:Siri をオフにすると Siri がリセットされ、ユーザの声について学習した内容を忘れます。Siri のオプションを設定する:「設定」>「一般」>「Siri」と選択します。• 言語:Siri で使用する言語を選択します。• 音声フィードバック:デフォルトでは、Siri をヘッドセットで使用しているときにのみ、Siri は音声で応答します。Siri に常に音声で応答させたい場合は、このオプションを「常にする」に設定します。• 自分の情報:自分の個人情報を含む「連絡先」のカードをSiri に知らせます。36 ページの Siri に自分の情報を知らせるを参照してください。iPad がパスコードでロックされている場合の Siri へのアクセスを許可する/禁止する:「設定」>「一般」>「パスコードロック」と選択します。機能制限をオンにして Siri を無効にすることもできます。114 ページの機能制限を参照してください。レストランSiri は Yelp や OpenTable などと連携してレストラ...
次の項目から写真やビデオを保存する:• メール:必要に応じてタップしてダウンロードするには、写真をタップするか、ビデオをタッチしたままにして、「保存」をタップします。• テキストメッセージ:会話内の項目をタップし、•をタップしてから、「保存」をタップします。:写真をタッチして押したまま、「画像を保存」をタップします。Web ページ(写真のみ)受信した写真やビデオ、または Web ページから保存した写真やビデオは、「カメラロール」アルバム(カメラの付いていないiPad では「保存した写真」アルバム)に保存されます。写真をプリントするAirPrint 対応プリンタにプリントする:•1 枚の写真をプリントする:をタップしてから、「プリント」をタップします。• 複数の写真をプリントする:フォトアルバムを表示しているときに、「編集」をタップし、写真を選択し、「送信」をタップしてから、「プリント」をタップします。30 ページの AirPrint でプリントするを参照してください。ピクチャフレームiPad のロック中に、すべての写真アルバムまたは選択した写真アルバムのスライドショーを表示できます。ピクチャフレームを開始する...
パスコードを設定すると、データ保護機能が有効になります。データ保護には、iPad に保存されたメールメッセージや添付ファイルを暗号化するための鍵として、パスコードが使用されます。(データ保護機能は App)Store で入手可能な App で使用される場合もあります。 「設定」の「パスコードロック」画面の下部に表示される通知で、データ保護機能が有効であることが分かります。セキュリティを強化するには、「簡単なパスコード」 4 桁の数字)を無効にして、数字、文字、句読点、(特殊文字を組み合わせたより強固なパスコードを使用します。詳しくは、 ページの「パスコードロッ155ク」を参照してください。iPad を探す「iPad を探す」では、ほかの iPhone、iPad、または iPodtouch で無料の「iPhone を探す」App を使用したり、Mac または PC で Web ブラウザを使用したりして、紛失したり置き忘れた iPadの所在地を調べることができます。 iPad を探す」では次のことを行うことができます:「Â 探す:コンピュータのフルスクリーンマップ上で iPad の所在地を調べますÂ メッセージを...
コンピュータから iPad にファイルを転送する:1 iPad をコンピュータに接続します。2「iTunes」の「デバイス」リストで iPad を選択してから、画面上部の「App」をクリックします。3「ファイル共有」セクションで、「追加」をクリックします。4ファイルを選択してから、「選択」 Mac)または「OK」 PC)をクリ((ックします。ファイルがデバイスに転送されたら、そのファイルタイプをサポートする App を使って開くことができます。複数のファイルを転送する場合は、追加ファイルを 1 つずつ選択してください。「ファイル」リストでファイルを選択してから、「削除」をタップします。iPad からファイルを削除する:AirPlay を使用するAirPlay と Apple TV を使って、音楽や写真、ビデオをワイヤレスで HDTV とスピーカーにストリーミング再生できます。AirPlay を使って、AirMac Express や AirMac Extreme ベースステーションにオーディオをストリーム再生することもできます。ほかにも、他社から提供されている AirPlay 対応の受信機があります。詳しくは...
• フィールドのラベルを変更する:ラベルをタップして、別のラベルをタップします。新しいフィールドを追加する場合は、「カスタムラベルを追加」をタップします。• 連絡先の着信音またはメッセージの着信音を変更する 着信音またはメ:ッセージの着信音のフィールドをタップして、新しいサウンドを選びます。連絡先のデフォルトの音を変更するには、「設定」>「サウンド」と選択します。• 写真を連絡先に割り当てる:「写真を追加」をタップします。カメラで写真を撮るか、既存の写真を使用することができます。•「設定」>「Twitter」>「連絡先をアップデート」と選択Twitter を使用して連絡先情報をアップデートする:します。メールアドレスを使用して連絡先が特定されます。フォローしている友達の連絡先カードが、Twitter のユーザ名と写真でアップデートされます。•「設定」>「Facebook」>「連絡先をアップデート」Facebook を使用して連絡先情報をアップデートする:と選択します。メールアドレスを使用して連絡先が特定されます。友達リストの内容と一致する連絡先カードが、Facebook のユーザ名と写真でアップデートされます...