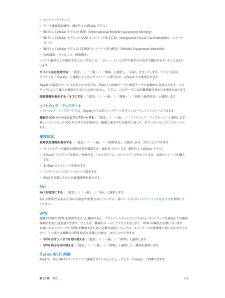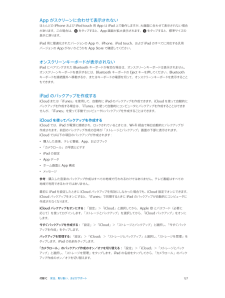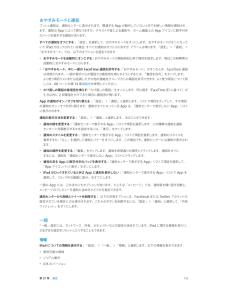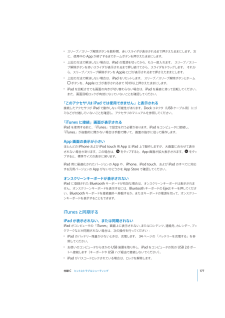Q&A
取扱説明書・マニュアル (文書検索対応分のみ)
"バージョン" 一致するキーワードは見つかりませんでした。
"バージョン"90 - 100 件目を表示
お使いになる前に2この章では、iPad の設定、メールアカウントの設定、iCloud の使用などを行う方法について説明します。必要なもの·警告:負傷を避けるため、iPad をお使いになる前に、123 ページの安全性に関する重要な情報をよくお読みください。iPad を使うには、次のものが必要です:• インターネット接続(ブロードバンドを推奨)•iCloud、App Store および iTunes Store、オンラインでの購入などの一部の機能に使用する Apple ID。Apple ID は設定中に作成できます。iPad をコンピュータと接続して使うには、次のものが必要です:•USB 2.0 または 3.0 ポート搭載の Mac、または USB 2.0 ポート搭載の Windows PC。以下の OS のいずれかを搭載している必要があります:•••Mac OS X バージョン 10.6.8 以降Windows 7、Windows Vista、あるいは Service Pack 3 以降が適用された Windows XP Homeまたは ProfessionaliTunes 11 以降(一部の機能に必要。www...
お使いになる前に2「iPad をコンピュータに接続して、 iTunes」から設定、登録、コンテンツの同期を行います。必要なもの·ドのすべての操作手順と、support.警告:負傷を避けるため、iPad をお使いになる前に、このガイapple.com/ja_JP/manuals/ipad の「iPad - この製品についての重要なお知らせ」に記載されている安全性に関する指示を参照してください。iPad を使うには、次のものが必要です:Â USB 2.0 ポートおよび以下の OS のいずれかを搭載している Mac または Windows PC:ÂMac OS X バージョン 10.5.8 以降ÂWindows 7、Windows Vista、Windows XP Home または Professional(SP3 以降)ÂiTunes 10.2 以降(www.itunes.com/jp/download で入手可能)ÂApple IDÂブロードバンドインターネット接続iPad の設定「iPad は、使用を開始する前に、 iTunes」を使って設定する必要があります。このとき、iPad を登ID(一部の国では利用で...
カレンダーを照会する:「設定」>「メール / 連絡先 / カレンダー」と選択し、「アカウントを追加」をタップします。「その他」「照会するカレンダーを追加」の順にタ、ップします。サーバおよび照会する .ics ファイルのファイル名を入力します。Web 上に公開されている iCalendar(.ics)カレンダーへのリンクをタップすることで、そのカレンダーを照会することもできます。iCloud カレンダーを共有するカレンダーを共有すると、ほかのユーザもそのカレンダーiCloud ユーザ同士で iCloud カレンダーを共有できます。を表示できるようになります。また、イベントの追加や変更もできます。または、表示のみが可能な読み出し専用バージョンを共有することもできます。iCloud カレンダーを作成する:「カレンダー」>「編集」>「カレンダーを追加」の順にタップします。iCloud カレンダーを共有する:「カレンダー」>「編集」の順にタップしてから、共有したい iCloud カレンダーをタップします。「個人を追加」をタップし、「連絡先」からカレンダーを共有したいユーザを選択します。選択したユーザにカレンダーへの参加...
アップデートされた App をダウンロードする:「アップデート」をタップします。App をタップして新しいバージョンの情報を読んでから、「アップデート」をタップしてダウンロードします。または「すべてをアップデート」をタップしてリスト内のすべてのApp をダウンロードします。ギフトカードまたはダウンロードコードを使う:「おすすめ」をタップし、下部までスクロールしてから、「iTunesCard/ コードを使う」をタップします。友達に App について知らせる:App を見つけてからをタップし、共有方法を選択します。アカウントを表示する/編集する:「設定」>「iTunesStore/App Store」と選択し、Apple ID をタップして、「Apple ID を表示」をタップします。 iTunes」のニュースレターに登録し、Apple のプライバシーポリシーを「確認することができます。パスワードを変更するときは、 Apple ID」フィールドをタ「ップします。別の Apple ID を使用してサインインする:「設定」>「iTunes/AppStore」と選択し、アカウント名をタップして、「サインアウト」をタップ...
• ネットワークアドレス• データ通信契約番号(Wi-Fi••+ Cellular モデル)Wi-Fi + Cellular モデルの IMEI(International Mobile Equipment Identity)Wi-Fi + Cellular モデル の GSM ネットワーク用 ICCID(Integrated Circuit Card Identifier、スマートカード)•Wi-Fi + Cellular モデルの CDMA ネットワーク用 MEID(Mobile Equipment Identifier)• 法的通知、ライセンス、規制標示。シリアル番号などの識別子をコピーするには、「コピー」という文字が表示されるまで識別子をタッチしたままにします。デバイス名を変更する:「設定」>「一般」>「情報」と選択し、「名前」をタップします。デバイス名は、デバイスを「iTunes」に接続したときにサイドバーに表示され、iCloud でも使用されます。Apple の製品とサービスを向上させるため、iPad では診断データと使用データが自動的に送信されます。このデータによって個人が識別されることはありま...
App がスクリーンに合わせて表示されないほとんどの大画面に合わせて表示されない場合iPhone および iPod touch 用 App は iPad 上で動作しますが、をタップすると、App 画面が拡大表示されます。 をタップすると、標準サイズのがあります。この場合は、表示に戻ります。iPad 用に最適化されたバージョンの App や、iPhone、iPod touch、および iPad のすべてに対応する汎用バージョンの App がないかどうかを App Store で確認してください。オンスクリーンキーボードが表示されないiPad にペアリングされた Bluetooth キーボードが有効な場合は、オンスクリーンキーボードは表示されません。Eject キーを押してください。Bluetoothオンスクリーンキーボードを表示するには、Bluetooth キーボードのキーボードを接続圏外へ移動するか、またはキーボードの電源を切って、オンスクリーンキーボードを表示することもできます。iPad のバックアップを作成するiCloud または「iTunes」を使用して、自動的に iPad のバックアップを作成できます...
おやすみモードと通知プッシュ通知は、通知センターに表示されます。関連する App が動作していないときでも新しい情報が通知されます。通知はApp によって異なりますが、テキストや音による通知や、ホーム画面上の App アイコンに数字付きのバッジを表示する通知があります。すべての通知をオフにする:「設定」を選択して、おやすみモードをオンにします。おやすみモードがオンになっていて iPad がロックされている場合、すべての通知はオフになりますが、アラームは鳴ります。「設定」>「通知」>「おやすみモード」では、以下のオプションを設定できます:• おやすみモードを自動的にオンにする:おやすみモードの開始時刻と終了時刻を設定します。毎日この時間帯は自動的におやすみモードになります。• 「おやすみモード」中に一部の「おやすみモード」がオンのとき、FaceTime 通話FaceTime 通話を許可する:は消音されます。一部の相手からの電話では着信音を鳴らすようにするには、「着信を許可」をタップします。よく使う項目リストまたは定義したその他の連絡先グループからの電話を許可できます。よく使う項目について詳しくは、68 ページの...
Âスリープ/スリープ解除ボタンを数秒間、赤いスライダが表示されるまで押さえたままにします。次に、使用中の App が終了するまでホームボタンを押さえたままにします。Â上記の方法で解決しない場合は、iPad の電源を切ってから、もう一度入れます。 スリープ/スリープ解除ボタンを赤いスライダが表示されるまで押し続けてから、スライダをドラッグします。 それから、スリープ/スリープ解除ボタンを Apple ロゴが表示されるまで押さえたままにします。Âトします。 スリープ/スリープ解除ボタンとホーム上記の方法で解決しない場合は、iPad をリセッボタンを、Apple ロゴが表示されるまで 10 秒以上押さえたままにします。ÂiPad を回転させても画面の向きが切り替わらない場合は、iPad を垂直に持って回転してください。また、画面回転ロックが有効になっていないことを確認してください。「このアクセサリは iPad では使用できません」と表示される接続したアクセサリが iPad で動作しない可能性があります。Dock コネクタ(USB ケーブル用)にゴミなどが付着していないことを確認し、アクセサリのマニュアルを参照してく...
バックアップを削除する「iTunes」では、iPad のバックアップのリストからバックアップを削除できます。 これは、ほかの人のコンピュータにバックアップを作成してしまった場合などに便利です。バックアップを削除する:1「iTunes」で、 iTunes」の環境設定を開きます。「Â「Mac: iTunes」>「環境設定」と選択します。Â「編集」>「設定」と選択します。Windows:2「デバイス」をクリックします(iPad を接続する必要はありません)。3「バックアップを削除」をクリックします。削除したいバックアップを選択して、4ッセージが表示されたら、「バックアッ選択されたバックアップを取り除いてよいかどうかを確認するメプを削除」をクリックします。5「OK」をクリックします。iPad ソフトウェアをアップデートする/復元するソフトウェアのアップデートと復元「iTunes」を使って iPad ソフトウェアのアップデートと復元が行えます。Âアップデートを実行すると、iPad ソフトウェアがアップデートされます。ダウンロードした App、設定、およびデータに影響はありません。参考:場合によっては、アップデートにÂ復...
Âコンピュータを再起動し、iPad をコンピュータに接続し直します。ÂiPad を再起動します。Â「をダウンロードしてインストール(まwww.apple.com/jp/itunes から最新バージョンの iTunes」たは再インストール)します。Âプッシュアカウントを使用している場合は、iPad がインターネットへ接続されていることを確認します。29 ページの「インターネットに接続する」を参照してください。iPad のバックアップを作成するバックアップを作成する「iTunes」では、次の場合にiPad の設定、App のデータ、およびその他の情報を含むバックアップが作成されます:ÂiPad をコンピュータの「iTunes」と同期した場合Â 「iTunes」を使って iPad をアップデートした場合Â 「iTunes」でバックアップの作成を行うことを選択し、それを使って iPad を復元した場合iPad ソフトウェアのアップデートまたは復元を行った後で、バックアップした情報を iPad に復元できます。また、現在使用中の iPad に含まれる情報を、バックアップを使って他の iPad にコピーできます。179 ...