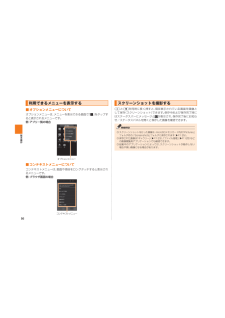Q&A
取扱説明書・マニュアル (文書検索対応分のみ)
"項目"2 件の検索結果
"項目"30 - 40 件目を表示
全般
質問者が納得京セラのホームは消せないようです。
消すならば、ホームアプリ自体を変えることが可能です。
例えば、Nova Lancherなど…
すると、最初から無いか、または消せると思いますよ。
4202日前view73
全般
質問者が納得>OS標準の機能といってもメーカー、機種によって使えない仕様になっていることがあるのでしょうか?
そういうことです。
ちなみにXperia acro HDも制限がかかっているので通常では「データの初期化」です。
4210日前view20
10安全上のご注意 本書の表記方法について■ 掲載されているキー表示について本書では、キーの図を次のように簡略化しています。CHN■ 項目/アイコン/キーなどを選択する操作の表記方法について 本書では、操作手順を以下のように表記しています。タップとは、ディスプレイに表示されているキーやアイコンを指で軽く叩いて選択する動作です(▶P. 44)。表記例 意味ホームスクリーン→[ (電話)]→[1][4][1]→[発信]ホームスクリーン下部の「 」をタップします。続けて「 」「 」「 」の順にタップして、最後に「 」をタップします。スリープモード中にFスリープモード中にFを押します。Frl■ 掲載されているイラスト・画面表示について本書に記載されているイラスト・画面は、実際の製品・画面とは異なる場合があります。また、画面の一部などを省略している場合がありますので、あらかじめご了承ください。本書 の表記では、画面の一部のアイコン類などは、省略されています。本書の表記例 実際の画面◎ 本書では縦表示からの操作を基準に説明しています。横表示では、メニューの項目/アイコン/画面上のキーなどが異なる場合があ...
44基本操作 基本操作 タッチパネルの使いかた本製品のディスプレイはタッチパネルになっており、指で直接触れて操作します。• タッチパネルは指で軽く触れるように設計されています。指で強く押したり、先のとがったもの(爪/ボールペン/ピンなど)を押し付けたりしないでください。• 以下の場合はタッチパネルに触れても動作しないことがあります。また、誤動作の原因となりますのでご注意ください。- 手袋をしたままでの操作- 爪の先での操作- 異物をディスプレイに乗せたままでの操作- 保護シートやシールなどを貼っての操作- ディスプレイに水滴が付着または結露している状態での操作- 濡れた指または汗で湿った指での操作- 水中での操作 ■ タップ/ ダブルタップ画面に軽く触れて、すぐに指を離します。また、2回連続で同じ位置をタップする操作をダブルタップと呼びます。■ ロングタッチ項目やキーなどに指を触れた状態を保ちます。■ スライド画面内で表示しきれないときなど、画面に軽く触れたまま、目的の方向へなぞります。 ■ フリック画面を指ですばやく上下左右にはらうように操作します。■ 指を広げる/狭める2本の指で画面に触れたまま...
56基本操作利用できるメニューを表示する■ オプションメニューについてオプションメニューは、メニューを表示できる画面で「 」をタップすると表示されるメニューです。例:アプリ一覧の場合オプションメニュー■ コンテキストメニューについてコンテキストメニューは、画面や項目をロングタッチすると表示されるメニューです。例:ブラウザ画面の場合コンテキストメニュー スクリーンショットを撮影するFとlを同時に長く押すと、現在表示されている画面を画像として保存(スクリーンショット)できます。保存中および保存完了時にはステータスバーにメッセージとが表示され、保存完了後にお知らせ/ステータスパネルを開くと保存した画像を確認できます。◎ スクリーンショットを行った画像は、microSDメモリカード内の「Pictures」フォルダ内の、「Screenshots」フォルダに保存されます(▶P. 125)。◎ 保存された画像は「ギャラリー」(▶P. 123) 、「ファイル管理」(▶P. 125)などの画像閲覧用アプリケーションでも確認できます。◎ 起動中のアプリケーションによっては、スクリーンショットが動作しない場合や黒い画像にな...
51基本操作■ サポートアイコンの表示名 ページau ID設定P. 42au Wi-Fi接続ツールau Wi-Fi SPOT の利用可能なスポットで簡単にWi-Fi®を利用できます。―LAWSON※ローソンのおトクな最新情報をいつでも手に入れられるアプリケーションです。Ponta会員の方なら、 ログインするだけで「Pontaポイント残高」、「アプリ限定クーポン」、無料公衆無線LANサービス「LAWSON Wi-Fi」をご利用いただけます。―らくらく無線スタートEX※Atermシリー ズの無線LAN親機とスマートフォンの接続設定が簡単にできるアプリです。セキュリティ設定も同時に行いますので安心です。―auかんたん設定auの便利な機能やサービスを利用するための設定を簡単な操作で進められます。P. 42au災害対策P. 1563LM SecurityP. 156リモートサポートP. 156GLOBAL PASSPORT※海外でご利用の際、接続中の事業者と海外ダブル定額の適用有無、電話のかけかたなどをチェックできるアプリケーションです。―安心アクセス for Android※お子様がスマートフォンを安心してご利用いた...
55基本操作アプリケーションを切り替えるアプリケーションを起動中に「H」をタップすると、ホームスクリーンに戻り、使用するアプリケーションを切り替えることができます(使用していたアプリケーションはバックグラウンドで処理を継続、または一時停止状態となります)。また、 「N」をタップすると、最近使用したアプリケーションの一覧が表示され、アプリケーションを起動できます。 [N]最近使用したアプリケーションが一覧で表示されます。 使用するアプリケーションをタップ◎ 一覧からアプリケーションを削除するには、次の方法があります。• 操作 で削除したいアプリケーションを左右にフリックする クイック検索を利用する本製品内やウェブサイトの情報を検索できます。 ホームスクリーン→クイック検索ボックスをタップクイック検索画面が表示されます。 入力欄にキーワードを入力• 一覧から本製品内のアプリケーションを選択した場合は、 アプリケーションが起動します。• 一覧からキーワードを選択した場合は、 ウェブサイトの情報を検索できます。◎ 入力欄の下に検索候補が一覧表示された場合は、候補をタップして検索することもできます。◎ 一覧表...
54基本操作アイコン 概要「NFC/おサイフケータイ®ロック」設定中すぐごえの「着信時に自動起動」を設定中 お知らせ/ステータスパネルについてステータスバーを下にスライドすると、お知らせ/ステータスパネルが表示されます。お知らせ/ステータスパネルでは、お知らせの確認や対応するアプリケーションの起動ができます。また、よく使う機能を設定したり、ショートカットからアプリケーションを起動できます。上にスライド⑦⑥⑨⑧⑤③④②①① 設定アイコン 設定メニュー(▶P. 180)を表示します。② 機能アイコン よく使う機能のオン/オフを設定します。 お買い上げ時は、 「Wi-Fi」「テザリング」(Wi-Fiテザリング)「Bluetooth」「GPS」 「省電力」「マナー」「画面照明」「画面回転」「着信非表示」「読み上げ」(すぐごえの「着信時に自動起動」)の各機能が登録されています。③ アプリショートカット よく使うアプリケーションを起動します。 お買い上げ時は、「すぐごえ」「すぐ文字」「電話帳」「アラーム」 のショートカットが登録されています。④ お知らせエリア 本製品の状態やお知らせの内容を確認できます。情報...
58基本操作■ 文字入力画面(フルキー)一般的なパソコンと同じ順序で文字が並んでいるキーボードです。文字入力キーをタップすると、キーに表示されている文字が入力されます。日本語は「ローマ字」で入力します。⑥⑨⑤①②⑧⑩④⑫⑦《文字入力画面(フルキー)》① 文字入力エリア② 通常変換候補リスト/予測変換候補リスト 文字を入力して「」をタップすると、通常変換候補リストが表示されます。「予測変換」を有効に設定している場合は、文字を入力すると予測変換候補リストが表示され、入力が確定すると、さらに入力が予想される候補も表示されます。• 「」をタップすると候補リストの表示エリアを拡大できます。元の表示に戻すには、「」をタップします。③ バックキー/戻すキー :同じキーに割り当てられた文字を逆の順に表示します。• 「フリック入力」では、バック機能を利用できません。 : 文字入力確定後にタップして未確定の状態に戻すなど、直前の操作をキャンセルします。④ ソフトウェアキーボード 各キーに割り当てられた文字を入力できます。⑤ カーソルキー カーソルを左/右に移動します。文字入力中/変換時は、文字の区切りを変更します。⑥ 絵文...
61基本操作文字サイズガイド線文字サイズのガイド線を表示するかどうかを設定します。スクロール時間 文字がスクロールする時間を設定します。 筆跡の太さ 筆跡の太さを設定します。ガイドメッセージガイドメッセージを表示するかどうかを設定します。アルファベットガイド線アルファベットのガイド線を表示するかどうかを設定します。大文字小文字境界線手書き入力フィールドに大文字と小文字の境界線を表示するかどうかを設定します。カタカナを半角カタカナを半角にするかどうかを設定します。記号/数字/英字を半角記号/数字/英字を半角にするかどうかを設定します。ひらがなで数字を認識ひらがな入力時に数字を認識するかどうかを設定します。確定ジェスチャー手書き入力フィールドの斜め左下フリックでの確定ジェスチャーを有効にするかどうかを設定します。スペースジェスチャー手書き入力フィールドの右フリックでのスペースジェスチャーを有効にするかどうかを設定します。削除ジェスチャー手書き入力フィールドの左フリックでの削除ジェスチャーを有効にするかどうかを設定します。ヘルプジェスチャー手書き入力フィールドの上フリックでのヘルプジェスチャーを有効にするかどうかを...
82メ ル保護/解除 Eメールが自動的に削除されないように保護したり、保護を解除します。保護/解除するEメールを選択→[保護]/[解除]• 「全選択」をタップすると、一覧表示しているEメールをすべて選択できます。• 受信メールは、受信ボックス容量の50%または1,000件まで保護できます。• 送信・未送信メールは、送信ボックス容量の50%または500件まで保護できます。フラグ Eメールにフラグを付けたり、フラグを解除します。フラグを付ける/解除するEメールを選択→[つける]/[解除]• 「全選択」をタップすると、一覧表示しているEメールをすべて選択できます。その他 ストレージへ保存Eメールをストレージに保存します。保存するEメールを選択→[保存]• 「全選択」をタップすると、一覧表示しているEメールをすべて選択できます。• Eメール設定メニューの「バックアップ・復元」を利用すると、microSDメモリカードに保存したEメールを本製品に読み込むことができます(▶P. 93)。フォルダ編集表示中の受信ボックス/フォルダを編集します。▶P. 86「フォルダを作成/編集する」その他 選択受信本文が未受信のEメールの本...
84メ ル本文選択 Eメールの本文を選択してコピーします。表示される本文選択画面でコピーする文字列の開始位置をタップする、または[ ]/[ ]でカーソルを移動→[選択開始]→[ ]/[ ]で選択範囲を指定→[コピー]• 本文をロングタッチ→[本文選択]と操作しても本文選択画面を表示できます。• 本文選択画面をロングタッチ→ 「 」/「 」をドラッグして、選択範囲を指定→[コピー]と操作することもできます。• 「全選択」をタップすると、本文全体を選択できます。• 絵文字やインライン画像もコピーできます。• 一部の装飾(文字位置/効果、背景色)はコピーされません。文字サイズ 本文の文字サイズを一時的に切り替えます。「特大」「大」「中」「小」「極小」• Eメール内容表示画面を閉じると、「受信・表示設定」で設定した文字サイズに戻ります。その他 ストレージへ保存EメールをmicroSDメモリカードに保存します。• Eメール設定メニューの「バックアップ・復元」を利用すると、microSDメモリカードに保存したEメールを本製品に読み込むことができます(▶P. 93)。文字コード本文を表示する文字コードを一...
- 1