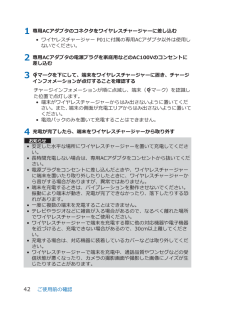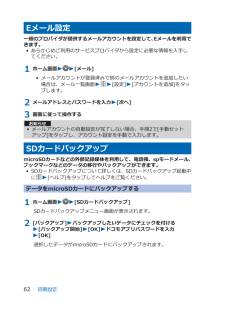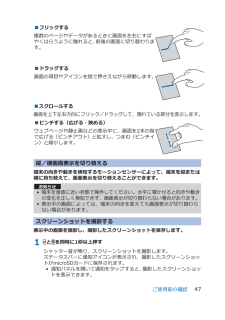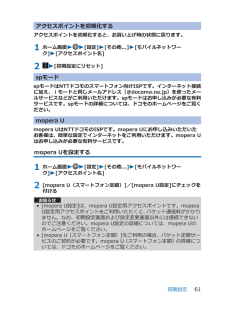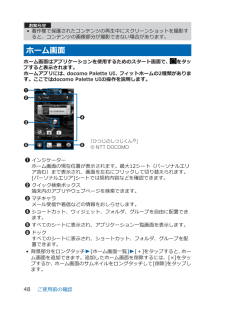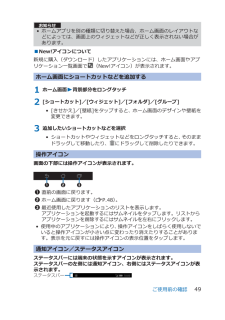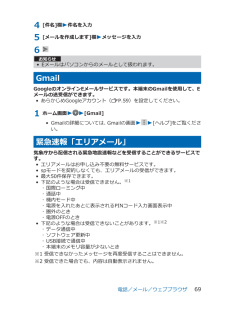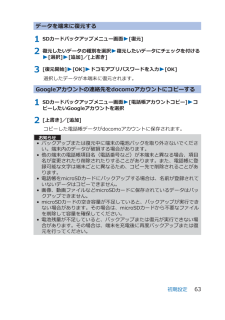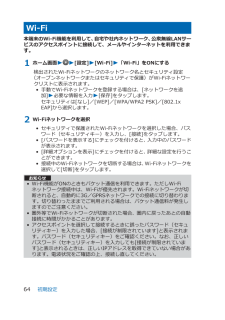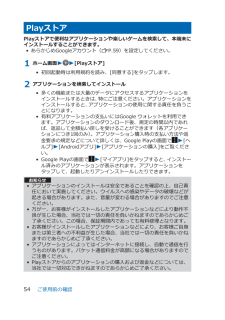Q&A
取扱説明書・マニュアル (文書検索対応分のみ)
"お知らせ"1 件の検索結果
"お知らせ"17 件の検索結果
全般
質問者が納得考えにくいと思いますが一度お試しください。
根本的にネットが繋がっていないとか考えられないでしょうか?
一度下記をお試し下さい。(端末によって多少操作方法が違っている可能性があります)
1.MENU押下
2.本体設定タップ
3.無線とネットワーク、若しくはネットワークタップ
4.モバイルネットワークタップ
5.アクセスポイント名タップ
6.spモードにラジオボタン(丸ボタン)が入っているのを確認
7.MENUボタン押下
8.初期値にリセットタップ
これで別のアプリの...
4753日前view185
1 専用ACアダプタのコネクタをワイヤレスチャージャーに差し込む• ワイヤレスチャージャー P01に付属の専用ACアダプタ以外は使用しないでください。2 専用ACアダプタの電源プラグを家庭用などのAC100Vのコンセントに差し込む3 Sマークを下にして、端末をワイヤレスチャージャーに置き、チャージインフォメーションが点灯することを確認するチャージインフォメーションが順に点滅し、端末(Sマーク)を認識した位置で点灯します。• 端末がワイヤレスチャージャーからはみ出さないように置いてください。また、端末の側面が充電エリアからはみ出さないように置いてください。• 電池パックのみを置いて充電することはできません。4 充電が完了したら、端末をワイヤレスチャージャーから取り外すお知らせ• 安定した水平な場所にワイヤレスチャージャーを置いて充電してください。• 長時間充電しない場合は、専用ACアダプタをコンセントから抜いてください。• 電源プラグをコンセントに差し込んだときや、ワイヤレスチャージャーに端末を置いたり取り外したりしたときに、ワイヤレスチャージャーから音がする場合がありますが、異常ではありません。• 端末を充電...
Eメール設定一般のプロバイダが提供するメールアカウントを設定して、Eメールを利用できます。• あらかじめご利用のサービスプロバイダから設定に必要な情報を入手してください。1 ホーム画面WW[メール]• メールアカウントが登録済みで別のメールアカウントを追加したい場合は、メール一覧画面WW[設定] W[アカウントを追加]をタップします。2 メールアドレスとパスワードを入力W[次へ]3 画面に従って操作するお知らせ• メールアカウントの自動設定が完了しない場合、手順2で[手動セットアップ]をタップし、アカウント設定を手動で入力します。SDカードバックアップmicroSDカードなどの外部記録媒体を利用して、電話帳、spモードメール、ブックマークなどのデータの移行やバックアップができます。•SDカードバックアップについて詳しくは、SDカードバックアップ起動中にW[ヘルプ]をタップしてヘルプをご覧ください。データをmicroSDカードにバックアップする1 ホーム画面WW[SDカードバックアップ]SDカードバックアップメニュー画面が表示されます。2 [バックアップ]Wバックアップしたいデータにチェックを付けるW[バックア...
■フリックする複数のページやデータがあるときに画面を左右にすばやくはらうように触れると、前後の画面に切り替わります。 ■ドラッグする画面の項目やアイコンを指で押さえながら移動します。 ■スクロールする画面を上下左右方向にフリック/ドラッグして、隠れている部分を表示します。■ピンチする(広げる・狭める)ウェブページや静止画などの表示中に、画面を2本の指で広げる(ピンチアウト)と拡大し、つまむ(ピンチイン)と縮小します。 縦/横画面表示を切り替える端末の向きや動きを検知するモーションセンサーによって、端末を縦または横に持ち替えて、画面表示を切り替えることができます。お知らせ•端末を垂直に近い状態で操作してください。水平に寝かせると向きや動きの変化を正しく検知できず、画面表示が切り替わらない場合があります。• 表示中の画面によっては、端末の向きを変えても画面表示が切り替わらない場合があります。スクリーンショットを撮影する表示中の画面を撮影し、撮影したスクリーンショットを保存します。1 HとFを同時に1秒以上押すシャッター音が鳴り、スクリーンショットを撮影します。ステータスバーに通知アイコンが表示され、撮影したスクリ...
アクセスポイントを初期化するアクセスポイントを初期化すると、お買い上げ時の状態に戻ります。1 ホーム画面WW[設定]W[その他...]W[モバイルネットワーク]W[アクセスポイント名]2 W[初期設定にリセット]spモードspモードはNTTドコモのスマートフォン向けISPです。インターネット接続に加え、iモードと同じメールアドレス(@docomo.ne.jp)を使ったメールサービスなどがご利用いただけます。spモードはお申し込みが必要な有料サービスです。spモードの詳細については、ドコモのホームページをご覧ください。mopera Umopera UはNTTドコモのISPです。mopera Uにお申し込みいただいたお客様は、簡単な設定でインターネットをご利用いただけます。mopera Uはお申し込みが必要な有料サービスです。mopera Uを設定する1 ホーム画面WW[設定]W[その他...]W[モバイルネットワーク]W[アクセスポイント名]2 [mopera U(スマートフォン定額)]/[mopera U設定]にチェックを付けるお知らせ• [mopera U設定]は、mopera U設定用アクセスポイントです...
お知らせ• 著作権で保護されたコンテンツの再生中にスクリーンショットを撮影すると、コンテンツの画像部分が撮影できない場合があります。ホーム画面ホーム画面はアプリケーションを使用するためのスタート画面で、をタップすると表示されます。ホームアプリには、docomo Palette UI、フィットホームの2種類があります。ここではdocomo Palette UIの操作を説明します。 1インジケーターホーム画面の現在位置が表示されます。最大12シート(パーソナルエリア含む)まで表示され、画面を左右にフリックして切り替えられます。[パーソナルエリア]シートでは契約内容などを確認できます。2クイック検索ボックス端末内のアプリやウェブページを検索できます。3マチキャラメール受信や着信などの情報をおしらせします。4ショートカット、ウィジェット、フォルダ、グループを自由に配置できます。5すべてのシートに表示され、アプリケーション一覧画面を表示します。6ドックすべてのシートに表示され、ショートカット、フォルダ、グループを配置できます。• 背景部分をロングタッチW[ホーム画面一覧] W[+]をタップすると、ホーム画面を追加でき...
お知らせ• ホームアプリを別の種類に切り替えた場合、ホーム画面のレイアウトなどによっては、画面上のウィジェットなどが正しく表示されない場合があります。■New!アイコンについて新規に購入(ダウンロード)したアプリケーションには、ホーム画面やアプリケーション一覧画面で(New!アイコン)が表示されます。ホーム画面にショートカットなどを追加する1 ホーム画面W背景部分をロングタッチ2 [ショートカット]/[ウィジェット]/[フォルダ]/[グループ]• [きせかえ]/[壁紙]をタップすると、ホーム画面のデザインや壁紙を変更できます。3 追加したいショートカットなどを選択• ショートカットやウィジェットなどをロングタッチすると、そのままドラッグして移動したり、にドラッグして削除したりできます。操作アイコン画面の下部には操作アイコンが表示されます。 1直前の画面に戻ります。2ホーム画面に戻ります(ZP.48)。3最近使用したアプリケーションのリストを表示します。アプリケーションを起動するにはサムネイルをタップします。リストからアプリケーションを削除するにはサムネイルを左右にフリックします。• 使用中のアプリケーションに...
4 [件名]欄W件名を入力5 [メールを作成します]欄Wメッセージを入力6 お知らせ• Eメールはパソコンからのメールとして扱われます。GmailGoogleのオンラインEメールサービスです。本端末のGmailを使用して、Eメールの送受信ができます。• あらかじめGoogleアカウント( ZP.59)を設定してください。1 ホーム画面WW[Gmail]• Gmailの詳細については、Gmailの画面WW[ヘルプ]をご覧ください。緊急速報「エリアメール」気象庁から配信される緊急地震速報などを受信することができるサービスです。• エリアメールはお申し込み不要の無料サービスです。• spモードを契約しなくても、エリアメールの受信ができます。• 最大50件保存できます。• 下記のような場合は受信できません。※1・ 国際ローミング中・ 通話中・ 機内モード中・ 電源を入れたあとに表示されるPINコード入力画面表示中・ 圏外のとき・ 電源OFFのとき• 下記のような場合は受信できないことがあります。※1※2・ データ通信中・ ソフトウェア更新中・ USB接続で通信中・ 本端末のメモリ容量が少ないとき※1 受信できなかった...
データを端末に復元する1 SDカードバックアップメニュー画面W[復元]2 復元したいデータの種別を選択W復元したいデータにチェックを付けるW[選択]W[追加]/[上書き]3 [復元開始]W[OK] Wドコモアプリパスワードを入力W[OK]選択したデータが本端末に復元されます。Googleアカウントの連絡先をdocomoアカウントにコピーする1 SDカードバックアップメニュー画面W[電話帳アカウントコピー]WコピーしたいGoogleアカウントを選択2 [上書き]/[追加]コピーした電話帳データがdocomoアカウントに保存されます。お知らせ• バックアップまたは復元中に端末の電池パックを取り外さないでください。端末内のデータが破損する場合があります。• 他の端末の電話帳項目名(電話番号など)が本端末と異なる場合、項目名が変更されたり削除されたりすることがあります。また、電話帳に登録可能な文字は端末ごとに異なるため、コピー先で削除されることがあります。• 電話帳をmicroSDカードにバックアップする場合は、名前が登録されていないデータはコピーできません。• 画像、動画ファイルなどmicroSDカードに保存されて...
Wi-Fi本端末のWi-Fi機能を利用して、自宅や社内ネットワーク、公衆無線LANサービスのアクセスポイントに接続して、メールやインターネットを利用できます。1 ホーム画面WW[設定]W[Wi-Fi]W「Wi-Fi」をONにする検出されたWi-Fiネットワークのネットワーク名とセキュリティ設定(オープンネットワークまたはセキュリティで保護)がWi-Fiネットワークリストに表示されます。• 手動でWi-Fiネットワークを登録する場合は、[ネットワークを追加]W必要な情報を入力W[保存]をタップします。セキュリティは[なし]/[WEP]/[WPA/WPA2 PSK]/[802.1xEAP]から選択します。2 Wi-Fiネットワークを選択• セキュリティで保護されたWi-Fiネットワークを選択した場合、パスワード(セキュリティキー)を入力し、[接続]をタップします。• [パスワードを表示する]にチェックを付けると、入力中のパスワードが表示されます。• [詳細オプションを表示]にチェックを付けると、詳細な設定を行うことができます。• 接続中のWi-Fiネットワークを切断する場合は、Wi-Fiネットワークを選択して[切...
PlayストアPlayストアで便利なアプリケーションや楽しいゲームを検索して、本端末にインストールすることができます。• あらかじめGoogleアカウント(ZP.59)を設定してください。1 ホーム画面WW[Playストア]• 初回起動時は利用規約を読み、[同意する]をタップします。2 アプリケーションを検索してインストール• 多くの機能または大量のデータにアクセスするアプリケーションをインストールするときは、特にご注意ください。アプリケーションをインストールすると、アプリケーションの使用に関する責任を負うことになります。• 有料アプリケーションの支払いにはGoogle ウォレットを利用できます。アプリケーションのダウンロード後、規定の時間以内であれば、返品して全額払い戻しを受けることができます(各アプリケーションにつき1回のみ)。アプリケーション購入時の支払い方法や返金要求の規定などについて詳しくは、Google Playの画面でW[ヘルプ]W[Androidアプリ] W[アプリケーションの購入]をご覧ください。 • Google Playの画面でW[マイアプリ]をタップすると、インストール済みのアプリケー...
- 1
- 1
- 2