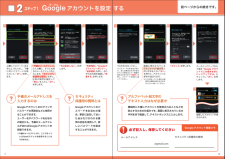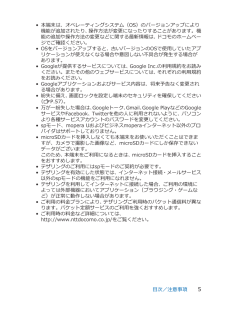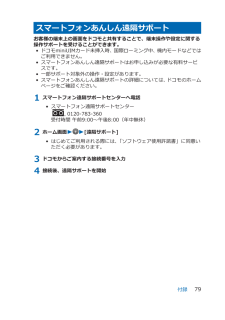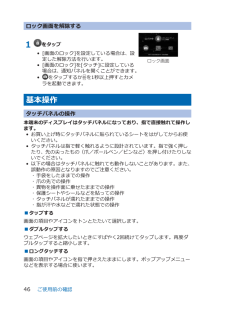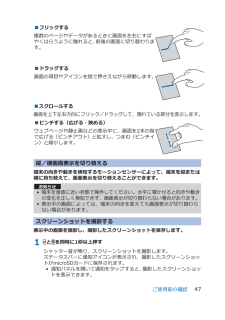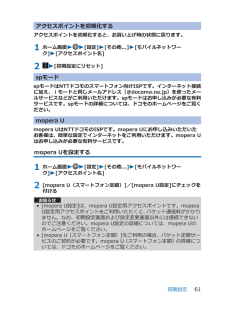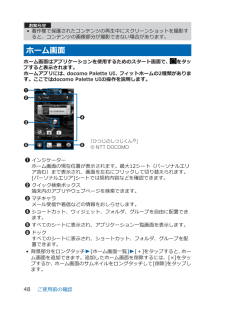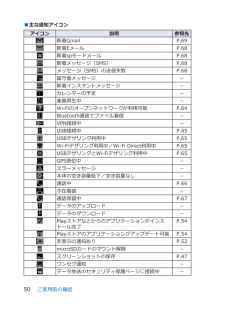Q&A
取扱説明書・マニュアル (文書検索対応分のみ)
"ページ"2 件の検索結果
"ページ"140 - 150 件目を表示
全般
質問者が納得考えにくいと思いますが一度お試しください。
根本的にネットが繋がっていないとか考えられないでしょうか?
一度下記をお試し下さい。(端末によって多少操作方法が違っている可能性があります)
1.MENU押下
2.本体設定タップ
3.無線とネットワーク、若しくはネットワークタップ
4.モバイルネットワークタップ
5.アクセスポイント名タップ
6.spモードにラジオボタン(丸ボタン)が入っているのを確認
7.MENUボタン押下
8.初期値にリセットタップ
これで別のアプリの...
4750日前view185
全般
質問者が納得Wi-Fiに繋いで、設定→端末情報→ソフトウェア更新(アップデート)の順にタップして更新をやり直して下さい:サイズが大きいので、電話回線では苦しいのです。なので中断されたんです。
Wi-Fi環境が無ければ、shopに持ち込むと良いでしょう。
//補足//
「予約登録」って?初めて聞きました。
…shopに足を運んだ方が良さそうですね。
4831日前view112
●「 F O M A 」、「 i モ ー ド 」、「 s p モ ー ド 」、「 お サ イ フ ケ ー タ イ 」、「 d メ ニ ュ ー 」、「 d マ ー ケ ッ ト 」、 「spモード」ロゴ 、「 d メ ニ ュ ー 」ロゴ、「 d マ ー ケ ッ ト 」ロゴは株式会社NTTドコモの商標または登録商標です。 ●「microSD」、「microSDHC」および「microSDXC」 はSDアソシエ一ションの商標で す。 ●「Google」、「Google」ロゴ、「Google音声検索 」、「Android」、「Google Play」、「Google Play」ロゴ、「 Gmail」はGoogle Inc.の商標または登録商標 です。 ●「ELUGA」、「ELUGA Live」は、パナソニック株式会社の商標です。 ●「Wi-Fi」は、Wi-Fi Allianceの登録商標で す。 ●その他掲載されている会社名、商品名は各社の商標または登録商標です。 ●本書に掲載されている画面は全てイメージです。ドコモの携帯電話からの場合● 本書の記載内容は2012年6月現在のものです。 最新の情報は下記のURLをご覧...
グーグルGoogleアカウントを設定 するステップ12「予備のメールアドレス」の入力欄に、すでにお持ちのメールアドレスを入力します。「セキュリティ保護用の質問」を押し、任意の質問を選択して「答え」を入力し、「次へ」を押します。そのままお待ちください。※パスワードの安全性が低いか、または無効な文字が含まれている場合はエラー画面が表示されますので「再試行」を押し、パスワードを設定し直してください。「利用規約」、「Googleのプライバシーポリシー」、「追加規約」を押し、それぞれの内容を確認し「同意する」を押します。「今は設定しない」を押します。画面に表示されているアルファベット絵文字と同じ文字を入力し「次ヘ」を押すと、アカウントの保存が始まります。※入力が誤っていた場合は再度同じ画面が表示されますので入力し直してください。「スキップ」を押します。 上欄にパスワード(8文字以上)を入力し、下欄に同じパスワードを再入力して、「次へ」を押します。Googleアカウントのログインやパスワードの再設定などに使用することができます。ユーザー名やパスワードをお忘れの場合にも、予備のメールアドレスがあればGoogleアカウントを...
文字を入力する3※テンキーパッド、QWERTYキーパッド共通※テンキーパッド、QWERTYキーパッド共通テンキーパッドでは、次の2つの入力方式が使えます。「 」を長押し>「各種設定」から、「フリック入力」・「トグル入力」を押して切り替えます。※「トグル入力」を選択すると、フリック入力時もトグル入力を有効にすることができます。「 」を押すごとにかな、英字、数字に切り替わります。※文字種ごとに、前回使用したキーパッドの種類(QWERTY、テンキー)を記憶しています。● トグル入力今までお持ちの携帯電話と同様に、同じキーを連続して押すと、「あ」→「い」→「う」→「え」→「お」→「ぁ」・・・のように文字が替わります。※「 」を押すと一文字戻ります。● フリック入力入力したい文字が割り当てられたキーを押したままにすると、キーの上に文字(フリックガイド)が表示されます。指を離さず目的の文字の方向になぞります。英字・数字・かな入力を切り替える テンキーパッドの入力方式入力した文字をコピーする・貼り付けるコピーしたい文字を長押しし、「 」「 」で範囲を設定します。「 」を押します。...
• 本端末は、オペレーティングシステム(OS)のバージョンアップにより機能が追加されたり、操作方法が変更になったりすることがあります。機能の追加や操作方法の変更などに関する最新情報は、ドコモのホームページでご確認ください。•OSをバージョンアップすると、古いバージョンのOSで使用していたアプリケーションが使えなくなる場合や意図しない不具合が発生する場合があります。• Googleが提供するサービスについては、Google Inc.の利用規約をお読みください。またその他のウェブサービスについては、それぞれの利用規約をお読みください。• Googleアプリケーションおよびサービス内容は、将来予告なく変更される場合があります。• 紛失に備え、画面ロックを設定し端末のセキュリティを確保してください(ZP.57)。• 万が一紛失した場合は、Googleトーク、Gmail、Google PlayなどのGoogleサービスやFacebook、Twitterを他の人に利用されないように、パソコンより各種サービスアカウントのパスワードを変更してください。• spモード、mopera Uおよびビジネスmoperaインターネット以...
スマートフォンあんしん遠隔サポートお客様の端末上の画面をドコモと共有することで、端末操作や設定に関する操作サポートを受けることができます。• ドコモminiUIMカード未挿入時、国際ローミング中、機内モードなどではご利用できません。• スマートフォンあんしん遠隔サポートはお申し込みが必要な有料サービスです。• 一部サポート対象外の操作・設定があります。• スマートフォンあんしん遠隔サポートの詳細については、ドコモのホームページをご確認ください。1 スマートフォン遠隔サポートセンターへ電話• スマートフォン遠隔サポートセンター 0120-783-360受付時間 午前9:00~午後8:00(年中無休)2 ホーム画面WW[遠隔サポート]• はじめてご利用される際には、「ソフトウェア使用許諾書」に同意いただく必要があります。3 ドコモからご案内する接続番号を入力4 接続後、遠隔サポートを開始付録79
ロック画面を解除する1 をタップ• [画面のロック]を設定している場合は、設定した解除方法を行います。• [画面のロック]を[タッチ]に設定している場合は、通知パネルを開くことができます。• をタップするかRを1秒以上押すとカメラを起動できます。基本操作タッチパネルの操作本端末のディスプレイはタッチパネルになっており、指で直接触れて操作します。• お買い上げ時にタッチパネルに貼られているシートをはがしてからお使いください。• タッチパネルは指で軽く触れるように設計されています。指で強く押したり、先の尖ったもの(爪/ボールペン/ピンなど)を押し付けたりしないでください。• 以下の場合はタッチパネルに触れても動作しないことがあります。また、誤動作の原因となりますのでご注意ください。・ 手袋をしたままでの操作・ 爪の先での操作・ 異物を操作面に乗せたままでの操作・ 保護シートやシールなどを貼っての操作・ タッチパネルが濡れたままでの操作・ 指が汗や水などで濡れた状態での操作■タップする画面の項目やアイコンをトンとたたいて選択します。■ダブルタップするウェブページを拡大したいときにすばやく2回続けてタップします。再度...
■フリックする複数のページやデータがあるときに画面を左右にすばやくはらうように触れると、前後の画面に切り替わります。 ■ドラッグする画面の項目やアイコンを指で押さえながら移動します。 ■スクロールする画面を上下左右方向にフリック/ドラッグして、隠れている部分を表示します。■ピンチする(広げる・狭める)ウェブページや静止画などの表示中に、画面を2本の指で広げる(ピンチアウト)と拡大し、つまむ(ピンチイン)と縮小します。 縦/横画面表示を切り替える端末の向きや動きを検知するモーションセンサーによって、端末を縦または横に持ち替えて、画面表示を切り替えることができます。お知らせ•端末を垂直に近い状態で操作してください。水平に寝かせると向きや動きの変化を正しく検知できず、画面表示が切り替わらない場合があります。• 表示中の画面によっては、端末の向きを変えても画面表示が切り替わらない場合があります。スクリーンショットを撮影する表示中の画面を撮影し、撮影したスクリーンショットを保存します。1 HとFを同時に1秒以上押すシャッター音が鳴り、スクリーンショットを撮影します。ステータスバーに通知アイコンが表示され、撮影したスクリ...
アクセスポイントを初期化するアクセスポイントを初期化すると、お買い上げ時の状態に戻ります。1 ホーム画面WW[設定]W[その他...]W[モバイルネットワーク]W[アクセスポイント名]2 W[初期設定にリセット]spモードspモードはNTTドコモのスマートフォン向けISPです。インターネット接続に加え、iモードと同じメールアドレス(@docomo.ne.jp)を使ったメールサービスなどがご利用いただけます。spモードはお申し込みが必要な有料サービスです。spモードの詳細については、ドコモのホームページをご覧ください。mopera Umopera UはNTTドコモのISPです。mopera Uにお申し込みいただいたお客様は、簡単な設定でインターネットをご利用いただけます。mopera Uはお申し込みが必要な有料サービスです。mopera Uを設定する1 ホーム画面WW[設定]W[その他...]W[モバイルネットワーク]W[アクセスポイント名]2 [mopera U(スマートフォン定額)]/[mopera U設定]にチェックを付けるお知らせ• [mopera U設定]は、mopera U設定用アクセスポイントです...
お知らせ• 著作権で保護されたコンテンツの再生中にスクリーンショットを撮影すると、コンテンツの画像部分が撮影できない場合があります。ホーム画面ホーム画面はアプリケーションを使用するためのスタート画面で、をタップすると表示されます。ホームアプリには、docomo Palette UI、フィットホームの2種類があります。ここではdocomo Palette UIの操作を説明します。 1インジケーターホーム画面の現在位置が表示されます。最大12シート(パーソナルエリア含む)まで表示され、画面を左右にフリックして切り替えられます。[パーソナルエリア]シートでは契約内容などを確認できます。2クイック検索ボックス端末内のアプリやウェブページを検索できます。3マチキャラメール受信や着信などの情報をおしらせします。4ショートカット、ウィジェット、フォルダ、グループを自由に配置できます。5すべてのシートに表示され、アプリケーション一覧画面を表示します。6ドックすべてのシートに表示され、ショートカット、フォルダ、グループを配置できます。• 背景部分をロングタッチW[ホーム画面一覧] W[+]をタップすると、ホーム画面を追加でき...
■主な通知アイコンアイコン 説明 参照先新着Gmail P.69新着Eメール P.68新着spモードメール P.68新着メッセージ(SMS) P.68メッセージ(SMS)の送信失敗 P.68留守番メッセージ -新着インスタントメッセージ -カレンダーの予定 -楽曲再生中 -Wi-Fiのオープンネットワークが利用可能 P.64Bluetooth通信でファイル着信 -VPN接続中 -USB接続中 P.45USBテザリング利用中 P.65Wi-Fiテザリング利用中/Wi-Fi Direct利用中 P.65USBテザリングとWi-Fiテザリング利用中 P.65GPS測位中 -エラーメッセージ -本体の空き容量低下/空き容量なし -通話中 P.66不在着信 -通話保留中 P.67データのアップロード -データのダウンロード -Playストアなどからのアプリケーションがインストール完了P.54Playストアのアプリケーションがアップデート可能 P.54非表示の通知あり P.52microSDカードのマウント解除 -スクリーンショットの保存 P.47ワンセグ通知 -データ放送のセキュリティ保護ページに接続中 -ご使用前の確...
- 1