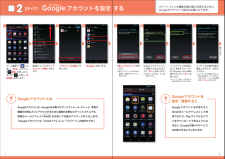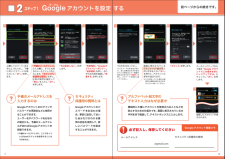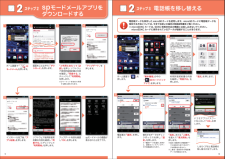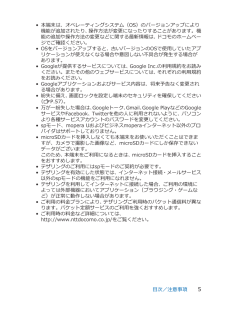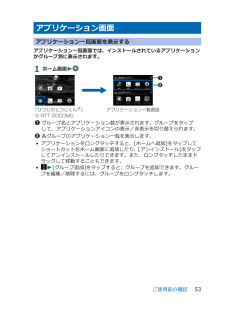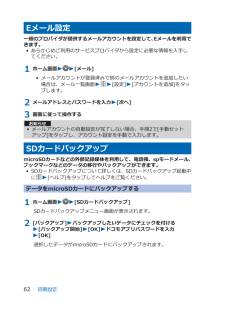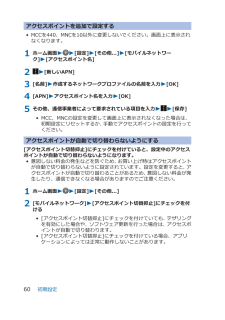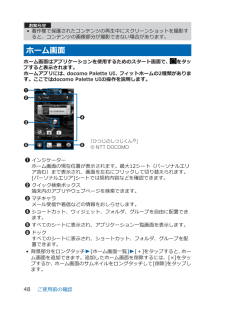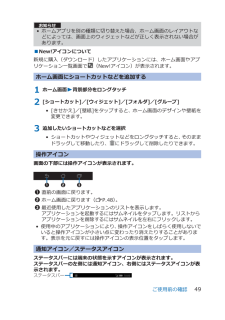Q&A
取扱説明書・マニュアル (文書検索対応分のみ)
"追加"1 件の検索結果
"追加"60 - 70 件目を表示
全般
質問者が納得Wi-Fiでの通信は、docomoに対して、通信費を支払う必要はありません。ただ、モバイルWi-Fiを使用していた場合等は、そのモバイルWi-Fiの契約に従い、通信費を支払う必要があるでしょう。
4855日前view31
●「 F O M A 」、「 i モ ー ド 」、「 s p モ ー ド 」、「 お サ イ フ ケ ー タ イ 」、「 d メ ニ ュ ー 」、「 d マ ー ケ ッ ト 」、 「spモード」ロゴ 、「 d メ ニ ュ ー 」ロゴ、「 d マ ー ケ ッ ト 」ロゴは株式会社NTTドコモの商標または登録商標です。 ●「microSD」、「microSDHC」および「microSDXC」 はSDアソシエ一ションの商標で す。 ●「Google」、「Google」ロゴ、「Google音声検索 」、「Android」、「Google Play」、「Google Play」ロゴ、「 Gmail」はGoogle Inc.の商標または登録商標 です。 ●「ELUGA」、「ELUGA Live」は、パナソニック株式会社の商標です。 ●「Wi-Fi」は、Wi-Fi Allianceの登録商標で す。 ●その他掲載されている会社名、商品名は各社の商標または登録商標です。 ●本書に掲載されている画面は全てイメージです。ドコモの携帯電話からの場合● 本書の記載内容は2012年6月現在のものです。 最新の情報は下記のURLをご覧...
グーグルステップ1Googleアカウントを設定 する2「新しいアカウント」を押します。※既にアカウントをお持ちの場合は、「既存のアカウント」を押します。「アカウントを追加」を押します。メールアドレスを作成します。希望するユーザー名(@gmail.comの前の部分)を入力し「次へ」を押します。※ユーザー名は、6文字以上30文字以内で入力します。ユーザー名が使用可能か確認しますので、お待ちください。※ユーザー名が使用できない場合は再度ユーザー名を入力するかユーザー名の候補を押し「次へ」を押します。次ペ ジへ画面を上になぞり、「アカウントと同期」を押します。Googleアカウン卜として登録する姓と名を入力し「次へ」を押します。※文字の入力方法は、P.13をご覧ください。「Google」を押します。 ホーム画面で「 」を押し、「設定」の中から「 設定」を押します。または「 」を押し「本体設定」を押します。スマートフォンの機能を最大限に活用するために、Googleのアカウント設定が必要になります。Googleアカウントは、Google社の様々なサービス(メール・チャット・写真や動画の共有など)にアクセスす...
グーグルGoogleアカウントを設定 するステップ12「予備のメールアドレス」の入力欄に、すでにお持ちのメールアドレスを入力します。「セキュリティ保護用の質問」を押し、任意の質問を選択して「答え」を入力し、「次へ」を押します。そのままお待ちください。※パスワードの安全性が低いか、または無効な文字が含まれている場合はエラー画面が表示されますので「再試行」を押し、パスワードを設定し直してください。「利用規約」、「Googleのプライバシーポリシー」、「追加規約」を押し、それぞれの内容を確認し「同意する」を押します。「今は設定しない」を押します。画面に表示されているアルファベット絵文字と同じ文字を入力し「次ヘ」を押すと、アカウントの保存が始まります。※入力が誤っていた場合は再度同じ画面が表示されますので入力し直してください。「スキップ」を押します。 上欄にパスワード(8文字以上)を入力し、下欄に同じパスワードを再入力して、「次へ」を押します。Googleアカウントのログインやパスワードの再設定などに使用することができます。ユーザー名やパスワードをお忘れの場合にも、予備のメールアドレスがあればGoogleアカウントを...
spモードメールアプリをダウンロードする電話帳を移し替えるステップ3 ステップ22ホーム画面で「 」を押します。電話帳の「選択」を押します。利用許諾契約書の内容を確認し「同意する」を押します。「追加」または「上書き」を選んで「復元開始」を押します。※追加:登録済みの電話帳データに追加されます(元のデータは削除されません)。※上書き:登録済みの電話帳データが削除されます。「基本機能」の中の「 SDカードバックアップ」を 押しま す。復元するデータのチェックボックスを押し、「選択」を押します。※「最新データを選択」を押すと、最新のバックアップデータが自動選択されます。「復元」を押します。「アップデート」を 押します。画面を上になぞり、「ダウンロード」を押します。インストール完了後、「アプリ起動」を押します。ソフトウェア使用許諾契約書の内容を確認し「同意する」にチェックして「利用開始」を 押します。「ご利用にあたって(必読 )」を押し、ソフトウェア使用許諾契約書の内容を確認し「同意する」にチェックして「利用開始」を押します。※dマーケットを初めて利用する際に表示されます。アップデート内容...
• 本端末は、オペレーティングシステム(OS)のバージョンアップにより機能が追加されたり、操作方法が変更になったりすることがあります。機能の追加や操作方法の変更などに関する最新情報は、ドコモのホームページでご確認ください。•OSをバージョンアップすると、古いバージョンのOSで使用していたアプリケーションが使えなくなる場合や意図しない不具合が発生する場合があります。• Googleが提供するサービスについては、Google Inc.の利用規約をお読みください。またその他のウェブサービスについては、それぞれの利用規約をお読みください。• Googleアプリケーションおよびサービス内容は、将来予告なく変更される場合があります。• 紛失に備え、画面ロックを設定し端末のセキュリティを確保してください(ZP.57)。• 万が一紛失した場合は、Googleトーク、Gmail、Google PlayなどのGoogleサービスやFacebook、Twitterを他の人に利用されないように、パソコンより各種サービスアカウントのパスワードを変更してください。• spモード、mopera Uおよびビジネスmoperaインターネット以...
アプリケーション画面アプリケーション一覧画面を表示するアプリケーション一覧画面では、インストールされているアプリケーションがグループ別に表示されます。1 ホーム画面W 1グループ名とアプリケーション数が表示されます。グループをタップして、アプリケーションアイコンの表示/非表示を切り替えられます。2各グループのアプリケーション一覧を表示します。• アプリケーションをロングタッチすると、[ホームへ追加]をタップしてショートカットをホーム画面に追加したり、[アンインストール]をタップしてアンインストールしたりできます。また、ロングタッチしたままドラッグして移動することもできます。•W[グループ追加]をタップすると、グループを追加できます。グループを編集/削除するには、グループをロングタッチします。ご使用前の確認53
Eメール設定一般のプロバイダが提供するメールアカウントを設定して、Eメールを利用できます。• あらかじめご利用のサービスプロバイダから設定に必要な情報を入手してください。1 ホーム画面WW[メール]• メールアカウントが登録済みで別のメールアカウントを追加したい場合は、メール一覧画面WW[設定] W[アカウントを追加]をタップします。2 メールアドレスとパスワードを入力W[次へ]3 画面に従って操作するお知らせ• メールアカウントの自動設定が完了しない場合、手順2で[手動セットアップ]をタップし、アカウント設定を手動で入力します。SDカードバックアップmicroSDカードなどの外部記録媒体を利用して、電話帳、spモードメール、ブックマークなどのデータの移行やバックアップができます。•SDカードバックアップについて詳しくは、SDカードバックアップ起動中にW[ヘルプ]をタップしてヘルプをご覧ください。データをmicroSDカードにバックアップする1 ホーム画面WW[SDカードバックアップ]SDカードバックアップメニュー画面が表示されます。2 [バックアップ]Wバックアップしたいデータにチェックを付けるW[バックア...
アクセスポイントを追加で設定する• MCCを440、MNCを10以外に変更しないでください。画面上に表示されなくなります。1 ホーム画面WW[設定]W[その他...] W[モバイルネットワーク]W[アクセスポイント名]2 W[新しいAPN]3 [名前]W作成するネットワークプロファイルの名前を入力W[OK]4 [APN]Wアクセスポイント名を入力W[OK]5 その他、通信事業者によって要求されている項目を入力WW[保存]• MCC、MNCの設定を変更して画面上に表示されなくなった場合は、初期設定にリセットするか、手動でアクセスポイントの設定を行ってください。アクセスポイントが自動で切り替わらないようにする[アクセスポイント切替抑止]にチェックを付けていると、設定中のアクセスポイントが自動で切り替わらないようになります。• 意図しない料金の発生などを防ぐため、お買い上げ時はアクセスポイントが自動で切り替わらないように設定されています。設定を変更すると、アクセスポイントが自動で切り替わることがあるため、意図しない料金が発生したり、通信できなくなる場合がありますのでご注意ください。1 ホーム画面WW[設定]W[その...
お知らせ• 著作権で保護されたコンテンツの再生中にスクリーンショットを撮影すると、コンテンツの画像部分が撮影できない場合があります。ホーム画面ホーム画面はアプリケーションを使用するためのスタート画面で、をタップすると表示されます。ホームアプリには、docomo Palette UI、フィットホームの2種類があります。ここではdocomo Palette UIの操作を説明します。 1インジケーターホーム画面の現在位置が表示されます。最大12シート(パーソナルエリア含む)まで表示され、画面を左右にフリックして切り替えられます。[パーソナルエリア]シートでは契約内容などを確認できます。2クイック検索ボックス端末内のアプリやウェブページを検索できます。3マチキャラメール受信や着信などの情報をおしらせします。4ショートカット、ウィジェット、フォルダ、グループを自由に配置できます。5すべてのシートに表示され、アプリケーション一覧画面を表示します。6ドックすべてのシートに表示され、ショートカット、フォルダ、グループを配置できます。• 背景部分をロングタッチW[ホーム画面一覧] W[+]をタップすると、ホーム画面を追加でき...
お知らせ• ホームアプリを別の種類に切り替えた場合、ホーム画面のレイアウトなどによっては、画面上のウィジェットなどが正しく表示されない場合があります。■New!アイコンについて新規に購入(ダウンロード)したアプリケーションには、ホーム画面やアプリケーション一覧画面で(New!アイコン)が表示されます。ホーム画面にショートカットなどを追加する1 ホーム画面W背景部分をロングタッチ2 [ショートカット]/[ウィジェット]/[フォルダ]/[グループ]• [きせかえ]/[壁紙]をタップすると、ホーム画面のデザインや壁紙を変更できます。3 追加したいショートカットなどを選択• ショートカットやウィジェットなどをロングタッチすると、そのままドラッグして移動したり、にドラッグして削除したりできます。操作アイコン画面の下部には操作アイコンが表示されます。 1直前の画面に戻ります。2ホーム画面に戻ります(ZP.48)。3最近使用したアプリケーションのリストを表示します。アプリケーションを起動するにはサムネイルをタップします。リストからアプリケーションを削除するにはサムネイルを左右にフリックします。• 使用中のアプリケーションに...
- 1