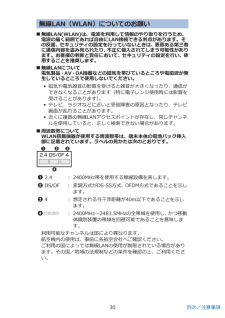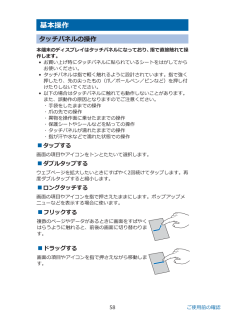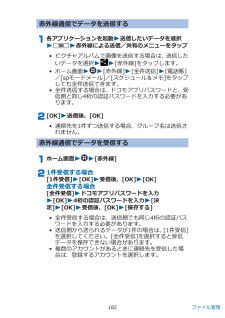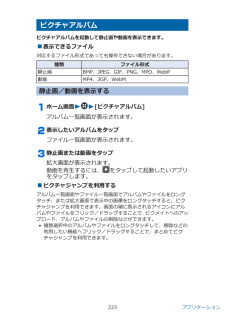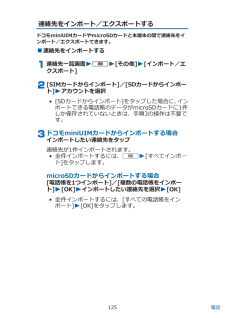Q&A
取扱説明書・マニュアル (文書検索対応分のみ)
"複数"1 件の検索結果
"複数"30 - 40 件目を表示
全般
質問者が納得> どこかでマニュアル受信するボタンはあるのでしょうか?
メニュー → メール受信
> 複数のgmailアカウントを作って、それらを切り替えることなく全てプッシュ通知させることはできるのでしょうか?
設定 → アカウントで複数のアカウントを同期にすればよい
4618日前view551
無線LAN(WLAN)についてのお願い■無線LAN(WLAN)は、電波を利用して情報のやり取りを行うため、電波の届く範囲であれば自由にLAN接続できる利点があります。その反面、セキュリティの設定を行っていないときは、悪意ある第三者に通信内容を盗み見られたり、不正に侵入されてしまう可能性があります。お客様の判断と責任において、セキュリティの設定を行い、使用することを推奨します。■無線LANについて電気製品・AV・OA機器などの磁気を帯びているところや電磁波が発生しているところで使用しないでください。•磁気や電気雑音の影響を受けると雑音が大きくなったり、通信ができなくなることがあります(特に電子レンジ使用時には影響を受けることがあります)。•テレビ、ラジオなどに近いと受信障害の原因となったり、テレビ画面が乱れることがあります。•近くに複数の無線LANアクセスポイントが存在し、同じチャンネルを使用していると、正しく検索できない場合があります。■周波数帯についてWLAN搭載機器が使用する周波数帯は、端末本体の電池パック挿入部に記載されています。ラベルの見かたは次のとおりです。 1 2.4 :2400MHz帯を使用する...
■ワイヤレスチャージャー P02だけで充電するにはワイヤレスチャージャーを安定した水平な場所に置いて、端末の向きを確認し、端末をワイヤレスチャージャーの四隅の枠に合わせて置いてください。•端末のディスプレイ側を上にして、端末のSマークとワイヤレスチャージャーのマークが重なるように置いてください。•端末がワイヤレスチャージャーの四隅の枠からはみ出さないように置いてください。 お知らせ•長時間充電しない場合は、専用ACアダプタをコンセントから抜いてください。•端末を充電するときは、バイブレーションを動作させないでください。振動により端末が動き、充電が完了できなかったり、落下したりする恐れがあります。•一度に複数の端末を充電することはできません。•テレビやラジオなどに雑音が入る場合があるので、なるべく離れた場所でワイヤレスチャージャーをご使用ください。•ワイヤレスチャージャーで端末を充電する際は、他の無接点充電対応機器などを含む電子機器から30cm以上離してください。正しく検出できず、充電できない場合があります。•ワイヤレスチャージャーで端末を充電中、通話品質やワンセグなどの受信状態が悪くなったり、カメラの撮影画面...
基本操作タッチパネルの操作本端末のディスプレイはタッチパネルになっており、指で直接触れて操作します。•お買い上げ時にタッチパネルに貼られているシートをはがしてからお使いください。•タッチパネルは指で軽く触れるように設計されています。指で強く押したり、先の尖ったもの(爪/ボールペン/ピンなど)を押し付けたりしないでください。•以下の場合はタッチパネルに触れても動作しないことがあります。また、誤動作の原因となりますのでご注意ください。・ 手袋をしたままでの操作・ 爪の先での操作・ 異物を操作面に乗せたままでの操作・ 保護シートやシールなどを貼っての操作・ タッチパネルが濡れたままでの操作・ 指が汗や水などで濡れた状態での操作■タップする画面の項目やアイコンをトンとたたいて選択します。■ダブルタップするウェブページを拡大したいときにすばやく2回続けてタップします。再度ダブルタップすると縮小します。■ロングタッチする画面の項目やアイコンを指で押さえたままにします。ポップアップメニューなどを表示する場合に使います。■フリックする複数のページやデータがあるときに画面をすばやくはらうように触れると、前後の画面に切り替わりま...
赤外線通信でデータを送信する各アプリケーションを起動W送信したいデータを選択WuW赤外線による送信/共有のメニューをタップ• ピクチャアルバムで画像を送信する場合は、送信したいデータを選択WW[ 赤外線]をタップします。• ホーム画面W W[ 赤外線]W[全件送信]W[電話帳]/[spモードメール]/[スケジュール&メモ]をタップしても全件送信できます。• 全件送信する場合は、ドコモアプリパスワードと、受信側と同じ4桁の認証パスワードを入力する必要があります。[OK] W送信後、[OK]• 連絡先を1件ずつ送信する場合、グループ名は送信されません。赤外線通信でデータを受信するホーム画面WW[赤外線]1件受信する場合[1件受信] W[OK]W受信後、[OK] W[OK]全件受信する場合[全件受信] Wドコモアプリパスワードを入力W[OK] W4桁の認証パスワードを入力W[決定]W[OK] W受信後、[OK] W[保存する]• 全件受信する場合は、送信側でも同じ4桁の認証パスワードを入力する必要があります。• 送信側から送られるデータが1件の場合は、[1件受信]を選択してください。[全件受信]を選択すると受信デ...
ネットワークサービス着信通知 電源が入っていないときや圏外に いたとき、通話中に着信があった場合、着信の情報をメッセージ(SMS)でお知らせします。[ 全着信 ] : すべての着信を通知します 。[発番号あり]:番号を通知している 着信のみ通知します。英語ガイダンス 各種ネットワークサービス設定時 のガイダンスや、 圏外などの音声ガイダンスを英語に設定できます。遠隔操作設定 留守番電話サービスや転送でんわ サービスなどを、プッシュ式の一般電話や公衆電話、ドコモの携帯電話などから操作できるようにします。公共モード(電 源OFF)設定電源を切っている場合や機内モー ド設定中の場合の着信時に、電話をかけてきた相手に電話に出られな い旨のガイダンスが流れ、自動的に 電話を終了します。伝言メモ Z P.128海外設定 Z P.267通話詳細設定 サブアドレス設 定電話番号の「」以降をサブアドレスとして認識し、特定の電話機やデータ端末を呼び出します。• サブアドレスとは、1つのISDN 回線に接続された複数のISDN 端末を呼び分けるために付けられた番号です。プレフィックス 設定電話番号の先頭に付くプレフィッ クス番号を...
Eメールmopera Uや一般のプロバイダが提供するメールアカウントを設定して、Eメールを利用できます。•あらかじめアクセスポイント(ZP.101)、メールアカウント(ZP.104)を設定してください。Eメールを作成して送信するホーム画面WW[メール]Eメール一覧画面が表示されます。• 複数のメールアカウントがある場合は、画面上部のメールアカウントをタップして送信するメールアカウントを切り替えます。• 統合ビューが表示されている場合は、Eメールアカウントのオプション設定(ZP.135)で[優先アカウントにする]にチェックの付いている優先アカウントから送信されます。[To]欄Wメールアドレスを入力• CcやBccを追加する場合は、uW[Cc/Bccを追加]をタップします。[件名]欄W件名を入力[メールを作成します]欄Wメッセージを入力• ファイルを添付する場合は、uW[ファイルを添付]Wファイルを選択します。お知らせ•Eメールはパソコンからのメールとして扱われます。受信する端末側でパソコンからのメール受信拒否を設定していると、Eメールを送信できません。133 メール/ウェブブラウザ
Eメールを受信して読むEメール一覧画面W受信トレイを更新するには• 複数のメールアカウントがある場合は、画面上部のメールアカウントをタップして表示するメールアカウントを切り替えます。• [統合ビュー]をタップすると、すべてのメールアカウントのEメールが混在した受信トレイが表示されます。各メールアカウントはEメールの右側にあるカラーバーで区別されます。読みたいEメールをタップEメールに返信するEメール一覧画面W返信したいEメールをタップ1件の宛先に返信する場合 全員に返信する場合 W[ 全員に返信][メールを作成します]欄にメッセージを入力WEメールを転送するEメール一覧画面W転送したいEメールをタップWW[ 転送][To]欄に転送先のメールアドレスを入力W134 メール/ウェブブラウザ
ピクチャアルバムピクチャアルバムを起動して静止画や動画を表示できます。■ 表示できるファイル対応するファイル形式であっても操作できない場合があります。種類 ファイル形式静止画 BMP、JPEG、GIF、PNG、MPO、WebP動画 MP4、3GP、WebM静止画/動画を表示するホーム画面 W W [ピクチャアルバム]アルバム一覧画面が表示されます。表示したいアルバムをタップファイル一覧画面が表示されます。静止画または動画をタップ拡大画面が表示されます。動画を再生するには、をタップして起動したいアプリをタップします。■ ピクチャジャンプを利用するアルバム一覧画面やファイル一覧画面でアルバムやファイルをロングタッチ、または拡大画面で表示中の画像をロングタッチすると、ピクチャジャンプを利用できます。画面の端に表示されるアイコンにアルバムやファイルをフリック/ドラッグすることで、ピクメイトへのアップロード、アルバムやファイルの削除などができます。• 複数選択中のアルバムやファイルをロングタッチして、削除などの利用したい機能へフリック/ドラッグすることで、まとめてピクチャジャンプを利用できます。223 アプリケーション
連絡先をインポート/エクスポートするドコモminiUIMカードやmicroSDカードと本端末の間で連絡先をインポート/エクスポートできます。■ 連絡先をインポートする連絡先一覧画面 W u W [その他] W [インポート/エクスポート][SIMカードからインポート]/[SDカードからインポート] W アカウントを選択• [SDカードからインポート]をタップした場合に、インポートできる電話帳のデータがmicroSDカードに1件しか保存されていないときは、手順3の操作は不要です。ドコモminiUIMカードからインポートする場合インポートしたい連絡先をタップ連絡先が1件インポートされます。• 全件インポートするには、 u W [すべてインポート]をタップします。microSDカードからインポートする場合[電話帳を1つインポート]/[複数の電話帳をインポート] W [OK] W インポートしたい連絡先を選択 W [OK]• 全件インポートするには、[すべての電話帳をインポート] W [OK]をタップします。125 電話
■ 連絡先をエクスポートする連絡先一覧画面 W u W [その他] W [インポート/エクスポート]microSDカードにエクスポートする場合[SDカードにエクスポート] W [1つの連絡先をエクスポート]/[複数の連絡先をエクスポート] W [OK] W エクスポートしたい連絡先を選択 W [OK] W [有り]/[無し] W [OK]• 全件エクスポートするには、[SDカードにエクスポート] W [すべての連絡先をエクスポート] W [OK] W [有り]/[無し] W [OK]をタップします。表示可能な連絡先をエクスポートする場合[表示可能な電話帳を共有] W 利用したいアプリケーションを選択 W 画面に従って操作するグループに登録する• グループ機能は、ドコモアカウント/Googleアカウントで作成された連絡先に対してご利用になれます。連絡先一覧画面 W [グループ]グループ一覧が表示されます。• グループを新規作成する場合は[追加]をタップします。• グループの表示を終了する場合は[閉じる]をタップします。連絡先をロングタッチ W グループにドラッグ&ドロップ• ドコモアカウント/Googl...
- 1