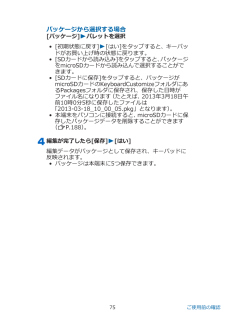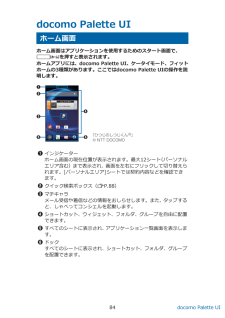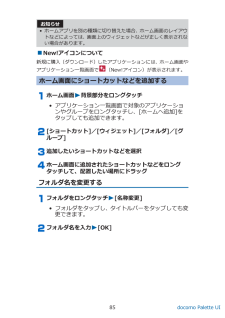Q&A
取扱説明書・マニュアル (文書検索対応分のみ)
"フォルダ" 一致するキーワードは見つかりませんでした。
"フォルダ"12 件の検索結果
パッケージから選択する場合[パッケージ]Wパレットを選択• [初期状態に戻す]W[はい]をタップすると、キーパッドがお買い上げ時の状態に戻ります。• [SDカードから読み込み]をタップすると、パッケージをmicroSDカードから読み込んで選択することができます。 • [SDカードに保存]をタップすると、パッケージがmicroSDカードのKeyboardCustomizeフォルダにあるPackagesフォルダに保存され、保存した日時がファイル名になります(たとえば、2013年3月18日午前10時0分5秒に保存したファイルは「2013-03-18_10_00_05.pkg」となります)。• 本端末をパソコンに接続すると、microSDカードに保存したパッケージデータを削除することができます(ZP.188)。編集が完了したら[保存]W[はい]編集データがパッケージとして保存され、キーパッドに反映されます。• パッケージは本端末に5つ保存できます。75 ご使用前の確認
docomo Palette UIホーム画面ホーム画面はアプリケーションを使用するためのスタート画面で、tを押すと表示されます。ホームアプリには、docomo Palette UI、ケータイモード、フィットホームの3種類があります。ここではdocomo Palette UIの操作を説明します。 1インジケーターホーム画面の現在位置が表示されます。最大12シート(パーソナルエリア含む)まで表示され、画面を左右にフリックして切り替えられます。[パーソナルエリア]シートでは契約内容などを確認できます。2クイック検索ボックス(ZP.88)3マチキャラメール受信や着信などの情報をおしらせします。また、タップすると、しゃべってコンシェルを起動します。4ショートカット、ウィジェット、フォルダ、グループを自由に配置できます。5すべてのシートに表示され、アプリケーション一覧画面を表示します。6ドックすべてのシートに表示され、ショートカット、フォルダ、グループを配置できます。84 docomo Palette UI
お知らせ• ホームアプリを別の種類に切り替えた場合、ホーム画面のレイアウトなどによっては、画面上のウィジェットなどが正しく表示されない場合があります。■ New!アイコンについて新規に購入(ダウンロード)したアプリケーションには、ホーム画面やアプリケーション一覧画面で(New!アイコン)が表示されます。ホーム画面にショートカットなどを追加するホーム画面 W 背景部分をロングタッチ• アプリケーション一覧画面で対象のアプリケーションやグループをロングタッチし、[ホームへ追加]をタップしても追加できます。[ショートカット]/[ウィジェット]/[フォルダ]/[グループ]追加したいショートカットなどを選択ホーム画面に追加されたショートカットなどをロングタッチして、配置したい場所にドラッグフォルダ名を変更するフォルダをロングタッチ W [名称変更]• フォルダをタップし、タイトルバーをタップしても変更できます。フォルダ名を入力 W [OK]85 docomo Palette UI
セキュリティボックスへファイルを格納するセキュリティボックスに格納されたファイルは、パーソナルプロテクトのロックが解除されているときだけ表示されます。パーソナルプロテクトメニュー画面 W [ファイル管理]通常の保存領域内のファイルとセキュリティボックス内のファイルが表示されます。格納したいファイルをセキュリティボックスへドラッグする• フォルダをタップするとフォルダ内のファイルが表示されます。• 複数のファイルをタップしてドラッグすると、まとめて格納できます。• セキュリティボックスから取り出す場合は、セキュリティボックス内のファイルを本体へドラッグします。各アプリケーションから格納する各アプリケーションを起動 W 格納したいファイルを選択W 共有のメニューをタップ W [セキュリティボックス]• アプリケーションによって、共有のメニューの操作が異なります。• パーソナルプロテクトのロックが解除されていない場合は、設定した解除方法を行います。[格納する]• セキュリティボックス内のファイルを取り出す場合は、パーソナルプロテクトのロックが解除されている状態で取り出したいファイルを選択 WW [ 取り...
本体ストレージから更新する•あらかじめ新しいソフトウェアをパナソニックのサイトからダウンロードし、本体ストレージに保存してください。パソコンを使って新しいソフトウェアを入手する場合は、WindowsMedia Player 11以上に更新し、新しいソフトウェアを本体ストレージの「Download」フォルダに保存してください。ホーム画面WW[設定]W[端末情報][機能バージョンアップ] W[本体ストレージから更新]W[OK]新しいソフトウェアを本体ストレージから検索します。[OK]• 端末が再起動し、書き換えを開始します。• 更新中は、すべてのタッチ操作やボタン操作が無効となります。更新を中止することもできません。• 書き換えが完了すると再起動がかかり、更新結果が表示されます。[OK]291 付録
Eメールを削除するEメール一覧画面 1件削除する場合削除したいEメールをタップ複数選択して削除する場合削除したいEメールにチェックを付ける、またはEメールをロングタッチフォルダの表示を切り替えるEメール一覧画面W表示したいフォルダをタップEメールアカウントのオプション設定Eメール一覧画面WuW[設定]• Eメール全般の設定やアカウントごとの設定などができます。135 メール/ウェブブラウザ
ノートパソコンと連携して利用するホーム画面WW[ELUGA Link][Let'snoteと連携する(スマートアーチ)]W以下の操作を行う• [設定]をタップすると、連携先PCの設定やテザリング設定、イベント通知の設定などが行えます。リモートデスクトップ連携先のノートパソコンの画面を本端末で表示し、操作できます。ファイル送受信 ノートパソコンの指定フォルダと本端末の間でファイルを送受信します。ドキュメントビューアOfficeドキュメントの表示が可能なアプリを起動します。ファイル削除 ノートパソコンから本端末内へのコピー先フォルダ内のファイルを削除します。イベント通知 本端末の電話着信やメール受信などをノートパソコンで確認できます。お知らせ•ノートパソコンがスリープ状態でも利用できます。スマート家電と連携する(パナソニックスマートアプリ)ホーム画面WW[ELUGA Link][スマート家電と連携する]パナソニックスマートアプリが起動します(ZP.254)。253 アプリケーション
Let'snoteと連携する(スマートアーチ)Bluetooth通信とWi-Fi通信を利用して、連携機能に対応しているノートパソコン「レッツノート」と本端末の間でファイルをコピーしたり、ノートパソコンの画面を表示、操作したりできます。また、テザリングを利用して、リモートデスクトップ( Z P.253)で操作中のノートパソコンをインターネットに接続できます。• 使用できるノートパソコンなど、最新の動作確認情報については下記サイト内の記載をご覧ください。http://panasonic.jp/mobile/なお、掲載されている情報は動作確認の結果であり、すべての動作を保証するものではありませんので、あらかじめご了承ください。連携先PC設定スマートアーチを利用するには、連携機能に対応しているノートパソコンを連携先として設定する必要があります。• ノートパソコンにもアプリをインストールし、アップデートする必要があります。また、インストールしたアプリを起動するなどの操作を行ってください。ホーム画面 W W [ELUGA Link][Let'snoteと連携する(スマートアーチ)] W [設定]• テザリング設定の画面...
詳細メニューDLNA機器のデータ操作接続可能な外部機器の一覧を表示します。外部機器を選択すると、外部機器に保存されているファイルが表示されます。表示されているファイルを本端末で再生したり、持ち出したりできます。ELUGA内のデータ操作端末内のファイルを表示します。対応した外部機器と接続すると、ファイルを外部機器に送信したり、外部機器でファイルを表示したりできます。DLNAサーバー ELUGAを接続待ち状態にし、外部機器側から操作できるようにします。•外部機器側の操作については、外部機器の取扱説明書をご覧ください。自動で番組持ち出しDIGAで録画した番組を自動でELUGAに保存する設定を行います。自動で写真保存 ELUGAで撮影した写真を自動で外部機器に保存する設定を行います。外からDIGA接続 あらかじめDIGAの機器IDを登録しておくことで、インターネット経由でDIGAとファイルの共有を行うことができます(録画番組には対応していません)。履歴 過去に再生、データ転送したファイルが格納されている外部機器のフォルダの履歴を表示します。タップするとフォルダを表示します。設定 スライドショーやMeMORA、画質など...
Polaris OfficeOfficeドキュメントなどのパソコン向け文書を表示/編集できます。■表示/編集できるファイル•搭載していないフォントを使用したドキュメントはフォントを置換して表示するため、正しく表示されない場合があります。•対応するファイルであっても表示できない場合があります。ファイルの種類Wordファイル(Microsoft Word 97、2003、2007、2010)Excelファイル(Microsoft Excel 97 、2003、2007、2010)PowerPointファイル(Microsoft PowerPoint 97 、2003、2007、2010)PDFファイル※1(Adobe PDF 1.2~1.7)テキストファイル韓国語文書ファイル※1(Hansoft Hangul 97~3.0、2002~2005)※1編集することはできません。ドキュメントを表示/編集するホーム画面WW[Polaris Office 4.0]• ユーザー登録画面が表示された場合はユーザー登録を行うか、[スキップ]をタップします。表示/編集したいドキュメントをタップ• フォルダからドキュメントを選択する...
- 1
- 2