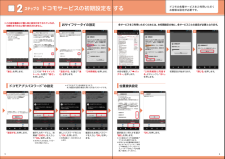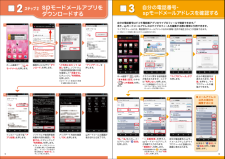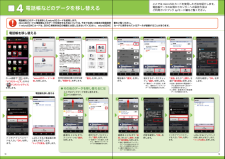Q&A
取扱説明書・マニュアル (文書検索対応分のみ)
"OK"1 件の検索結果
"OK"630 - 640 件目を表示
全般
質問者が納得速度制限かかってないですか?
もしかかってなければ電源入れ直しやキャッシュ削除やってみてください(*´▽`*)!
4311日前view99
●「Xi」、「 F O M A 」 、「 i モ ー ド 」 、「 s p モ ー ド 」 、「 お サ イ フ ケ ー タ イ 」、「 d メ ニ ュ ー 」、「 d マ ー ケ ッ ト 」、 「spモード」ロゴ 、「 d メ ニ ュ ー 」ロゴ、「 d マ ー ケ ッ ト 」ロゴは株式会社NTTドコモの商標または登録商標です。●「microSD」、「microSDHC」および「microSDXC」 はSDアソシエ一ションの商標で す。 ●「Google」、「Google」ロゴ、 「Google音声検索 」、「Android」、「Google Play」、「Google Play」ロゴ、「Gmail」はGoogle Inc.の商標または登録商標 です。 ●「Wi-Fi」は、Wi-Fi Allianceの登録商標で す。 ●「AQUOS」、「AQUOS PHONE」は 、シャープ株式会社の登録商標または商標です。 ●その他掲載されている会社名、商品名は各社の商標または登録商標です。 ●本書に掲載されている画面は全てイメージです。ドコモの携帯電話からの場合お問い合わせ〈ドコモ インフォメーションセンター〉1 ...
ステップ0ドコモサービスの初期設定を する2ドコモの各種サービスをご利用いただくお客様は設定が必要です。※この設定画面はご購入時に設定が完了されていれば、 初期化を行わない限り表示されません。各サービスをご利用いただくためには、本初期設定の他に、各サービスごとの設定が必要となります。*ドコモのアプリを利用するうえで、 本人確認が必要な場合に用いられるパスワードです。おサイフケータイの設定ドコモアプリパスワード*の設定 位置提供設定「進む」を押します。「ご利用規則に同意する」にチェックし「はい」を 押します。初期設定が始まります。「閉じる」を押します。確認のため同じパスワードを入力し「OK」を押します。「OK」を押します。「ご利用規則」を 押します。 ここでは「今すぐインストール」を選び「進む」を押します。「設定する」を選び「進む」を 押します。新しいパスワードを入力し「OK」を 押します。※半角英数4 ~16文字を入力します。選択肢のいずれかを選び「進む」を押します。※この設定はドコモ位置情報アプリからも変更できます。※GPSによる位置情報を提供するには「 メニューキー」を押し「本体設定」>「ドコモサービ...
spモードメールアプリをダウンロードする自分の電話番号・ spモードメールアドレスを確認するステップ22 3自分の電話番号が表示されます。「編集」を押すと、マイプロフィールの 編集ができます。090-0000-XXXX△△△△△@docomo.ne.jp● メールアドレス 以外の項目を 編集するには自分の電話番号はドコモ電話帳アプリのマイプロフィールで確認できます。*1また、 spモードメールアドレスはマイプロフィールを編集する際に簡単に引用できます。マイプロフィールには、電話番号やメールアドレス以外の情報(住所や誕生日など)が登録できます。*1 SIMカードが端末に挿入されている必要があります。「アップデート」を 押します。画面を上になぞり「ダウンロード」を押します。インストール完了後「アプリ起動」を押します。ソフトウェア使用許諾契約書の内容を確認し「同意する」にチェックして「利用開始」を 押します。※【メッセージS(スペシャル)受信に関して】内容を確認し、メッセージSを受け取る場合は「承諾する」にチェックを入れます。「ご利用にあたって(必読 )」を押し、ソフトウェア使用許諾契約書の内容を確認して「同...
電話帳などのデータを移し替える4ここでは microSDカードを使用した方法を紹介します。電話帳データのお預かりセンターへの保存方法はご利用ガイドブック spモード編をご覧ください。電話帳の「選択」を押します。ここではブックマークを移し替えます。 からの続きです。「追加」または「上書き」を選び「復元開始」を押します。※追加:登録済みの電話帳データに追加されます(元のデータは削除されません)。※上書き:登録済みの電話帳データが削除されます。内容を確認し「OK」を押します。復元するデータにチェックし「選択」を押します。※「最新データを選択」を押すと、最新のバックアップデータが自動選択されます。「復元」を押します。しばらくすると電話帳の移し替えが完了します。「トップに戻る」を押します。しばらくするとブックマークの移し替えが完了します。「トップに戻る」を押します。ドコモアプリパスワードを入力し「OK」を押します。「microSDカ ー ド へ 保存」を押します。ホーム画面で「 」を押し「ドコモサービス」の中の「 ドコモバックアップ」を 押しま す。● その他のデータを移し替えるには1 2 3 4...
文字を入力する5文字入力欄が画面に表示されたとき、その欄を押すとキーボードが表示されます。※「 」を押すと、キーボードが非表示になります。「 」スマートフォンの文字入力は、タッチパネルに表示されるキーボードを使用します。12キーボードでは、次の2つの入力方式が使えます。画面の向きを変えることでも、12キーボードとQWERTYキーボードが切り替わります。● トグル入力今までお持ちの携帯電話と同様に、同じキーを連続して押すと、「あ」→「い」→「う」→「え」→「お」→「ぁ」・・・のように文字が替わります。「 」を押すと「ぉ」→「ぇ」→「ぅ」→「ぃ」→「ぁ」→「お」・・・のように逆順で文字が替わります。● フリック入力入力したい文字が割当てられたキーを押すと、キーの上に文字(フリックガイド)が表示されます。指を離さず目的の文字の方向になぞります。※「 設定キー」 >「各種設定」>「入力補助の設定」から、 フリック入力時もトグル入力を有効にするか設定できます。12 キーボードの入力方式■ その他の 切り替え方法「 」を押します。「入力方式を切替」を押します。「QWERT...
48SH-04E_J_02.fm[48/55]ご使用前の確認と設定1ホーム画面でショートカットなどをロングタッチ2移動先までドラッグ:ページの端までドラッグすると、前/次のページが表示され、前/次のページに移動できます。:ショートカットの上にショートカットをドラッグした場合、2つのショートカットを格納したフォルダが作成されます。1ホーム画面でショートカットなどをロングタッチ2[削除]1ホーム画面でショートカット/ウィジェットをロングタッチ2[アンインストール]/[OK]/[OK]1ホーム画面でフォルダをロングタッチ2[名称変更]3フォルダ名を入力/[OK]1ホーム画面で[z]/[きせかえ]2きせかえを選ぶ/[設定する]1ホーム画面で[z]/[壁紙]2データを選ぶ/[壁紙に設定]:[ギャラリー]または[コンテンツマネージャー]の場合は、切り取る部分を選び、[OK]や[保存]を選択してください。1ホーム画面でピンチイン/[+]1ホーム画面でピンチイン/サムネイルをロングタッチ2移動先までドラッグ1ホーム画面でピンチイン/サムネイルをロングタッチ2[削除]:[[]をタッチしても削除できます。ショートカットなどの移動...
43SH-04E_J_02.fm[43/55]ご使用前の確認と設定?MCCを440、MNCを10以外に変更しないでください。画面上に表示されなくなります。1ホーム画面で[R]/[設定]/[ネットワーク設定]/[モバイルネットワーク]/[アクセスポイント名]/[z]/[新しいAPN]2[名前]/作成するネットワークプロファイルの名前を入力/[OK]3[APN]/アクセスポイント名を入力/[OK]4その他、通信事業者によって要求されている項目を入力/[z]/[保存]アクセスポイントを初期化すると、お買い上げ時の状態に戻ります。1ホーム画面で[R]/[設定]/[ネットワーク設定]/[モバイルネットワーク]/[アクセスポイント名]/[z]/[初期設定にリセット]spモードはNTTドコモのスマートフォン向けISPです。インターネット接続に加え、iモードと同じメールアドレス(@docomo.ne.jp) を使ったメールサービスなどがご利用いただけます。spモードはお申し込みが必要な有料サービスです。spモードの詳細については、ドコモのホームページをご覧ください。mopera UはNTTドコモのISPです。 mopera ...
46SH-04E_J_02.fm[46/55]ご使用前の確認と設定1ホーム画面で[R]/[ドコモ電話帳]/[連絡先]2[z]/[その他]/[インポート/エクスポート]/[SIMカードからインポート]:アカウントが複数ある場合は登録するアカウントの選択画面が表示されます。3インポートする連絡先を選ぶ:すべての連絡先をインポート:[z]/[すべてインポート]1ホーム画面で[R]/[ドコモ電話帳]/[連絡先]2[z]/[その他]/[インポート/エクスポート]/[SDカードからインポート]:アカウントが複数ある場合は登録するアカウントの選択画面が表示されます。:microSDカードに保存されている電話帳データが1件の場合は、自動的にインポートされます。3インポートする電話帳データを選ぶ/[OK]1ホーム画面で[R]/[ドコモ電話帳]/[連絡先]2[z]/[その他]/[インポート/エクスポート]/[SDカードにエクスポート]3エクスポートする連絡先を選ぶ/[OK]4[無し]/[有り]/[OK]ホーム画面では、ウィジェットを貼り付けたり、ショートカットやクイックメニューを選択してアプリケーションを起動したりすることができ...
35SH-04E_J_02.fm[35/55]ご使用前の確認と設定端末の電源が入っているときに、端末とパソコンをmicroUSB接続ケーブル 01 (別売)で接続すると、端末を充電することができます。?あらかじめ、パソコンにUSBドライバをインストールしておいてください。パソコンにUSBドライバをインストールしていない場合、高速転送モードで接続したときに充電することができません。・ USBドライバのインストールについては、 次のサイトのPDF版「USBドライバインストールマニュアル」をご覧ください。(http://k-tai.sharp.co.jp/support/d/sh-04e/ )1H(2秒以上):はじめて端末の電源を入れたときに初期設定画面が表示されます。各設定項目はメニューからも設定できます(nP.42)。:ドコモサービスの初期設定画面が表示された場合は、画面の指示に従って操作してください。1H(1秒以上)/[電源を切る]/[OK]Hを押したときや端末を一定時間使用しなかったときは、ディスプレイの表示が消えてスリープモードになります。スリープモード中にHを押すと、スリープモードが解除されます。?外部...
55SH-04E_J_02.fm[55/55]ご使用前の確認と設定ドコモminiUIMカードには、 PINコードという暗証番号があります。この暗証番号は、ご契約時は[0000]に設定されていますが、お客様ご自身で番号を変更できます。PINコードは、第三者による端末の無断使用を防ぐため、ドコモminiUIMカードを取り付ける、 または端末の電源を入れるたびに使用者を認識するために入力する4~8桁の暗証番号です。PINコードを入力することにより、発着信および端末操作が可能となります。?別の端末で利用していたドコモminiUIMカードを差し替えてお使いになる場合は、以前にお客様が設定されたPINコードをご利用ください。 設定を変更されていない場合は[0000]となります。?PINコードの入力を3回連続して間違えると、 PINコードがロックされて使えなくなります。この場合は、「PINロック解除コード」 でロックを解除してください。PINロック解除コードは、 PINコードがロックされた状態を解除するための8桁の番号です。なお、お客様ご自身では変更できません。?PINロック解除コードの入力を、 10回連続して間違えるとド...
- 1