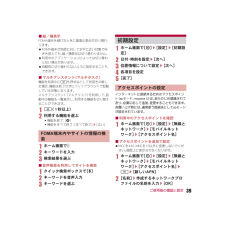Q&A
取扱説明書・マニュアル (文書検索対応分のみ)
"設定"52 件の検索結果
"設定"20 - 30 件目を表示
全般
質問者が納得アプリがいっぱい起動してあってメモリが足りないという
ことでは?
ホームキーを長押しすると現在起動中のアプリが一覧
ででますので、使用してないアプリを閉じて終了させて
みて下さい。
起動中のアプリのことろに小さい×マークがあるので
それをタップすれば個々に終了させることができますし、
右上の「すべて終了」をタップすれば一括で終了できます。
5084日前view18
全般
質問者が納得SIMを変えても、契約はFOMAのままになっているので、使えない可能性があります。
GALAXY NoteはXi契約で使えるのが前提なので。
動作保証はないのでXiに契約変更と同時にminiSIMに変えてもらって使うのがいいのでは(^^ゞ
ちなみに契約変更の手数料→2100円
miniSIM発行→一回目は無料
でできます。
4727日前view27
全般
質問者が納得残念ながらSH-13Cにはインカメラは搭載しておりません(´・ω・`)
右上にあるのは、通話中に顔の接近を感知するセンサーと周りの明るさを検知するセンサーなのです。
一つ前のSH-12Cであれば搭載していたのですが・・・誠に残念です(´・ω・`)ガッカリ…
5164日前view44
全般
質問者が納得私もアクオスフォンを使用しております。
ドコモからの3通のSMSは電話回線での通信ですので料金はかかっておりません。
海外でのパケット通信料はすべてデータローミングにかかっております。
つまりデータ通信OFFは必要なく、データローミングもOFFになっていますので自分からデータローミングをONにしない限り通信、料金の発生はいたしません。
ということは、海外にそのまま行ってもインターネット、メールはできないのです。
あくまで自分でデータローミングをONにしてはじめてインターネット、メールが可能となります。
...
4858日前view24
全般
質問者が納得SH-13CもminiUIMなのでカードサイズは問題ありません。
P-03Dはiモード携帯なのでSPモードの契約が必要になります。
☆追記です
SPモード手続きが出来ていれば差し替えで使えます。
メールアドレスがiモードとSPモードで別になっていますので、今までのアドレスをスマホで受信するには入替設定が必要です。(スマホでできます)
4747日前view102
全般
質問者が納得勝手に着信拒否になるようなら完全に壊れてます。
ですが、受話できない状態になっているようですので一度ショップへ持ち込んだほうがいいですよ。
4908日前view22
全般
質問者が納得以下のサービスをオススメします。
https://www.iijmio.jp/guide/outline/hdd/
詳細はサイトを良く読んで欲しいですが、特徴を以下に記します。
・データ通信専用
・月々3000円でSIMカードを3枚借りる事が出来る
・1GBまでの通信は高速通信可能。
・1GB使い切った状態で高速通信したい場合は500円/100MBで追加可能。
デメリット
・通話が出来ないため普通の携帯を持つ必要がある
・二人で1GB以上の通信をした場合、低速な通信になる。
→自宅のWi-Fi環境をうまく...
4936日前view14
全般
質問者が納得初期パターンなどは無いはずです。
入力を要求されてるのであれば、それが最初のパターン作成ではないですか?
4784日前view275
全般
質問者が納得それシャープのサポートに聞いた方が良いですよ。急に変になるのは何か原因が有る筈なのですが、知恵袋ではやり取りが出来ないので・・・。
4936日前view9
SH-13C_J_01.fm[1/26]1■本体付属品■主なオプション品?その他のオプション品についてはnP.76本体付属品および主なオプション品SH-13C本体(保証書・リアカバー SH55含む)microSDカード(2Gバイト)(試供品)(取扱説明書付き)? お買い上げ時には、あらかじめFOMA端末に取り付けられています。ワイヤレスチャージャー SH01(保証書付き)<ワイヤレスチャージャー> <専用ACアダプタ>電池パック SH29PC用microUSBケーブル(試供品)(取扱説明書付き)クイックスタートガイド?本書に記載している画面やイラストはイメージです。実際の製品とは異なる場合があります。?本書では、お買い上げ時の状態をもとに説明しています。お買い上げ後の設定変更などによっては、実際に表示される内容が本書と異なる場合があります。?本書の本文中においては、「SH-13C」を「FOMA端末」と表記させていただいております。あらかじめご了承ください。?本書ではmicroSDカードを、「microSDカード」または「microSD」と記載しています。?本書の内容の一部または全部を無断転載することは禁止され...
39SH-13C_J_02.fm[39/62]ご使用前の確認と設定■縦/横表示FOMA端末を傾けたときに画面の表示が切り替わります。?FOMA端末が地面に対して水平に近い状態で向きを変えても、縦/横表示は切り替わりません。?利用中のアプリケーションによっては切り替わらない場合があります。?自動的に切り替わらないように設定することもできます。■マルチアシスタント(マルチタスク)機能を利用中に|を押すなどして利用を中断した場合、機能は終了せずにバックグラウンドで起動している状態となります。マルチアシスタント(マルチタスク)を利用して、起動中の機能を一覧表示し、利用する機能を切り替えることができます。1|(1秒以上)2利用する機能を選ぶ:機能を終了:[Y]:機能をすべて終了:[すべて終了]/[はい]1ホーム画面で},2キーワードを入力3検索結果を選ぶ■音声検索を利用してサイトを検索1クイック検索ボックスで[!]2キーワードを音声入力3キーワードを選ぶ1ホーム画面で[R]/[設定]/[初期設定]2日付・時刻を設定/[次へ]3位置情報について設定/[次へ]4各項目を設定5[完了]インターネットに接続するためのアクセスポ...
2SH-13C_J_01.fm[2/26]目次/注意事項本体付属品および主なオプション品 . . . . . . . . . . . . . . . . . . . . . . . . . . . . . . . . . . . . . . . . . . . . . . . 1SH-13Cのご利用にあたっての注意事項 . . . . . . . . . . . . . . . . . . . . . . . . . . . . . . . . . . . . . . . . . . . . 3安全上のご注意(必ずお守りください). . . . . . . . . . . . . . . . . . . . . . . . . . . . . . . . . . . . . . . . . . . . . 5取り扱い上のご注意. . . . . . . . . . . . . . . . . . . . . . . . . . . . . . . . . . . . . . . . . . . . . . . . . . . . . . . . . . . . 16防水/防塵性能. . . . . . ....
72SH-13C_J_06.fm[72/75]マルチメディア動画を撮影します。1ホーム画面で[R]/[ビデオカメラ]:明るさの調整:上下にスライド:ズーム:左右にスライド:All Menuの表示: z2[(]:撮影開始音が鳴り、撮影が開始されます。3撮影を止めるときは[)]:撮影停止音が鳴り、撮影が停止されます。:自動保存設定が[ON]のときは、操作完了となります。4[保存]撮影した静止画や動画を自動的に保存するかどうかを設定します。1静止画撮影画面でz/[保存設定]/[自動保存設定]:ビデオカメラのとき:動画撮影画面でz/[自動保存設定]2設定を選ぶ静止画や動画を表示できます。1ホーム画面で[R]/[ギャラリー]2データを選ぶ画像や動画を人物ごと、イベントごと、場所ごとに振り分けて整理し、利用することができます。1ホーム画面で[R]/[ピクチャー]2カテゴリ/データを選ぶビデオカメラ?撮影残時間表示は目安であり、撮影対象により、撮影開始前の残時間表示よりも長く撮影できるときや、残時間があっても撮影が自動的に停止するときがあります。自動保存設定ギャラリーピクチャー?ファイルが表示されない場合は、ピクチャーのデ...
42SH-13C_J_02.fm[42/62]ご使用前の確認と設定■切断1ホーム画面で[R]/[設定]/[無線とネットワーク]/[Wi-Fi設定]2接続しているアクセスポイントを選ぶ/[切断]:パスワードを保持したまま切断します。本FOMA端末をWi-Fiアクセスポイントとして利用することで、Wi-Fi対応機器を携帯電話回線を介してインターネットに接続するテザリング機能を利用することができます。?同時に接続できるWi-Fi対応機器は5台までです。?FOMAサービスの圏内で利用できます。 ただし、通信環境やネットワークの混雑状況によっては利用できない場合があります。?ドコモminiUIMカードを挿入していない場合や、FOMAサービスの解約や利用を休止している場合は利用できません。1ホーム画面で[R]/[設定]/[無線とネットワーク]/[ポータブルアクセスポイント]2項目を選ぶ>ポータブルWi-Fiアクセスポイント :W i - F i テザリングを有効にします。・ ご利用の前に、注意事項の詳細をご確認ください。>ポータブルWi-Fiアクセスポイントの設定 :ネットワークSSIDやセキュリティなどWi-Fiテザリ...
48SH-13C_J_02.fm[48/62]ご使用前の確認と設定>グループ:グループへのショートカットを貼り付けます。>Webページ:Webページウィジェットを貼り付けます。■ショートカットなどの移動1ホーム画面でショートカットなどをロングタッチ2ショートカットなどをタッチしたまま移動先までスライド:ページの端までスライドして停止すると、前/次のページが表示され、前/次のページに移動できます。■ショートカットなどの削除1ホーム画面でショートカットなどをロングタッチ2[削除]■フォルダ名の変更1ホーム画面でフォルダをロングタッチ2[名称変更]3フォルダ名を入力/[OK]アプリケーション画面には、搭載されているアプリケーションがグループごとにアイコンで表示されます。アイコンを選んで、アプリケーションを起動することができます。1グループ名2アプリケーションアイコン3アプリケーション数?グループをタッチすると、グループ内のアプリケーションアイコンを表示/非表示します。また、アプリケーション画面で2本の指の間隔を広げる/狭めると一括してグループ内のアプリケーションアイコンを表示/非表示します。アプリケーションは機能や...
40SH-13C_J_02.fm[40/62]ご使用前の確認と設定3[APN]/アクセスポイント名を入力/[OK]4その他、通信事業者によって要求されている項目を入力/z/[保存]アクセスポイントを初期化すると、お買い上げ時の状態に戻ります。1ホーム画面で[R]/[設定]/[無線とネットワーク]/[モバイルネットワーク]/[アクセスポイント名]/z/[初期設定にリセット]spモードはNTTドコモのスマートフォン向けISPです。インターネット接続に加え、iモードと同じメールアドレス(@docomo.ne.jp) を使ったメールサービスなどがご利用いただけます。spモードはお申し込みが必要な有料サービスです。spモードの詳細については、ドコモのホームページをご覧ください。mopera UはNTTドコモのISPです。 mopera Uにお申し込みいただいたお客様は、簡単な設定でインターネットをご利用いただけます。mopera Uはお申し込みが必要な有料サービスです。■mopera Uの設定1ホーム画面で[R]/[設定]/[無線とネットワーク]/[モバイルネットワーク]/[アクセスポイント名]/[mopera U(ス...
61SH-13C_J_02.fm[61/62]ご使用前の確認と設定FOMA端末には、便利にお使いいただくための各種機能に、暗証番号の必要なものがあります。各種端末操作用のロックNo.のほかに、ネットワークサービスでお使いになるネットワーク暗証番号などがあります。用途ごとに上手に使い分けて、FOMA端末を活用してください。?ロックNo.(各種機能用の暗証番号)、PINコード入力時は、[・]で表示されます。■ロックNo.(各種機能用の暗証番号)ロックNo.は、お買い上げ時は[0000]に設定されていますが、お客様ご自身で番号を変更できます。?ロックNo.の入力を、5回連続して間違えると30秒間入力ができません。暗証番号FOMA端末で利用する暗証番号各種暗証番号に関するご注意?設定する暗証番号は「生年月日」、「電話番号の一部」、「所在地番号や部屋番号」、 「1111」、「1234」などの他人にわかりやすい番号はお避けください。また、設定した暗証番号はメモを取るなどしてお忘れにならないようお気をつけください。?暗証番号は、他人に知られないように十分ご注意ください。万が一、暗証番号が他人に知られ悪用された場合、その損害...
38SH-13C_J_02.fm[38/62]ご使用前の確認と設定■2本の指の間隔を広げる/狭める画像表示中などに2本の指の間隔を広げる/狭めると、画像の拡大/縮小ができます。12本の指でタッチパネルに触れ、2本の指の間を広げる/狭めるようにスライドする■設定の切り替え設定項目の横にチェックボックスが表示されているときは、チェックボックスをタッチすることで設定の有効/無効や[ON]/[OFF]を切り替えることができます。例:省エネ設定画面、アラーム設定内容画面?[0]は有効、[1]は無効の状態です。■メニューを呼び出すzを押したり画面をロングタッチしたりすると、その画面で利用できる機能(メニュー)が表示されます。例:メモ帳画面■TapFlow UITapFlow UIは、 電話帳、カメラ、ピクチャー利用中に[T]をタッチすると表示されるメニューです。メニューの使用頻度に応じて表示されるメニューの種類や位置、大きさが変化していきます。例:電話帳一覧画面の場合機能利用中の操作設定項目リストSH-13C_J_QSG.book 38 ページ 2011年7月18日 月曜日 午前11時23分
65SH-13C_J_03.fm[65/66]電話1画像?発着信相手の画像を電話帳に登録していると表示されます。2発着信日時3相手の名前/電話番号4発信アイコン?タッチすると発信します。5グループアイコン?タッチするとまとめられた履歴が表示されます。「186」や「184」を付けて電話をかけたときも同じグループとしてまとめられます。6着信ステータスアイコン7通話時間/着信鳴動時間2履歴を選ぶ1ホーム画面で[R]/[電話帳]/z/[新規登録]2登録するアカウントを選ぶ3各項目を設定/[保存]/[はい]>画像(顔)、画像(全身):発着信時や電話帳確認時に表示する画像を登録します。>姓、名:名前を入力します。ふりがなも編集できます。>電話番号:電話番号を登録できます。>メール:メールアドレスを登録できます。>mixi:mixiのマイミクシィ情報を登録します。>Twitter:Twitterでフォローしている相手の情報を登録します。>チャット:チャットアドレスを登録できます。> グループ設定:グループに分けて登録できます。>その他:その他の情報を登録します。登録できる情報はアカウントの種類によって異なります。:[#]を...