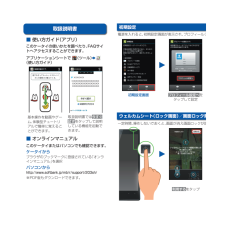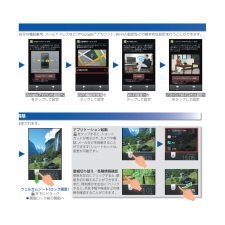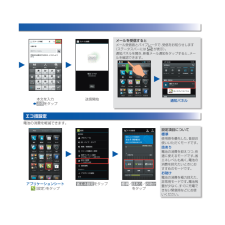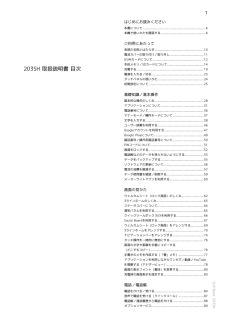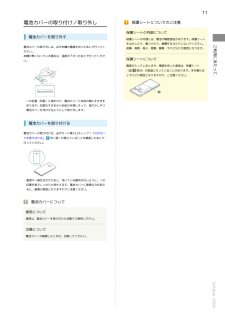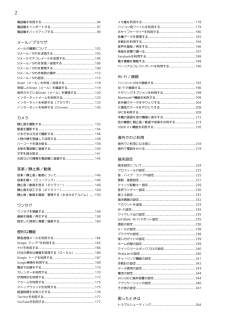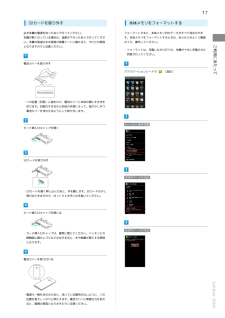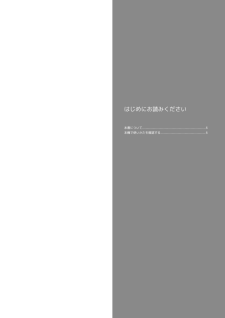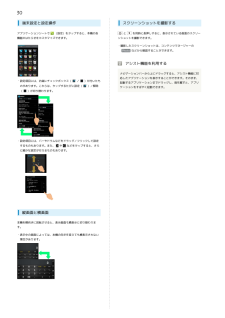Q&A
取扱説明書・マニュアル (文書検索対応分のみ)
"認"6 件の検索結果
"認"100 - 110 件目を表示
全般
質問者が納得>成田よりWi-Fiルーターをレンタル
Wi-Fiルーターが 圏内表示になっていますでしょうか?
また、WIFIルータと接続はできていますか?
後は、WIFIルータにsimが入っていないかもしれません。現地でデータ通信プリペイドsimを入れましたでしょうか?
電波マークの所に、Rの表示は ローミング中です。発着信をすると 通話料が何倍もかかります。
メール等の通信はwifi経由になりますので、安心できます。
再編集
「電話」アプリを開きます 「設定」→「その他の設定」→「My pho...
4597日前view751
全般
質問者が納得SoftBankはSIMカードの種類が多く、互換性が無い場合も多いです
その2機種のSIMカードに互換性はなく、また利用する際の料金プランも異なります
4469日前view50
全般
質問者が納得調べないでやっちゃったんですか
203SHは、4Gだから3GスマホのSIMを入れても使えません。
203SHに変更するにはSoftbankショップで契約変更の手続きをして4Gスマホ用のSIMに変更をしてもらう必要があります。
モバイルネットワークの設定を3Gにしただけでは使えません。
4Gと3GではAPN等が違います。
3GスマホのSIMでもAPN等を変更すれば使えるみたいですけど非公式の方法なのでネット上で御自身で調べて自己責任でやってください。
wifiと4G、3Gの回線は、違いますのでソフトバンクwi...
4262日前view47
全般
質問者が納得iCloudは、iPhoneのことですよ。それ以外の機種は関係ありません。
「●ご出発までに、データローミングを必ずOFFに設定してください。」だけ、やれば大丈夫です。
4364日前view27
全般
質問者が納得ホームに戻っても消えない、若しくは、ホームに戻ることすら出来ないという感じですか?再起動してみましたか?
4541日前view288
全般
質問者が納得203SHはsoftbankの機種ですよね?SIMロックを解除しないと使えませんよ。
しかし、SIMロックを解除する方法が用意されていません。
4117日前view158
初期設定画面利用するをタップ ウェルカムシート(ロック画面) を下にドラッグS画面ロック前の画面へプロフィール設定へをタップして設定電源を入れると、初期設定画面が表示され、プロフィール(自分の電話番号、メールアドレスなど)やGoogleTMアカウント、Wi-Fiの設定などの基本的な設定を行うことができます。一定時間、操作しないでおくと、画面が消え画面ロックが設定されます。http://www.softbank.jp/mb/r/support/203sh/※PDF版もダウンロードできます。ブラウザのブックマークに登録されている「オンラインマニュアル」を選択アプリケーションシートで (ツール)S (使い方ガイド)基本操作を動画やゲーム、体験型チュートリアルで簡単に覚えることができます。取扱説明書では今すぐ試すをタップして説明している機能を起動できます。このケータイの使いかたを調べたり、FAQサイトへアクセスすることができます。このケータイまたはパソコンでも確認できます。ウェルカムシート(ロック画面)/画面ロック解除初期設定取扱説明書■ オンラインマニュアル■ 使い方ガイド(アプリ)ケータイから...
Googleアカウント設定へをタップして設定GPS機能を使用をタップして設定Wi-Fi設定へをタップして設定ソフトバンクWi-Fiスポット設定へをタップして設定ウェルカムシート(ロック画面) を下にドラッグS画面ロック前の画面へアプリケーション起動 をタップすると、ショートカットが表示され、カメラや電話、メールなどを起動することができます(ショートカットは、変更も可能です)。壁紙切り替え/各種情報確認壁紙を左右にフリックすると、壁紙を切り替えることができます。また、時刻部分を左右にフリックすると、天気予報や株価などの情報を確認することができます。プロフィール設定へをタップして設定電源を入れると、初期設定画面が表示され、プロフィール(自分の電話番号、メールアドレスなど)やGoogleTMアカウント、Wi-Fiの設定などの基本的な設定を行うことができます。一定時間、操作しないでおくと、画面が消え画面ロックが設定されます。ウェルカムシート(ロック画面)/画面ロック解除
上下フリックで画面を切り替え、アプリケーションを起動できます。本機のウィジェット(常駐型アプリケーション)を利用できます。よく利用するアプリケーションを登録し、簡単に起動できます。電話やメールなどの着信お知らせや、本機の状態を表示します。また、ステータスバーを下にドラッグすると、通知パネルが開きます。本機の状態を確認/設定したり、お知らせ内容などを確認できます。アプリケーションなどを、すばやく起動できます(変更も可能です)。電話を起動メールを起動ブラウザを起動アプリ使用履歴を表示1つ前の画面に戻るソフトウェアキーボードを閉じるホーム画面に戻るメニューを表示アプリケーションなどの画面では、次のはたらきをします。基本操作/アプリケーション起動アプリケーションを起動ショートカットから起動ウィジェットシート アプリケーションシート ショートカットシートステータスバー 通知パネルナビゲーションバー
次へをタップS件名を入力S次へをタップ本文を入力S送信をタップ送信開始アプリケーションシート (設定)をタップ省エネ設定をタップ標準/技あり/お助けをタップメールを受信するとメール受信音とバイブレータで、受信をお知らせします(ステータスバーには が表示)。通知パネルを開き、新着メール通知をタップすると、メールを確認できます。設定項目について標準使用感を優先した、普段お使いいただくモードです。技あり電池の消費を抑えつつ、快適に使えるモードです。省エネレベルも高く、電池の消費を抑えたいときにおすすめのモードです。お助け電池の消費を極力抑えた、非常用モードです。電池残量が少なく、すぐに充電できない緊急時などにお使いください。S!メール、SMSが利用できます(別アプリケーションを使用すれば、GmailTM/インターネットメールも利用可能です)。 電池の消費を軽減できます。通知パネルエコ技設定
1はじめにお読みください本書について.........................................................................6本機で使いかたを確認する....................................................6ご利用にあたって各部の名称とはたらき.........................................................10電池カバーの取り付け/取り外し....................................... 11USIMカードについて...........................................................12203SH 取扱説明書 目次本体メモリ/SDカードについて.......................................... 14充電する..........................................................................
11電池カバーの取り付け/取り外し電池カバーを取り外すださい。本機が熱くなっている場合は、温度が下がったあとで行ってください。保護シートの内部について保護シートの内部には、電池や精密部品があります。保護シートをはがしたり、傷つけたり、衝撃を与えたりしないでください。故障・発熱・発火・感電・障害・やけどなどの原因となります。保護シートについて電源が入っているときや、電源を切った直後は、保護シート(図部分)が高温になっていることがあります。手を触れるとやけどの原因となりますので、ご注意ください。ご利用にあたって電池カバーの取り外しは、必ず本機の電源を切ったあとで行ってく保護シートについてのご注意・○の位置(凹部)に指をかけ、電池カバーと本体の間にすきまを作ります。凹部のすきまから本体の外周にそって、指で少しずつ電池カバーを浮かせるようにして取り外します。電池カバーを取り付ける電池カバーの取り付けは、必ずカード挿入口キャップ(「USIMカードを取り付ける」内○部)が閉じていることを確認したあとで行ってください。・電源キー側を合わせたあと、浮いている箇所がないように、○の位置を指でしっかりと押さえます。電池カバーに無...
2電話帳を利用する................................................................94メモ帳を利用する............................................................. 178電話帳をインポートする..................................................... 97パソコン用ファイルを利用する........................................ 179電話帳をバックアップする..................................................99おサイフケータイ ® を利用する......................................... 180各種データを管理する...................................................... 182メール/ブラウザメールの種類について...............................
17SDカードを取り外す本体メモリをフォーマットする必ず本機の電源を切ったあとで行ってください。フォーマットすると、本体メモリ内のデータがすべて消去されま本機が熱くなっている場合は、温度が下がったあとで行ってくださす。本体メモリをフォーマットするときは、あらかじめよくご確認い。本機が高温のまま背面の保護シートに触れると、やけどの原因のうえ、操作してください。・フォーマットは、充電しながら行うか、本機が十分に充電された状態で行ってください。電池カバーを取り外すアプリケーションシートで(設定)ご利用にあたってとなりますのでご注意ください。・○の位置(凹部)に指をかけ、電池カバーと本体の間にすきまを作ります。凹部のすきまから本体の外周にそって、指で少しずつ電池カバーを浮かせるようにして取り外します。カード挿入口キャップを開くmicroSDと端末容量SDカードを取り外す本体内データを消去・SDカードを軽く押し込んだあと、手を離します。SDカードが少し飛び出てきますので、ゆっくりと水平に引き抜いてください。カード挿入口キャップを閉じる・カード挿入口キャップは、確実に閉じてください。パッキンとの本体内データを消去接触面に...
はじめにお読みください本書について.........................................................................6本機で使いかたを確認する....................................................6
30端末設定と設定操作アプリケーションシートでスクリーンショットを撮影する(設定)をタップすると、本機の各機能のはたらきをカスタマイズできます。とを同時に長押しすると、表示されている画面のスクリーンショットを撮影できます。・撮影したスクリーンショットは、コンテンツマネージャーのPhoto などから確認することができます。アシスト機能を利用するナビゲーションバーから上にドラッグすると、アシスト機能に対・設定項目には、右端にチェックボックス(/のがあります。これらは、タップするたびに設定(()が付いたも)/解除)が切り替わります。・設定項目には、バーやドラムなどをドラッグ/フリックして設定するものもあります。また、やなどをタップすると、さらに細かな設定が行えるものもあります。縦画面と横画面本機を横向きに回転させると、表示画面も横表示に切り替わります。・表示中の画面によっては、本機の向きを変えても横表示されない場合があります。応したアプリケーションを表示することができます。そのまま、起動するアプリケーションまでドラッグし、指を離すと、アプリケーションをすばやく起動できます。
- 1