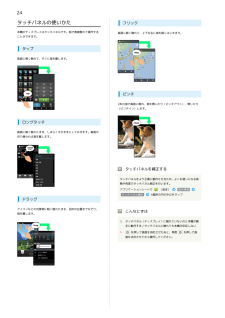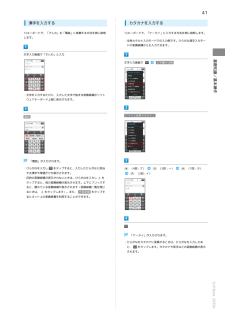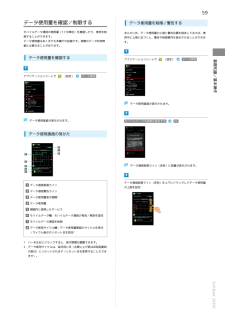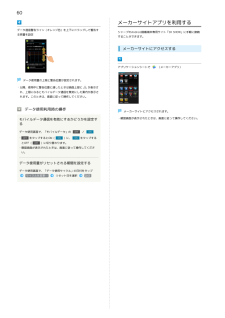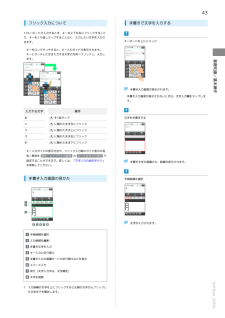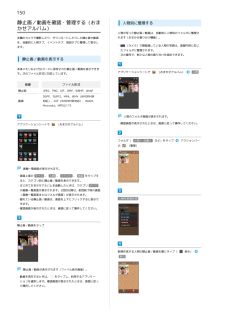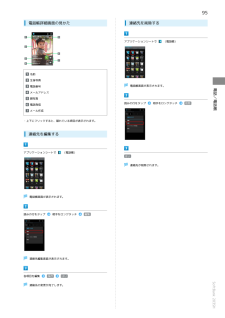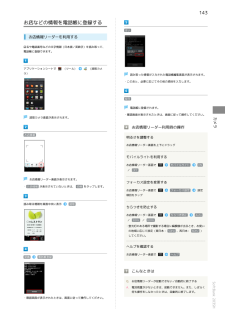Q&A
取扱説明書・マニュアル (文書検索対応分のみ)
"上下"1 件の検索結果
"上下"20 - 30 件目を表示
全般
質問者が納得前回と同じ回答ですが
これはアプリじゃないですか?
Yahooの。
Yahooのアプリの仕様変更の可能性が高いですがアプリ内に設定があると思いますが、そこから消したりすることが可能かと。
4087日前view70
充電/着信ランプ近接/明るさセンサー受話口インカメラ音量調節充電端子(卓上ホルダー用)SDカード・USIMカード挿入口イヤホンマイク端子※起動する機能は変更できます。アナザービュ―起動※、画面点灯ストラップ取り付け穴電源ON(長押し)、画面消灯/点灯赤外線ポートスピーカーモバイルライトFeliCaマークカメラ送話口外部接続端子画面などに軽く触れて、すぐに指を離します。画面などに軽く触れたままにし、画面などが切り替われば指を離します。画面のイメージやアイコンなどは、予告なく変更することがあります。画面に軽く触れて、上下左右に指を軽くはじきます。アイコンなどに軽く触れたまま、目的の位置までなぞり、指を離します。各部の名前/キーのはたらきタッチパネル操作タッチパネル操作タップロングタッチ フリック ドラッグ
上下フリックで画面を切り替え、アプリケーションを起動できます。本機のウィジェット(常駐型アプリケーション)を利用できます。よく利用するアプリケーションを登録し、簡単に起動できます。電話やメールなどの着信お知らせや、本機の状態を表示します。また、ステータスバーを下にドラッグすると、通知パネルが開きます。本機の状態を確認/設定したり、お知らせ内容などを確認できます。アプリケーションなどを、すばやく起動できます(変更も可能です)。電話を起動メールを起動ブラウザを起動アプリ使用履歴を表示1つ前の画面に戻るソフトウェアキーボードを閉じるホーム画面に戻るメニューを表示アプリケーションなどの画面では、次のはたらきをします。基本操作/アプリケーション起動アプリケーションを起動ショートカットから起動ウィジェットシート アプリケーションシート ショートカットシートステータスバー 通知パネルナビゲーションバー
24タッチパネルの使いかた本機のディスプレイはタッチパネルです。指で直接触れて操作することができます。フリック画面に軽く触れて、上下左右に指を軽くはじきます。タップ画面に軽く触れて、すぐに指を離します。ピンチ2本の指で画面に触れ、指を開いたり(ピンチアウト)、閉じたり(ピンチイン)します。ロングタッチ画面に軽く触れたまま、しばらくそのままにしておきます。画面が切り替われば指を離します。タッチパネルを補正するタッチパネルをより正確に動作させるため、よくお使いになる姿勢や角度でタッチパネル補正を行います。アプリケーションシートでドラッグタッチパネル補正アイコンなどの対象物に軽く触れたまま、目的の位置までなぞり、(設定)端末情報6箇所の円の中心をタップこんなときは指を離します。Q. タッチパネル(ディスプレイ)に触れていないのに本機が勝手に動作する/タッチパネルに触れても本機が反応しないA.を押して画面を消灯させたあと、再度面を点灯させてから操作してください。を押して画
41漢字を入力するカタカナを入力する12キーボードで、「でんわ」を「電話」に変換する方法を例に説明します。12キーボードで、「ケータイ」と入力する方法を例に説明します。・全角カタカナ入力モードでの入力例です。ひらがな漢字入力モードの変換候補からも入力できます。文字入力画面で「でんわ」と入力基礎知識/基本操作文字入力画面で文字種を切替・文字を入力するたびに、入力した文字で始まる変換候補がソフトウェアキーボード上部に表示されます。アイウ[全角カタカナ]電話「電話」が入力されます。・ひらがなを入力しをタップすると、入力したひらがなに該当(4回:ケ)する漢字や単語だけが表示されます。・目的の変換候補が表示されないときは、ひらがなを入力し(5回:ー)(1回:タ)(2回:イ)をタップすると、他の変換候補が表示されます。上下にフリックすると、隠れている変換候補が表示されます(変換候補一覧を閉じるときは、をタップします)。また、 外部変換 をタップするとネット上の変換辞書を利用することができます。「ケータイ」が入力されます。・ひらがなをカタカナに変換するときは、ひらがなを入力したあと、をタップします。カタカナや英字などの変換...
59データ使用量を確認/制限するモバイルデータ通信の使用量(1ヶ月単位)を確認したり、使用を制限することができます。データ使用量はあくまでも本機での記録です。実際のデータ利用明細とは異なることがあります。アプリケーションシートで(設定)あらかじめ、データ使用量の上限と警告位置を設定しておけば、使用中に上限に近づくと、警告や制限案内を表示させることができます。アプリケーションシートで(設定)データ使用データ使用基礎知識/基本操作データ使用量を確認するデータ使用量を制限/警告するデータ使用画面が表示されます。データ使用画面が表示されます。モバイルデータの制限を設定するOKデータ使用画面の見かたデータ通信制限ライン(赤色)に容量が表示されます。データ通信制限ラインデータ通信制限ライン(赤色)を上下にドラッグしてデータ使用量の上限を設定データ通信警告ラインデータ使用量表示期間 1データ使用量期間内に使用したサービスモバイルデータ欄:モバイルデータ通信の有効/無効を設定モバイルデータ通信を制限データ使用サイクル欄:データ使用量確認のサイクルを表示/サイクル表示のリセット日を設定 21 バーを左右にドラッグすると、表示期...
60メーカーサイトアプリを利用するデータ通信警告ライン(オレンジ色)を上下にドラッグして警告する容量を設定シャープのAndroid搭載端末専用サイト「SH SHOW」に手軽に接続することができます。メーカーサイトにアクセスするアプリケーションシートで(メーカーアプリ)データ使用量の上限と警告位置が設定されます。・以降、使用中に警告位置に達したときは画面上部にが表示され、上限になるとモバイルデータ通信を無効にした案内が表示されます。このときは、画面に従って操作してください。データ使用利用時の操作メーカーサイトにアクセスされます。モバイルデータ通信を有効にするかどうかを設定するデータ使用画面で、「モバイルデータ」の・をタップするとON(とOFF()に、/をタップする)に切り替わります。・確認画面が表示されたときは、画面に従って操作してください。データ使用量がリセットされる期間を設定するデータ使用画面で、「データ使用サイクル」の日付をタップサイクルを変更…リセット日を選択設定・確認画面が表示されたときは、画面に従って操作してください。
43フリック入力について手書きで文字を入力する12キーボードで入力するとき、キーを上下左右にフリックすることで、キーをくり返しタップすることなく、入力したい文字を入力できます。キーボードを上にドラッグ・キーをロングタッチすると、キー入力ガイドが表示されます。キーにタッチしたまま入力する文字の方向へフリックし、入力し手書き入力画面が表示されます。基礎知識/基本操作ます。・手書き入力画面が表示されないときは、文字入力欄をタップします。入力する文字操作あを1回タップいに触れたまま左にフリックうに触れたまま上にフリックえに触れたまま右にフリックおに触れたまま下にフリック文字を手書きする・キー入力ガイドの表示方法や、フリック入力時のガイド表示の有効/無効を 表示・レイアウトの設定 の キー入力ガイド表示 で設定することができます。詳しくは、「文字入力の設定を行う」を参照してください。手書き入力画面の見かた手書き文字が認識され、候補が表示されます。予測候補を選択文字が入力されます。予測候補を選択入力候補を編集 1手書き文字を入力キー入力に切り替え手書き入力の認識モードの切り替えなどを表示スペース入力改行(文字入力中は、文...
150静止画/動画を確認・管理する(おまかせアルバム)本機のカメラで撮影したり、ダウンロードしたりした静止画や動画を、自動的に人物タブ、イベントタブ、地図タブに整理して表示します。人物が写った静止画/動画は、自動的に人物別のフォルダに整理されます(おまかせ振り分け機能)。・(カメラ)で顔登録している人物の写真は、登録内容に応じたフォルダに整理されます。静止画/動画を表示する本体メモリおよびSDカードに保存された静止画/動画を表示できます。次のファイル形式に対応しています。画像静止画人物別に整理する・次の操作で、新たな人物の振り分けを設定できます。アプリケーションシートで(おまかせアルバム)人物ファイル形式JPEG、PNG、GIF、BMP、WBMP、WebP3GPP、3GPP2、MP4、WMV(WMDRM非動画対応)、ASF(WMDRM非対応)、WebM、Matroska、MPEG2-TS人物のフォルダ画面が表示されます。アプリケーションシートで(おまかせアルバム)・確認画面が表示されたときは、画面に従って操作してください。フォルダ( 人物1(自動) など)をタップのアクションバー(整理)画像一覧画面が表示され...
95電話帳詳細画面の見かた連絡先を削除するアプリケーションシートで(電話帳)名前全身写真電話帳画面が表示されます。メールアドレス顔写真読みの行をタップ電話発信相手をロングタッチメール作成削除電話/電話帳電話番号・上下にフリックすると、隠れている項目が表示されます。連絡先を編集するアプリケーションシートで(電話帳)はい連絡先が削除されます。電話帳画面が表示されます。読みの行をタップ相手をロングタッチ編集連絡先編集画面が表示されます。各項目を編集保存はいSoftBank 203SH連絡先の変更が完了します。
143お店などの情報を電話帳に登録するはいお店情報リーダーを利用する店名や電話番号などの文字情報(日本語/英数字)を読み取って、電話帳に登録できます。アプリケーションシートで(ツール)(読取カメラ)読み取った情報が入力された電話帳編集画面が表示されます。・このあと、必要に応じてその他の項目を入力します。保存電話帳に登録されます。・確認画面が表示されたときは、画面に従って操作してください。カメラ読取カメラ画面が表示されます。お店情報リーダー利用時の操作お店情報明るさを調整するお店情報リーダー画面を上下にドラッグモバイルライトを利用するお店情報リーダー画面でモバイルライトONフォーカス設定設定/ OFFお店情報リーダー画面が表示されます。・ お店情報 が表示されていないときは、 切替 をタップします。フォーカス設定を変更するお店情報リーダー画面で項目をタップ読み取る情報を画面中央に表示読取ちらつきを防止するお店情報リーダー画面でちらつき防止Auto/ 50Hz / 60Hz・蛍光灯のある場所で撮影する場合に縞模様が出るとき、お使いの地域に応じて設定(東日本: 50Hz 、西日本: 60Hz )してください。ヘルプ...
- 1