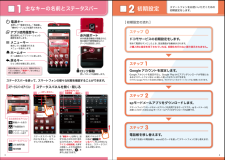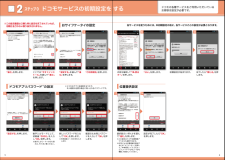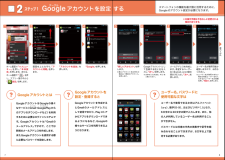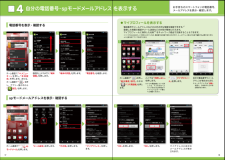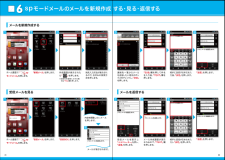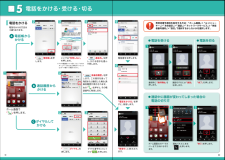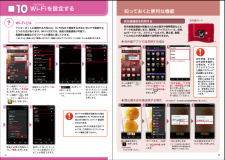Q&A
取扱説明書・マニュアル (文書検索対応分のみ)
"メニュー"2 件の検索結果
"メニュー"120 - 130 件目を表示
全般
質問者が納得今までに受信したことのあるESSIDの履歴は切断すれば消えるでしょうが、今現在受信できる範囲内にあるESSIDのリストに関しては、削除することは出来ないでしょう。まぁ、Wi-Fiを切れば、受信できるも何もありませんから、消えますけどね。
4414日前view168
全般
質問者が納得y901004様
APN(アクセスポイント名)を設定しなければデータ通信はできません。
新しいAPNでAPN欄にairtelgprs.com
を入力してください。
ちなみにプリペイドSIMを使用した経験はございますか?
docomoのSIMを認識するのは当たり前です。
すぐにローミング時のデータ通信をOFFにして下さい。
ここが必要なのはdocomoのSIMを海外で使用するときのみです。
セルフチェックなんて全く関係ありません。
そのxperia mini proのAPNを見て設定すればいいだけなの...
4431日前view485
●「Xi」、「 F O M A 」 、「 i モ ー ド 」 、「 s p モ ー ド 」 、「 お サ イ フ ケ ー タ イ 」、「 d メ ニ ュ ー 」、「 d マ ー ケ ッ ト 」、 「spモード」ロゴ 、「 d メ ニ ュ ー 」ロゴ、「 d マ ー ケ ッ ト 」ロゴは株式会社NTTドコモの商標または登録商標です。●「microSD」、「microSDHC」および「microSDXC」 はSDアソシエ一ションの商標で す。 ●「Google」、「Google」ロゴ、 「Google音声検索 」、「Android」、「Google Play」、「Google Play」ロゴ、「Gmail」はGoogle Inc.の商標または登録商標 です。 ●「Wi-Fi」は、Wi-Fi Allianceの登録商標で す。 ●「AQUOS」、「AQUOS PHONE」は 、シャープ株式会社の登録商標または商標です。 ●「NOTTV」は、株式会社mmbiの登録商標で す。●「モバキャス」は、株式会社ジャパン・モバイルキャスティングの商標です。●その他掲載されている会社名、商品名は各社の商標または登録商標です。 ...
主なキーの名前と ステータスバー初期設定0123ドコモサービスの初期設定をします。初めて電源をオンにしたとき、設定画面が自動表示されます。ご購入時に設定を完了されていれば、初期化を行わない限り表示されません。ステップスマートフォンをお使いいただくための初期設定をします。Google アカウントを設定します。Google アカウン卜を設定すると、Google Play からアプリダウンロードが可能になるなどスマートフォンをもっと楽しく使いこなすことができます。※すでにGoogleアカウントをお持ちの場合は、そのアカウントをスマートフォンでもご使用いただけます。ステップspモードメールアプリをダウンロードします。スマートフォンでiモードのメールアドレスを利用できるサービスです。spモードメールをお使いいただくためにはspモードメールアプリのダウンロードが必要です。ステップ電話帳を移し替えます。これまでお使いの電話帳を、microSDカードを使ってスマートフォンに移し替えます。ステップ[ 初期設定の流れ]ステータスバーを使って、スマートフォンの様々な状態を確認することができます。ステータスバーのアイコン ステータス...
ステップ0ドコモサービスの初期設定を する2ドコモの各種サービスをご利用いただいているお客様は設定が必要です。※この設定画面はご購入時に設定を完了されていれば、 初期化を行わない限り表示されません。各サービスを使うためには、本初期設定の他に、各サービスごとの設定が必要となります。*ドコモのアプリを使用するうえで、 本人確認が必要な場合に用いられるパスワードです。おサイフケータイの設定ドコモアプリパスワード*の設定 位置提供設定「進む」を押します。※この設定画面はご購入時に設定を完了されていれば、 初期化を行わない限り表示されません。「はい」を 押します。初期設定が始まります。完了したら「閉じる」を押します。確認のため同じパスワードを入力して「OK」を押します。設定が完了したら「OK」を押します。「ご利用規則」を 押します。 ここでは「今すぐインストール」を選んで「進む」を押します。「設定する」を選んで「進む」を 押します。新しいパスワードを入力して「OK」を 押します。※半角英数4 ~16文字を入力します。選択肢のいずれかを選んで「進む」を押します。※この設定はドコモ位置情報アプリからも変更できます。※GPS...
グーグルステップ1Googleアカウントを設定 する2スマートフォンの機能を最大限に活用するために、Googleのアカウント設定が必要になります。「新しいアカウント」を押します。※既にアカウントをお持ちの場合は、「既存のアカウント」を押します。「アカウントを追加」を押します。メールアドレスを作成します。希望するユーザー名(@gmail.comの前の部分)を入力し「次へ」を押します。ユーザー名が使用可能か確認しますので、お待ちください。※ユーザー名が使用できない場合は再度ユーザー名を入力するかユーザー名の候補を押し「再試行」を押します。次ペ ジへ画面を上になぞり、「アカウントと同期」を押します。Googleアカウン卜として登録する姓と名を入力し「次へ」を押します。※文字の入力方法は、P.13 をご覧ください。「Google」を押します。※本操作手順は予告なしに変更される 場合があります。Googleアカウントを設定・登録するとユーザー名、パスワードに使用可能な文字はGoogleアカウントを作成するとGmailのメールアドレスとして使用できたり、Playストアからアプリをダウンロードできるようになるなど、Goo...
自分の電話番号・spモードメールアドレス を表示する4お手持ちのスマートフォンの電話番号、メールアドレスを表示・確認します。ここでは「利用しない」を押します。ホーム画面で「 」を押し、「基本機能/設定」の中の「 ドコモ電話帳」 を押します。ホーム画面で「 spモードメール」を押します。※ドコモ電話帳について詳しくは、ドコモのホームページまたはご利用ガイドブック spモード編にてご確認ください。ホーム画面で「 メニューキー」を押し、「本体設定」を押します。または、ホーム画面で「 」を押し、アプリ一覧の中から「 設定」を押します。「端末の状態」を押します。「 マイプロフィール」を押します。自分の電話番号やメールアドレスが表示されます。※メールアドレスは「編集」を押し、ご自身で入力する必要があります。画面を上になぞり、「端末情報」を押します。「電話番号」を確認します。「マイアドレス」を押します。「OK」を押します。 「メール設定」を押します。 「OK」を押します。 マイアドレスに自分のメールアドレスが表示されます。「その他」を押します。xxxxxxx @docom...
spモードメールのメールを新規作成 する・見る・返信する6内容を閲覧したいメールを押します。2012/12/30 12:342012/12/30 12:34:432012/12/30 12:34:43*******@ docomo.ne.jp*******@ docomo.ne.jp*******@ docomo.ne.jp*******@ docomo.ne.jp*******@docomo.ne.jp*******@docomo.ne.jp*******@docomo.ne.jp *******@docomo.ne.jp5511 16 22 27 33 38 44 4連絡先一覧からメールを送信したい相手のボックスをチェックし、「決定」を押します。「新規メール」を押します。「受信メール」を押します。「SUB」欄を押して件名を入力後、「TEXT」欄を押します。メール作成画面が表示されるので、「TEXT」欄を 押します。作成画面が表示されたら「 」を押します。※送信先を直接入力する場合は「TO」欄を押します。「受信BOX」を押します。相手に送信する本文を入力後、「決定」を押します。相手に返信する本文を...
電話をかける・受ける・切る5● 電話を受ける● 通話中に画面が変わってしまった場合の 電話の切り方● 電話を切る「終了」を押します。 通知パネルにある「 」を押します。通話をするには「通話」を押します。着信時に「操作開始」を押します。「 終了」を 押します。ホーム画面のステータスバーを下方向になぞります。090-0000-XXXX 090-0000-XXXX 090-0000-XXXX090-0000-XXXX1122 3「 」発信者番号通知を設定する方法 :「ホーム画面」>「 メニューキー」>「本体設定」>「通話」>「ネットワークサービス」>「発信者番号通知」>「設定」で通知するかしないかを選択します。「発信中」と表示されます。電話番号を押します。「電話をかける」を押すと、発信します。090-0000-XXXX090-0000-XXXXC ダイヤルして かけるB 通話履歴から かけるA 電話帳から かけるホーム画面で「 」を押します。ダイヤル番号を入力してから「 」を 押します。「 連絡先」を押し、かける相手を選んで押します。ここでは「利...
ワイファイWi-Fiを設定する知っておくと便利な機能10Wi-Fi とは接続に必要な情報を入力し、「接続」を押します。「 」を押してONにし ます。※なぞっても切り替えが可能です。画面を上になぞり、「Wi-Fi」を押します。選択したWi-Fiネットワークに接続されていることが確認できます。現在検出されているWi-Fiネットワークが表示されますので、接続したいネットワークの名称を押します。sample 1sample 2sample 3インターネットに接続する方法には、Xi・FOMAで接続する方法とWi-Fiで接続する2つの方式があります。Wi-Fi方式では、高速大容量通信が可能で、高画質な動画などのファイルの通信に適しています。※Wi-Fiは、無線LANで接続しますので、無線LANのアクセスポイントの近くにいる必要があります。Wi-Fiでの通信が切断された場合には自動的にXi・FOMAでの通信に切り替わり、パケット通信料がかかります。docomo Wi-Fiの設定方法については、ご利用ガイドブック spモード編をご覧ください。ホーム画面で「 メニューキー」を押し、「本体設定」を押します。または、...
36SH-02E_J_02.fm[36/55]ご使用前の確認と設定タッチパネル(ディスプレイ)を直接指またはタッチペン(試供品)で触り、操作を行うことができます。?利用中の機能や画面によって操作は異なります。画面に表示されるキーや項目をタッチして、選択・決定を行います。1タッチパネルに触れて、指を離す利用中の機能や画面によっては、画面をロングタッチするとメニューが表示されることがあります。1タッチパネルに触れたままにするメニュー表示中などに上下にスライドして画面をスクロールしたり、アイコンやウィジェットなどに触れたまま、目的の位置までスライド(ドラッグ)して移動したりできます。また、メニューや項目に間違って触れたときにメニューや項目から離れるようにスライドすると、選択を中止できます。1タッチパネルに触れたまま、指を動かす?モバイルライトは点灯後、約30秒経過すると自動的に消灯します。?画面のロックを[スライドまたはタッチ]に設定している場合、ステータスパネルを表示できます。基本操作タッチパネルの操作タッチパネル利用時のご注意?タッチパネルは指またはタッチペンで軽く触れるように設計されています。指またはタッチペ...
37SH-02E_J_02.fm[37/55]ご使用前の確認と設定ホーム画面などで左右にフリックすると、ページの切り替えができます。1タッチパネルをはらうように指を動かす画像表示中などにピンチアウト/ピンチインすると、画像の拡大/縮小ができます。12本の指でタッチパネルに触れ、2本の指の間を広げる(ピンチアウト)/狭める(ピンチイン)ように指を動かす画面下部に表示されるナビゲーションキーを使って基本的な操作を行うことができます。1{:戻るキー?1つ前の画面に戻します。2|:ホームキー?ホーム画面/ホーム画面のメインページを表示します。3z:メニューキー?利用できる機能(メニュー)を表示します。4},:アプリ使用履歴キー?最近使用したアプリケーションの履歴を表示します。[z]をタッチしたり画面をロングタッチしたりすると、その画面で利用できる機能(メニュー)が表示されます。例:ホーム画面最近使用したアプリケーションの履歴を表示し、アプリケーションを起動することができます。1[},]2履歴を利用するフリックピンチアウト/ピンチイン機能利用中の操作ナビゲーションキーメニューを呼び出すアプリケーション使用履歴の利用設定...
- 1