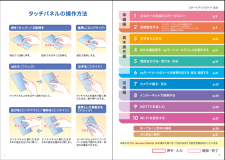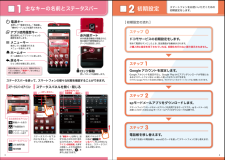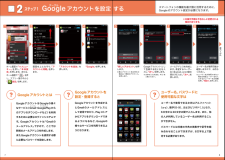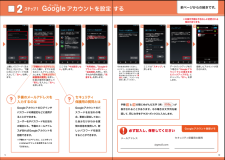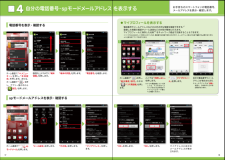Q&A
取扱説明書・マニュアル (文書検索対応分のみ)
"アドレス"6 件の検索結果
"アドレス"20 - 30 件目を表示
全般
質問者が納得そこまでしてダメなら、ショップに行ったとしても、spモードアプリの再インストール、それでダメだと初期化されると思います。
それでもダメであれば、修理または交換になるでしょう。
LINEは、複数人と、トークしてると、時々新着通知がならなくなります。今日のお昼もそうでした。
ここに関してはドコモでは何もしてくれません。
4629日前view2614
全般
質問者が納得GooglePlayから「Wifi Analyzer」をDLして電波状況確かめてみては?
79dBより小さい値でないと繋がらないですよ。
あとWi-Fi自動再接続アプリがあるので試してみたら如何でしょう。
ルーターの送信電力が落ちたのか、スマホの受信感度が落ちたのか、電波干渉のいずれかでしょうね。
とにかくWifi Analyzerで見てみないとわからないですね。
4611日前view1079
全般
質問者が納得理由は沢山ありすぎて、ちゃんと調べないとことには....
ですが、可能性を一つ。
電波が、しっかりと受信できている、スマホはダメでも、他の機器は問題無い、スマホも故障は無いという前提で。
スマホ以外にも何かWiFiで接続してますか?
というか、無線、有線を問わずに、接続している機器ありますか?
で、IPアドレスは動的な割当?
IPアドレスを動的に割当して、複数の機器を利用していると、タイミングや設定で、IPアドレスがバッティング(同じアドレスで利用、重複)することがあります。
有線だと、その旨が明示...
4096日前view81
全般
質問者が納得>iPhone5sのテザリングをBuffaloのWHR-300HP2を中継して
raisinsan3さん
・BUFFALOサポートに連絡してみる
・子機購入
http://www.yodobashi.com/ec/product/100000001001391246/index.html?gad1=&gad2=g&gad3=&gad4=14300457251&gad5=1998397658429692296&gad6=1o4&xfr=pla&g...
4338日前view51
全般
質問者が納得他の方へのメールも送信できないのでしょうか。
ご自身宛だけが送信できないのであれば、アドレスの入力に問題があるということです。
過去の送受信したメールから、自分のアドレスをコピーして送りなおしてみて下さい。
4254日前view101
全般
質問者が納得「kazuki1989konbuさん」、こんにちは。
まず、PCをお持ちなら 携帯契約の際に決めたIDでグーグルにログインして下さい。
次に「SuperGNES(スーパーファミコン)299円」のページに飛び、自分のスマホが対応してるか調べます。
(ログイン状態なら自動でインストール先にスマホの情報が表示されます。)
非対応なら そう表示されます。
表示されたらインストールしますが、料金支払い方法も決めないといけません。
クレジットを持っているなら簡単です。
4350日前view56
●「Xi」、「 F O M A 」 、「 i モ ー ド 」 、「 s p モ ー ド 」 、「 お サ イ フ ケ ー タ イ 」、「 d メ ニ ュ ー 」、「 d マ ー ケ ッ ト 」、 「spモード」ロゴ 、「 d メ ニ ュ ー 」ロゴ、「 d マ ー ケ ッ ト 」ロゴは株式会社NTTドコモの商標または登録商標です。●「microSD」、「microSDHC」および「microSDXC」 はSDアソシエ一ションの商標で す。 ●「Google」、「Google」ロゴ、 「Google音声検索 」、「Android」、「Google Play」、「Google Play」ロゴ、「Gmail」はGoogle Inc.の商標または登録商標 です。 ●「Wi-Fi」は、Wi-Fi Allianceの登録商標で す。 ●「AQUOS」、「AQUOS PHONE」は 、シャープ株式会社の登録商標または商標です。 ●「NOTTV」は、株式会社mmbiの登録商標で す。●「モバキャス」は、株式会社ジャパン・モバイルキャスティングの商標です。●その他掲載されている会社名、商品名は各社の商標または登録商標です。 ...
押す(タップ)/ 2回押す 長押し(ロングタッチ)はらう(フリック)なぞる(スライド)長押しして移動する(ドラッグ)指先で1回軽く押す。 指先ですばやく2回押す。 指先で長押しする。タッチパネル上をすばやく指先ではらう。 タッチパネルを指先で軽く触れたまま、縦や横へなぞる。タッチパネル上のアイコンやバーに指先で触れたまま、特定の位置までなぞる。タッチパネルに触れたまま2本の指先を縮める(閉じる)。タッチパネルに触れたまま2本の指先を広げる(開く)。トンットントンッ トントンッジー ジーサーッサーッスーッスーッズリズリ広げる(ピンチアウト)/縮める(ピンチイン)クニュービョッ ビョッタッチパネルの操作方法本冊子内では、docomo Palette UI の操作に基づき、下記の決まりで設定手順を紹介しています。押す・入力確認・完了スタートアップガイド 目次準備編基本操作編活用編p.28知っておくと便利な機能p.31よくあるご質問主なキーの名前とステータスバー1初期設定する2文字を入力する3自分の電話番号・spモードメールアドレスを表示する4電話をかける・受ける・切る5spモードメールのメールを 新規作成する・見る...
主なキーの名前と ステータスバー初期設定0123ドコモサービスの初期設定をします。初めて電源をオンにしたとき、設定画面が自動表示されます。ご購入時に設定を完了されていれば、初期化を行わない限り表示されません。ステップスマートフォンをお使いいただくための初期設定をします。Google アカウントを設定します。Google アカウン卜を設定すると、Google Play からアプリダウンロードが可能になるなどスマートフォンをもっと楽しく使いこなすことができます。※すでにGoogleアカウントをお持ちの場合は、そのアカウントをスマートフォンでもご使用いただけます。ステップspモードメールアプリをダウンロードします。スマートフォンでiモードのメールアドレスを利用できるサービスです。spモードメールをお使いいただくためにはspモードメールアプリのダウンロードが必要です。ステップ電話帳を移し替えます。これまでお使いの電話帳を、microSDカードを使ってスマートフォンに移し替えます。ステップ[ 初期設定の流れ]ステータスバーを使って、スマートフォンの様々な状態を確認することができます。ステータスバーのアイコン ステータス...
グーグルステップ1Googleアカウントを設定 する2スマートフォンの機能を最大限に活用するために、Googleのアカウント設定が必要になります。「新しいアカウント」を押します。※既にアカウントをお持ちの場合は、「既存のアカウント」を押します。「アカウントを追加」を押します。メールアドレスを作成します。希望するユーザー名(@gmail.comの前の部分)を入力し「次へ」を押します。ユーザー名が使用可能か確認しますので、お待ちください。※ユーザー名が使用できない場合は再度ユーザー名を入力するかユーザー名の候補を押し「再試行」を押します。次ペ ジへ画面を上になぞり、「アカウントと同期」を押します。Googleアカウン卜として登録する姓と名を入力し「次へ」を押します。※文字の入力方法は、P.13 をご覧ください。「Google」を押します。※本操作手順は予告なしに変更される 場合があります。Googleアカウントを設定・登録するとユーザー名、パスワードに使用可能な文字はGoogleアカウントを作成するとGmailのメールアドレスとして使用できたり、Playストアからアプリをダウンロードできるようになるなど、Goo...
グーグルGoogleアカウントを設定 するステップ12「予備のメールアドレス」の入力欄に、すでにお持ちのメールアドレスを入力します。「セキュリティ保護用の質問」を押し、任意の質問を選択して「答え」を入力し、「次へ」を押します。そのままお待ちください。※パスワードの安全性が低いか、または無効な文字が含まれている場合はエラー画面が表示されますので「再試行」を押し、パスワードを設定し直してください。「利用規約」、「Googleのプライバシーポリシー」、「追加規約」を押し、それぞれの内容を確認し「同意する」を押します。ここでは「今は設定しない」を押します。ここでは「スキップ」を押します。データバックアップを行う場合は「Googleアカウントでこの端末を常にバックアップする」にチェックし「次へ」を押します。上欄にパスワード(8文字以上)を入力し、下欄に同じパスワードを再入力して、「次へ」を押します。登録したアカウン卜が表示されます。予備のメールアドレスを入力するのはセキュリティ保護用の質問とは必ず記入し、保管してくださいGoogleアカウント登録メモメールアドレスセキュリティ保護用の質問@gmail.com前ページから...
自分の電話番号・spモードメールアドレス を表示する4お手持ちのスマートフォンの電話番号、メールアドレスを表示・確認します。ここでは「利用しない」を押します。ホーム画面で「 」を押し、「基本機能/設定」の中の「 ドコモ電話帳」 を押します。ホーム画面で「 spモードメール」を押します。※ドコモ電話帳について詳しくは、ドコモのホームページまたはご利用ガイドブック spモード編にてご確認ください。ホーム画面で「 メニューキー」を押し、「本体設定」を押します。または、ホーム画面で「 」を押し、アプリ一覧の中から「 設定」を押します。「端末の状態」を押します。「 マイプロフィール」を押します。自分の電話番号やメールアドレスが表示されます。※メールアドレスは「編集」を押し、ご自身で入力する必要があります。画面を上になぞり、「端末情報」を押します。「電話番号」を確認します。「マイアドレス」を押します。「OK」を押します。 「メール設定」を押します。 「OK」を押します。 マイアドレスに自分のメールアドレスが表示されます。「その他」を押します。xxxxxxx @docom...
62SH-02E_J_04.fm[62/63]電話/メール/ブラウザ1ホーム画面で[R]/[ドコモ電話帳]/[マイプロフィール]/[編集]2各項目を設定/[登録完了]iモードのメールアドレス(@docomo.ne.jp) を利用して、メールの送受信ができます。絵文字、デコメール(R)の使用が可能で、自動受信にも対応しています。?spモードメールの詳細については、 『ご利用ガイドブック(spモード編)』をご覧ください。1ホーム画面で[R]/[spモードメール]:以降は画面の指示に従って操作してください。電話番号を利用して、他の端末へ全角最大70文字(半角英数字のみの場合は最大160文字)までのテキストメッセージが送受信できます。?海外通信事業者のお客様との間でも送受信が可能です。ご利用可能な国・海外通信事業者については、『ご利用ガイドブック(国際サービス編)』またはドコモの「国際サービスホームページ」をご覧ください。1ホーム画面で[R]/[メッセージ]2[0]/宛先、メッセージを入力/[@]mopera Uなどのサービスプロバイダが提供するメールアカウントを設定して、メールの送受信ができます。?あらかじめ、アカ...
43SH-02E_J_02.fm[43/55]ご使用前の確認と設定spモードはNTTドコモのスマートフォン向けISPです。インターネット接続に加え、iモードと同じメールアドレス(@docomo.ne.jp) を使ったメールサービスなどがご利用いただけます。spモードはお申し込みが必要な有料サービスです。spモードの詳細については、ドコモのホームページをご覧ください。mopera UはNTTドコモのISPです。 mopera Uにお申し込みいただいたお客様は、簡単な設定でインターネットをご利用いただけます。mopera Uはお申し込みが必要な有料サービスです。1ホーム画面で[R]/[設定]/[ネットワーク設定]/[モバイルネットワーク]/[アクセスポイント名]/[mopera U]/[mopera U 設定]端末のWi-Fi機能を利用して、自宅や社内ネットワーク、公衆無線LANサービスのアクセスポイントに接続して、メールやインターネットを利用できます。?Wi-Fiを[ON]にしている場合もパケット通信を利用できます。Wi-Fi接続中はWi-Fi接続が優先されますが、Wi-Fi接続が切断されると自動的にLTE/3...
44SH-02E_J_02.fm[44/55]ご使用前の確認と設定3アクセスポイントを選ぶ:セキュリティで保護されたアクセスポイントを選択した場合、パスワード(セキュリティキー)を入力し、[接続]を選択してください。:WPSに対応しているアクセスポイントは簡単登録ができます。設定方法(WPS使用可)の項目を選択してアクセスポイントを登録してください。:アクセスポイントを手動で登録:[ネットワークを追加]/ネットワークSSIDを入力/セキュリティを設定/[保存]:[AOSS]を選択してもアクセスポイントに接続できます。以降は画面の指示に従って操作してください。1ホーム画面で[R]/[設定]/[Wi-Fi]2接続しているアクセスポイントを選ぶ/[切断]:パスワードを保持したまま切断します。本端末をWi-Fiアクセスポイントとして利用することで、Wi-Fi対応機器をインターネットに接続するテザリング機能を利用することができます。?同時に接続できるWi-Fi対応機器は10台までです。1ホーム画面で[R]/[設定]/[ネットワーク設定]/[テザリング]2項目を選ぶ>USBテザリング :USBテザリングを利用するか設定し...
61SH-02E_J_04.fm[61/63]電話/メール/ブラウザ?登録してある名刺をテンプレートとして、自分の名刺を作成できます。7編集8タイムライン9お気に入り?お気に入りに設定します。?お気に入りに設定した連絡先はグループの[お気に入り]で確認できます。?ドコモ/Googleアカウントで作成された連絡先に対して設定できます。a声の宅配便?声の宅配便について、詳細はドコモのホームページをご覧ください。bSMSc削除?登録してある名刺を削除します。1ホーム画面で[R]/[ドコモ電話帳]/[連絡先]2[z]/[削除]/[全選択]/[削除]/[OK]1ホーム画面で[R]/[ドコモ電話帳]/[連絡先]2名前を選ぶ/[z]/[削除]/[OK]ドコモminiUIMカードに登録されているお客様の電話番号を表示できます。名前やメールアドレスなどを登録することもできます。1ホーム画面で[R]/[ドコモ電話帳]/[マイプロフィール]2プロフィールを確認/利用する1画像2登録内容3名刺?作成した名刺が表示されます。4この名刺を交換する?登録した名刺を交換します。5通知設定?フレンド通知設定について設定します。6編集7新規作成...
- 1