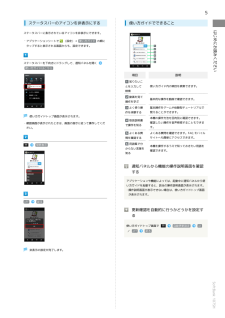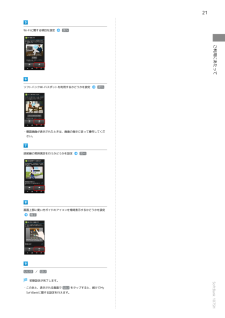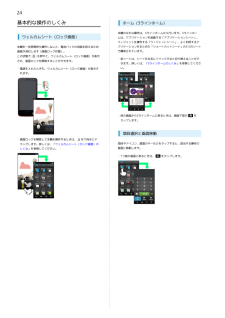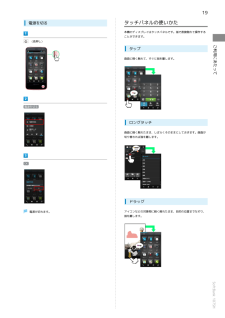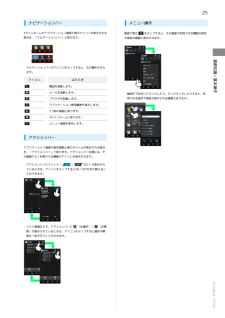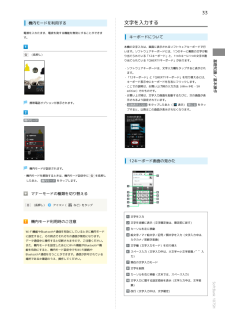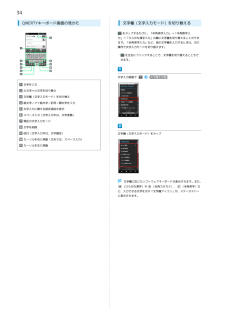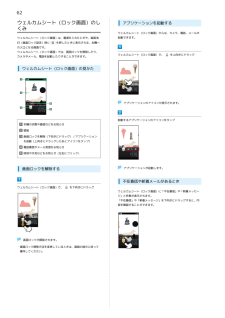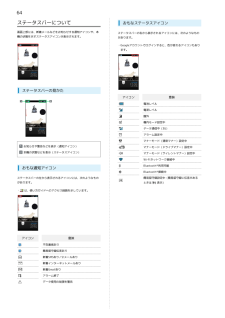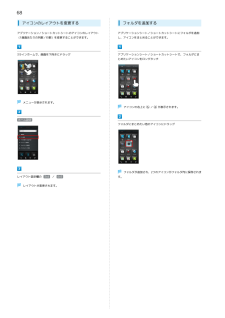Q&A
取扱説明書・マニュアル (文書検索対応分のみ)
"アイコン"2 件の検索結果
"アイコン"20 - 30 件目を表示
全般
質問者が納得107SHですよね。
まず、157に電話するなら、昼間でも可能では?
ツイッターなり、メールでも修理や故障の相談にのってくれますよ。
ここでは、アドバイスは受けられると思いますが、この症状はソフトバンクとやりとりしないと。
>金額設定も上限まで行ってないし、支払いも滞ってないです。
これって、何処から調べました?
mySOFTBANKの情報だと、二日遅れぐらいの時もあります。
また、代理人の場合でも委任状があれば、ショップが受け付けてくれますよ。
とりあえず、一度、動くことです。
4744日前view15
全般
質問者が納得pcjwp602さん こんにちは。
ビデオ設定の有効化をしなければいけない機種があるようですので、下記からご確認ください。
https://support.skype.com/ja/faq/FA11019/skype-for-androiddebideo-tong-huawosuru-fang-fawo-jiaoetekudasai#6
「Android携帯電話でSkypeビデオ通話を有効にする方法を教えてください」
4801日前view953
5ステータスバーのアイコンを非表示にする使い方ガイドでできることはじめにお読みくださいステータスバーに表示されているアイコンを非表示にできます。・アプリケーションシートで(設定)→ 使い方ガイド の順にタップすると表示される画面からも、設定できます。ステータスバーを下向きにドラッグして、通知パネルを開く使い方ガイドはこちら項目説明知りたいことを入力して使い方ガイド内の項目を検索できます。検索動画を見て操作を学ぶよく使う操作を体験する使い方ガイドトップ画面が表示されます。・確認画面が表示されたときは、画面の指示に従って操作してください。取扱説明書で操作を知るよくある質問を確認する常時表示用語集で分からない言葉を知る基本的な操作を動画で確認できます。基本操作をゲームや体験型チュートリアルで覚えることができます。本機の操作方法を目的別に確認できます。確認したい操作を音声検索することもできます。よくある質問を確認できます。FAQ モバイルサイトへも簡単にアクセスできます。本機を操作するうえで知っておきたい用語を確認できます。通知パネルから機能の操作説明画面を確認するアプリケーションや機能によっては、起動中に通知パネル...
21Wi-Fiに関する項目を設定次へご利用にあたってソフトバンクWi-Fiスポットを利用するかどうかを設定次へ・確認画面が表示されたときは、画面の指示に従って操作してください。放射線の常時測定を行うかどうかを設定次へ画面上部に使い方ガイドのアイコンを常時表示するかどうかを設定完了いいえ / はい・このあと、表示される画面で はい をタップすると、続けてMySoftBankに関する設定を行えます。SoftBank 107SH初期設定が完了します。
24基本的な操作のしくみホーム(3ラインホーム)本機のおもな操作は、3ラインホームから行います。3ラインホーウェルカムシート(ロック画面)ムは、アプリケーションを起動する「アプリケーションシート」、ウィジェットを操作する「ウィジェットシート」、よく利用するア本機を一定時間何も操作しないと、電池パックの消耗を抑えるためプリケーションをまとめた「ショートカットシート」の3つのシート画面が消灯します(画面ロック状態)。で構成されています。この状態でを押すと、ウェルカムシート(ロック画面)が表示され、画面ロックを解除することができます。・各シートは、シートを左右にフリックすると切り替えることができます。詳しくは、「3ラインホームのしくみ」を参照してくださ・電源を入れたときも、ウェルカムシート(ロック画面)が表示さい。れます。・他の画面から3ラインホームに戻るときは、画面下部のをタップします。項目選択と画面移動・画面ロックを解除して本機を操作するときは、を下向きにドラッグします。詳しくは、「ウェルカムシート(ロック画面)の項目やアイコン、画面のキーなどをタップすると、該当する操作のしくみ」を参照してください。画面に移動...
19電源を切るタッチパネルの使いかた本機のディスプレイはタッチパネルです。指で直接触れて操作することができます。(長押し)画面に軽く触れて、すぐに指を離します。ご利用にあたってタップ電源を切るロングタッチ画面に軽く触れたまま、しばらくそのままにしておきます。画面が切り替われば指を離します。OKドラッグ電源が切れます。アイコンなどの対象物に軽く触れたまま、目的の位置までなぞり、指を離します。SoftBank 107SH
25ナビゲーションバーメニュー操作3ラインホームやアプリケーション画面下部のアイコンが表示される画面下部の部分を、「ナビゲーションバー」と呼びます。や項目が画面に表示されます。をタップすると、その画面で利用できる機能の設定ます。アイコンはたらき電話を起動します。メールを起動します。・画面を下向きにドラッグしたり、ロングタッチしたりすると、利基礎知識/基本操作・ナビゲーションバーのアイコンをタップすると、次の操作が行え用できる設定や項目が表示される画面もあります。ブラウザを起動します。アプリケーション使用履歴を表示します。1つ前の画面に戻ります。3ラインホームに戻ります。メニュー画面を表示します。アクションバーアプリケーション画面や設定画面上部のタイトルが表示される部分を、「アクションバー」と呼びます。アクションバー右側には、その画面でよく利用される機能のアイコンが表示されます。・アクションバーにスイッチ(/など)が表示されているときは、アイコンをタップするとON/OFFを切り替えることができます。・リスト画面などで、アクションバーに(全選択)/(全解除)が表示されているときは、アイコンをタップすると選択や解除...
33文字を入力する機内モードを利用する電源を入れたまま、電波を発する機能を無効にすることができます。キーボードについて本機の文字入力は、画面に表示されるソフトウェアキーボードで行います。ソフトウェアキーボードには、1つのキーに複数の文字が割(長押し)り当てられている「12キーボード」と、1つのキーに1つの文字が割・ソフトウェアキーボードは、文字入力欄をタップすると表示されます。・「12キーボード」と「QWERTYキーボード」を切り替えるには、キーボード表示中にキーボードを左右にフリックします。・ここでの説明は、お買い上げ時の入力方法(iWnn IME - SHedition)でのものです。基礎知識/基本操作り当てられている「QWERTYキーボード」があります。・お買い上げ時は、文字入力画面を起動するたびに、次の画面が表示されるよう設定されています。携帯電話オプションが表示されます。・ 以後表示しない をタップしたあと(表示) 閉じる をタップすると、以降はこの画面が表示されなくなります。機内モード12キーボード画面の見かた機内モードが設定されます。・機内モードを解除するときは、機内モード設定中にを長押ししたあ...
34QWERTYキーボード画面の見かた文字種(文字入力モード)を切り替えるをタップするたびに、「半角英字入力」→「半角数字入力」→「ひらがな漢字入力」の順に文字種を切り替えることができます。「全角英字入力」など、他の文字種を入力するときは、次の操作で文字入力モードを切り替えます。・を左右にフリックすることで、文字種を切り替えることもできます。文字入力画面で文字種を切替文字を入力大文字⇔小文字を切り替え文字種(文字入力モード)を切り替え絵文字/マイ絵文字/記号/顔文字を入力文字入力に関する設定項目を表示スペース入力(文字入力中は、文字変換)現在の文字入力モード文字を削除改行(文字入力中は、文字確定)文字種(文字入力モード)をタップカーソルを右に移動(文末では、スペース入力)カーソルを左に移動文字種に応じたソフトウェアキーボードが表示されます。また、(ひらがな漢字)や(全角カタカナ)、(半角英字)など、入力できる文字を示す「文字種アイコン」が、ステータスバーに表示されます。
62ウェルカムシート(ロック画面)のしくみウェルカムシート(ロック画面)は、電源を入れたときや、画面消灯(画面ロック設定)時にアプリケーションを起動するウェルカムシート(ロック画面)からは、カメラ、電話、メールが起動できます。を押したときに表示される、本機への入口となる画面です。ウェルカムシート(ロック画面)では、画面ロックを解除したり、カメラやメール、電話を起動したりすることができます。ウェルカムシート(ロック画面)で、を上向きにドラッグウェルカムシート(ロック画面)の見かたアプリケーションのアイコンが表示されます。起動するアプリケーションのアイコンをタップ本機の状態や着信などをお知らせ壁紙画面ロックを解除(下向きにドラッグ)/アプリケーションを起動(上向きにドラッグしたあとアイコンをタップ)電話着信やメール受信をお知らせ時刻や天気などをお知らせ(左右にフリック)アプリケーションが起動します。画面ロックを解除する不在着信や新着メールがあるときウェルカムシート(ロック画面)で、を下向きにドラッグウェルカムシート(ロック画面)に「不在着信」や「新着メッセージ」と件数が表示されます。「不在着信」や「新着メッセージ...
64ステータスバーについて画面上部には、新着メールなどをお知らせする通知アイコンや、本機の状態を示すステータスアイコンが表示されます。おもなステータスアイコンステータスバーの右から表示されるアイコンには、次のようなものがあります。・Googleアカウントでログインすると、色が変わるアイコンもあります。ステータスバーの見かたアイコン意味電池レベル電波レベル圏外機内モード設定中データ通信中(3G)アラーム設定中マナーモード(通常マナー)設定中お知らせや警告などを表示(通知アイコン)マナーモード(ドライブマナー)設定中本機の状態などを表示(ステータスアイコン)マナーモード(サイレントマナー)設定中Wi-Fiネットワーク接続中Bluetooth ® 利用可能おもな通知アイコンBluetooth ® 接続中ステータスバーの左から表示されるアイコンには、次のようなもの簡易留守録設定中(簡易留守録に伝言があるがあります。ときは・は、使い方ガイドへのアクセス経路を示しています。アイコン意味不在着信あり簡易留守録伝言あり新着SMSあり/S!メールあり新着インターネットメールあり新着Gmailありアラーム終了データ使用の制限を警...
68アイコンのレイアウトを変更するフォルダを追加するアプリケーション/ショートカットシートのアイコンのレイアウトアプリケーションシート/ショートカットシートにフォルダを追加(1画面あたりの列数/行数)を変更することができます。し、アイコンをまとめることができます。3ラインホームで、画面を下向きにドラッグアプリケーションシート/ショートカットシートで、フォルダにまとめたいアイコンをロングタッチメニューが表示されます。アイコンの右上に/が表示されます。ホーム設定フォルダにまとめたい他のアイコンにドラッグフォルダが追加され、2つのアイコンがフォルダ内に保存されまレイアウト設定欄の 3×4 / 4×5レイアウトが変更されます。す。
- 1