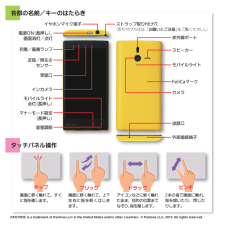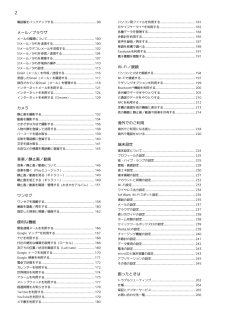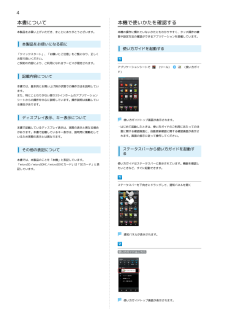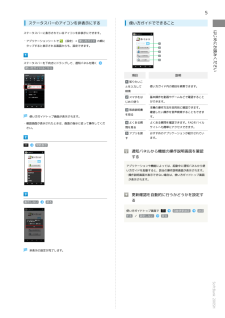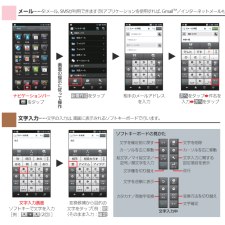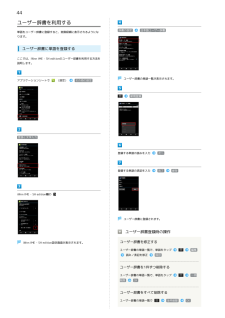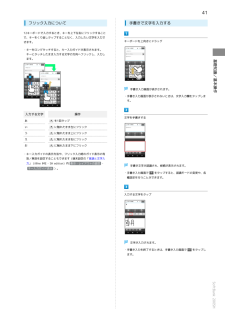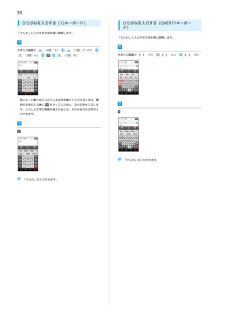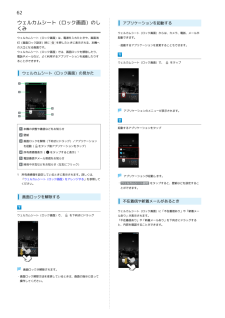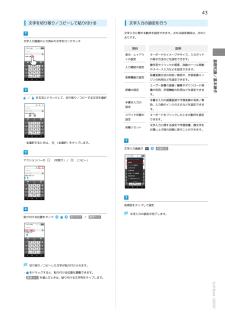Q&A
取扱説明書・マニュアル (文書検索対応分のみ)
"方法"9 件の検索結果
"方法"60 - 70 件目を表示
全般
質問者が納得スマホのアプリを使ってやると
旧SDカード→本体→新SDカード
という移動方法になりますが本体の容量足りてますか?
使い方
移動したいファイルを長押し→切り取り→移動先フォルダを開く→サブメニューボタン(本体)→張り付け
4216日前view377
全般
質問者が納得写真を貼るにはアプリが必要と思います。
まずYahoo!などからGREEを起動してください。
GREEのメニューからプロフィールを開くと、写真の追加ボタンの下にアプリのリンク先が出ていると思うので、そこからやってみたらできると思いますよ!
4350日前view23
全般
質問者が納得やはり学割を利用できる条件を満たしているなら、迷わず学割利用だと思いますよ。
980円×36回=35280円 もお得になりますからね。
4660日前view16
全般
質問者が納得200SHにはコンテンツマネージャーの中に「ファイル管理」はないのでしょうか?
なければファイルアプリをインストールして、データを内部ストレージにコピーしてください。
3929日前view58
全般
質問者が納得同じSoftbank200shを使っています
設定→メール→共通メール→迷惑メール設定にチェックしたら
登録していないアドレスは迷惑メールに行きます
ですが
設定してないときに来た迷惑メールは一度通常メールに入っていると思いますが
その迷惑メールの移動はされず
通常メールに入ったままになります
3997日前view28
全般
質問者が納得良く解りませんが、iPhoneやスマホは元々パケホじゃないの?
MMS料金はかからないはず!?
もし違ったら、急を要するようなので、ソフバンに行く事をおすすめします。
4321日前view30
全般
質問者が納得・画面
…設定→ディスプレイ(画面?表記はともかく…)
※ココで「スリープ」(?)の数値を短くすれば良いと思う。
・ノイズ
…アプリの問題ではなく、使ってる機器と携帯会社の電波の問題です。
4360日前view47
(取り付け方法は、「お願いとご注意」をご覧ください。)画面に軽く触れて、すぐに指を離します。タップ画面に軽く触れて、上下左右に指を軽くはじきます。フリックアイコンなどに軽く触れたまま、目的の位置までなぞり、指を離します。ドラッグ2本の指で画面に触れ、指を開いたり、閉じたりします。ピンチPANTONE is a trademark of Pantone LLC in the United States and/or other countries. © Pantone LLC, 2012. All rights reserved.外部接続端子電源ON(長押し)、画面消灯/点灯イヤホンマイク端子 ストラップ取り付け穴FeliCaマークカメラモバイルライト赤外線ポートスピーカー送話口受話口近接/明るさセンサー充電/着信ランプインカメラマナーモード設定(長押し)モバイルライト点灯(長押し)音量調節各部の名前/キーのはたらきタッチパネル操作
2電話帳をバックアップする..................................................98パソコン用ファイルを利用する........................................ 181おサイフケータイ ® を利用する......................................... 182メール/ブラウザメールの種類について...................................................... 100S!メール/SMSを送信する................................................ 100S!メールでデコレメールを送信する.................................. 102S!メール/SMSを受信/返信する......................................104S!メール/SMSを管理する................................................ 107S!メール/S...
4本書について本機で使いかたを確認する本製品をお買い上げいただき、まことにありがとうございます。本機の操作に慣れていないかたにもわかりやすく、タッチ操作の練習や設定方法の確認ができるアプリケーションを搭載しています。本製品をお使いになる前に使い方ガイドを起動する「クイックスタート」、「お願いとご注意」をご覧になり、正しくお取り扱いください。ご契約の内容により、ご利用になれるサービスが限定されます。アプリケーションシートで記載内容について(ツール)(使い方ガイド)本書では、基本的にお買い上げ時の状態での操作方法を説明しています。また、特にことわりがない限り3ラインホームのアプリケーションシートからの操作を中心に説明しています。操作説明は省略している場合があります。ディスプレイ表示、キー表示について本書で記載しているディスプレイ表示は、実際の表示と異なる場合があります。本書で記載しているキー表示は、説明用に簡略化しているため実際の表示とは異なります。その他の表記について本書では、本製品のことを「本機」と表記しています。「microSD/microSDHC/microSDXCカード」は「SDカード」と表記しています...
5ステータスバーのアイコンを非表示にする使い方ガイドでできることはじめにお読みくださいステータスバーに表示されているアイコンを非表示にできます。・アプリケーションシートで(設定)→ 使い方ガイド の順にタップすると表示される画面からも、設定できます。ステータスバーを下向きにドラッグして、通知パネルを開く使い方ガイドはこちら項目説明知りたいことを入力して使い方ガイド内の項目を検索できます。検索スマホをはじめて使う取扱説明書使い方ガイドトップ画面が表示されます。を見るよくある質・確認画面が表示されたときは、画面の指示に従って操作してくだ問を見るさい。アプリを探す基本操作を動画やゲームなどで確認することができます。本機の操作方法を目的別に確認できます。確認したい操作を音声検索することもできます。よくある質問を確認できます。FAQモバイルサイトへも簡単にアクセスできます。おすすめのアプリケーションが紹介されています。常時表示通知パネルから機能の操作説明画面を確認するアプリケーションや機能によっては、起動中に通知パネルから使い方ガイドを起動すると、該当の操作説明画面が表示されます。・操作説明画面が表示できない場合は、使...
ソフトキーボードの見かた文字入力中文字を確定前に戻すカーソルを左に移動絵文字/マイ絵文字/記号/顔文字を入力文字を逆順に表示文字種を切り替えカタカナ/英数字変換文字を削除カーソルを右に移動改行変換方法を切り替え文字確定文字入力に関する設定項目を表示O文字入力画面ソフトキーで文字を入力[例: (2回)]変換候補から目的の文字をタップ[例:愛](そのまま入力:確定)文字入力チcチc文字の入力は、画面に表示されるソフトキーボードで行います。OOOO画面の指示に従って操作ナビゲーションバーをタップ新規作成をタップ 相手のメールアドレスを入力次へをタップZ件名を入力Z次へをタップメールチcチcS!メール、SMSが利用できます(別アプリケーションを使用すれば、GmailTM/インターネットメールも利用可能です)。
44ユーザー辞書を利用する単語をユーザー辞書に登録すると、変換候補に表示されるようにな辞書の設定日本語ユーザー辞書ります。ユーザー辞書に単語を登録するここでは、iWnn IME - SH editionのユーザー辞書を利用する方法を説明します。アプリケーションシートで(設定)その他の設定ユーザー辞書の単語一覧が表示されます。新規登録言語と文字入力登録する単語の読みを入力次へ登録する単語の表記を入力完了保存iWnn IME - SH edition欄のユーザー辞書に登録されます。ユーザー辞書登録時の操作iWnn IME - SH edition設定画面が表示されます。ユーザー辞書を修正するユーザー辞書の単語一覧で、単語をタップ読み/表記を修正編集保存ユーザー辞書を1件ずつ削除するユーザー辞書の単語一覧で、単語をタップ削除一件OKユーザー辞書をすべて削除するユーザー辞書の単語一覧で全件削除OK
41フリック入力について手書きで文字を入力する12キーボードで入力するとき、キーを上下左右にフリックすることで、キーをくり返しタップすることなく、入力したい文字を入力できます。キーボードを上向きにドラッグ・キーをロングタッチすると、キー入力ガイドが表示されます。キーにタッチしたまま入力する文字の方向へフリックし、入力し基礎知識/基本操作ます。手書き入力画面が表示されます。・手書き入力画面が表示されないときは、文字入力欄をタップします。入力する文字操作あを1回タップいに触れたまま左にフリックうに触れたまま上にフリックえに触れたまま右にフリックお文字を手書きするに触れたまま下にフリック・キー入力ガイドの表示方法や、フリック入力時のガイド表示の有効/無効を設定することもできます(端末設定の「言語と文字入力」(iWnn IME - SH edition)内 表示・レイアウトの設定 キー入力ガイド表示 )。手書き文字が認識され、候補が表示されます。・手書き入力画面でをタップすると、認識モードの変更や、各種設定を行うことができます。入力する文字をタップ文字が入力されます。・手書き入力を終了するときは、手書き入力画面でをタ...
38ひらがなを入力する(12キーボード)ひらがなを入力する(QWERTYキーボード)「でんわ」と入力する方法を例に説明します。「でんわ」と入力する方法を例に説明します。文字入力画面で(4回:て)(3回:ん)(1回:て→で)(1回:わ)文字入力画面で(で)・同じキーに割り当てられている文字を続けて入力するときは、最初の文字の入力後にをタップしたあと、次の文字を入力します。入力した文字の背景が消えたあとは、そのまま次の文字が入力できます。「でんわ」が入力されます。「でんわ」が入力されます。(ん)(わ)
62ウェルカムシート(ロック画面)のしくみウェルカムシート(ロック画面)は、電源を入れたときや、画面消灯(画面ロック設定)時にを押したときに表示される、本機への入口となる画面です。アプリケーションを起動するウェルカムシート(ロック画面)からは、カメラ、電話、メールが起動できます。・起動するアプリケーションを変更することもできます。ウェルカムシート(ロック画面)では、画面ロックを解除したり、電話やメールなど、よく利用するアプリケーションを起動したりすることができます。ウェルカムシート(ロック画面)で、をタップウェルカムシート(ロック画面)の見かたアプリケーションのメニューが表示されます。起動するアプリケーションをタップ本機の状態や着信などをお知らせ壁紙画面ロックを解除(下向きにドラッグ)/アプリケーションを起動(をタップ後アプリケーションをタップ)所有者情報表示(をタップすると表示) 1電話着信やメール受信をお知らせ時刻や天気などをお知らせ(左右にフリック)1 所有者情報を設定しているときに表示されます。詳しくは、「ウェルカムシート(ロック画面)をアレンジする」を参照してください。アプリケーションが起動します。...
43文字を切り取り/コピーして貼り付ける文字入力の設定を行う文字入力に関する動作を設定できます。おもな設定項目は、次のと文字入力画面の入力済みの文字をロングタッチおりです。項目説明キーボードのイメージやサイズ、入力ガイドトの設定の表示方法などを設定できます。入力補助の設定変換機能の設定操作音やフリックの感度、自動カーソル移動やスペース入力などを設定できます。各種変換方法の有効/無効や、外部変換エンジンの利用などを設定できます。ユーザー辞書の登録/編集やダウンロード辞辞書の設定/書の利用、学習機能の利用などを設定できます。を左右にドラッグして、切り取り/コピーする文字を選択手書き入力の設定手書き入力の認識言語や予測変換の有効/無効、入力時のインクの太さなどを設定できます。スライド切替のキーボードをフリックしたときの動作を設定設定できます。各種リセット・全選択するときは、文字入力に関する設定や学習辞書、顔文字をお買い上げ時の状態に戻すことができます。(全選択)をタップします。文字入力画面でアクションバーの基礎知識/基本操作表示・レイアウ(切取り)/各種設定(コピー)各項目をタップして設定貼り付ける位置をタップ貼り...
- 1