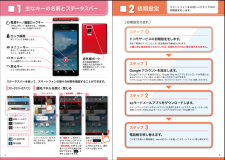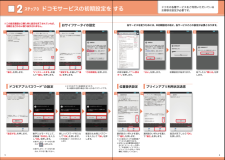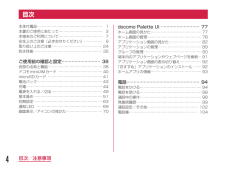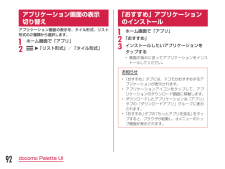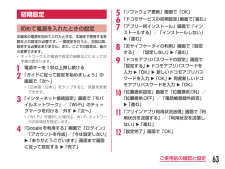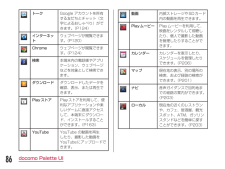Q&A
取扱説明書・マニュアル (文書検索対応分のみ)
"インストール"4 件の検索結果
"インストール"20 - 30 件目を表示
全般
質問者が納得単純に処理能力だけで見れば、ギャラクシーS3α(SC-03E)が上です。
http://urx.nu/2KY1
CPUだけで考えればGalaxy S3αが有利なはずですが、
バックグラウンドで動作しているアプリやチューニングによって、
実使用での体感も変わってきます。
4613日前view96
全般
質問者が納得Googleplayからラインのアプリをダウンロードしてきて説明に沿って引き継ぎをすればそれで大丈夫です。
Googleplayを開いて右上の虫眼鏡を押して「ライン」で検索すればすぐミツカリマス 。
4649日前view218
全般
質問者が納得良く判らないけど
参考
http://phoenix.blog.bbiq.jp/blog/2014/02/pc-1aae.html
電源そのままでも動くという報告あり。
電源を元に戻して動くかどうかお試しを。
因みにだが
参考
http://www.keian.co.jp/products/products_info/kt_420rs/kt_420rs.html
KEIANの電源も実質は290Wしかない。
PCパーツの殆どが+12Vラインから電力を供給されている。
他の3Vや5.5Vは殆ど使われていない。...
4101日前view110
主なキーの名前と ステータスバー初期設定0123ステータスバーを使って、スマートフォンの様々な状態を確認することができます。ステータスバーのアイコン 通知パネルを開く・閉じるドコモサービスの初期設定をします。初めて電源をオンにしたとき、設定画面が自動表示されます。ご購入時に設定を完了されていれば、初期化を行わない限り表示されません。ステップスマートフォンをお使いいただくための初期設定をします。Google アカウントを設定します。Google アカウン卜を設定すると、Google Play からアプリダウンロードが可能になるなどスマートフォンをもっと楽しく使いこなすことができます。※すでにGoogleアカウントをお持ちの場合は、そのアカウントをスマートフォンでもご使用いただけます。ステップspモードメールアプリをダウンロードします。スマートフォンでiモードのメールアドレスを利用できるサービスです。spモードメールをお使いいただくためにはspモードメールアプリのダウンロードが必要です。ステップ電話帳を移し替えます。これまでお使いの電話帳を、microSDカードを使ってスマートフォンに移し替えます。ステップ[ 初...
ステップ0ドコモサービスの初期設定を する2※この設定画面はご購入時に設定を完了されていれば、 初期化を行わない限り表示されません。各サービスを使うためには、本初期設定の他に、各サービスごとの設定が必要となります。*ドコモのアプリを使用するうえで、 本人確認が必要な場合に用いられるパスワードです。ドコモの各種サービスをご利用いただいているお客様は設定が必要です。おサイフケータイの設定ドコモアプリパスワード*の設定 位置提供設定 プリインアプリ利用状況送信「進む」を押します。※この設定画面はご購入時に設定を完了されていれば、 初期化を行わない限り表示されません。「はい」を 押します。初期設定が始まります。完了したら「閉じる」を押します。確認のため同じパスワードを入力して「OK」を押します。選択肢のいずれかを選んで「進む」を押します。設定が完了したら「OK」を押します。「ご利用規則」を 押します。 「インストールする」を選んで「進む」を押します。「設定する」を選んで「進む」を 押します。新しいパスワードを入力して「OK」を 押します。※半角英数4 ~16文字を入力します。選択肢のいずれかを選んで「進む」を押します...
spモードメールアプリをダウンロードする電話帳を移し替えるステップ3 ステップ22※赤外線通信での移し替えの方法はP.29をご覧ください。「アップデート」を 押します。画面を上になぞり、「ダウンロード」を押します。インストール完了後、「アプリ起動」を押します。ソフトウェア使用許諾契約書の内容を確認し「同意する」にチェックして「利用開始」を 押します。※【メッセージS(スペシャル)受信に関して】内容を確認しメッセージSを受け取る場合は「承諾する」にチェックを入れます。「ご利用にあたって(必読 )」を押し、ソフトウェア使用許諾契約書の内容を確認し「同意する」にチェックして「利用開始」を押します。※dマーケットを初めて利用する際に表示されます。アップデート内容を確認し「OK」を押します。spモードメールの画面が表示されたら完了です。ホーム画面で「 spモードメール」を押します。ホーム画面で「 」を押します。電話帳の「選択」を押します。利用許諾契約書の内容を確認し「同意する」を押します。「追加」または「上書き」を選んで「復元開始」を押します。※追加:登録済みの電話帳データに追加されます(...
目次本体付属品……………………………………………… 1本書のご使用にあたって……………………………… 3本端末のご利用について……………………………… 7安全上のご注意(必ずお守りください)…………… 9取り扱い上のご注意…………………………………… 24防水性能………………………………………………… 32ご使用前の確認と設定……………………… 38各部の名称と機能……………………………………… 38ドコモminiUIMカード……………………………… 40microSDカード……………………………………… 41電池パック……………………………………………… 43充電……………………………………………………… 44電源を入れる/切る…………………………………… 49基本操作………………………………………………… 51初期設定………………………………………………… 63通知LED……………………………………………… 69画面表示/アイコンの見かた………………………… 70docomo Palette UI ……………………… 77ホーム画面の見かた…………………………………… 77ホーム画面の管理……………………...
症 状 チェック電源断・再起動が起きる•電池パックの端子が汚れていると接触が悪くなり、電源が切れることがあります。汚れたときは、電池パックの端子を乾いた綿棒などで拭いてください。キーを押しても動作しない•画面ロックを設定していませんか。→ P135キーを押したときの画面の反応が遅い•本端末に大量のデータが保存されているときや、本端末とmicroSDカードの間で容量の大きいデータをやりとりしているときなどに起きる場合があります。ドコモminiUIMカードが認識しない•ドコモminiUIMカードを正しい向きで挿入していますか。 → P40時計がずれる•長い間電源を入れた状態にしていると時計がずれる場合があります。 「本体設定」の「日付と時刻」で「日付と時刻の自動設定」にチェックマークが付いているかを確認し、電波のよい場所で電源を入れ直してください。症 状 チェック端末動作が不安定•ご購入後に端末へインストールしたアプリケーションによる可能性があります。セーフモードで起動して症状が改善される場合には、インストールしたアプリケーションをアンインストールすることで症状が改善される場合があります。※セーフモードとはご購入...
アプリケーション画面の表示切り替えアプリケーション画面の表示を、タイル形式、リスト形式の2種類から選択します。a ホーム画面で「アプリ」b u「リスト形式」/「タイル形式」「おすすめ」アプリケーションのインストールa ホーム画面で「アプリ」b 「おすすめ」c インストールしたいアプリケーションをタップする•画面の指示に従ってアプリケーションをインストールしてください。お知らせ•「おすすめ」タブには、ドコモがおすすめするアプリケーションが表示されます。•アプリケーションアイコンをタップして、アプリケーションのダウンロード画面に移動します。•ダウンロードしたアプリケーションは、「アプリ」タブの「ダウンロードアプリ」グループに表示されます。•「おすすめ」タブの「もっとアプリを見る」をタップすると、ブラウザが起動し、dメニューのトップ画面が表示されます。92docomo Palette UI
初期設定初めて電源を入れたときの設定本端末の電源を初めて入れたときは、本端末で使用する言語などの設定が必要です。一度設定を行うと、次回以降、設定する必要はありません。また、ここでの設定は、後から変更できます。•ネットワークとの接続や設定の省略などによっては手順が異なります。a 電源キーを1秒以上押し続けるb 「ガイドに従って設定を始めましょう」の画面で「次へ」•「日本語(日本)」をタップすると、言語を変更できます。c 「インターネット接続設定」画面で「モバイルネットワーク」/「Wi-Fi」のチェックマークを付ける/外すu「次へ」•「Wi-Fi」を選択した場合は、Wi-Fi ネットワークの各項目を設定します。d 「Googleを利用する」画面で「ログイン」/「アカウントを作成」/「今は設定しない」u「ありがとうございます」画面まで画面に従って設定するu「完了」e 「ソフトウェア更新」画面で「OK」f 「ドコモサービスの初期設定」画面で「進む」g 「アプリ一括インストール」画面で「インストールする」/「インストールしない」u「進む」h 「おサイフケータイの利用」画面で「設定する」/「設定しない」u「進む」i 「ド...
トークGoogle アカウントを所有する友だちとチャット(文字によるおしゃべり)ができます。(P124)インターネットウェブページが閲覧できます。(P120)Chrome ウェブページが閲覧できます。(P124)検索 本端末内の電話帳やアプリケーション、ウェブページなどを対象として検索できます。ダウンロードダウンロードしたデータを確認、表示、または再生できます。Playストア Playストアを利用して、便利なアプリケーションや楽しいゲームに直接アクセスして、本端末にダウンロード、インストールすることができます。(P163)YouTube YouTube の動画を再生したり、撮影した動画をYouTubeにアップロードできます。動画 内部ストレージやSDカード内の動画を再生できます。 Playムービー Playムービーを利用して、映画をレンタルして視聴したり、個人で撮影した動画を管理したりすることができます。カレンダーカレンダーを表示したり、スケジュールを管理したりできます。(P206)マップ現在地の表示、別の場所の検索、および経路の検索ができます。(P201)ナビ 音声ガイダンスで目的地までの経路の案内ができ...
a microUSB接続ケーブル(別売)のmicroUSBコネクタを本端末のmicroUSB接続端子に差し込む•microUSBコネクタは、USBマークを上にして水平に差し込んでください。microUSB接続端子microUSBコネクタ(USBマークを上)microUSBコネクタ(USBマークを上)microUSB接続ケーブル(別売)USBコネクタb microUSB接続ケーブルのUSBコネクタをパソコンのUSBポートに差し込む•本端末がパソコン側に自動で認識されます。•パソコン側でデバイスドライバのインストールを要求される場合がありますが、キャンセルしてください。•ステータスバーに が表示されます。•本端末に「USB接続の種類」画面が表示されます。 「USB接続の種類」画面が表示されない場合は、ステータスバーを下にドラッグまたはスワイプして通知パネルを開き、「USB接続」 をタップしてください。160ファイル管理
本端末のご利用について•本端末は、LTE・W-CDMA・GSM/GPRS・無線LAN方式に対応しています。•本端末は無線を使用しているため、トンネル・地下・建物の中などで電波の届かない所、屋外でも電波の弱い所、XiサービスエリアおよびFOMAサービスエリア外ではご使用になれません。また、高層ビル・マンションなどの高層階で見晴らしのよい場所であってもご使用になれない場合があります。なお、電波が強くアンテナマークが4本表示されている状態で、移動せずに使用している場合でも通信が切れることがありますので、ご了承ください。•本端末は電波を利用している関係上、第三者により通話を傍受されるケースもないとはいえません。しかし、LTE・W-CDMA・GSM/GPRS方式では秘話機能をすべての通話について自動的にサポートしますので、第三者が受信機で傍受したとしても、ただの雑音としか聞き取れません。•本端末は音声をデジタル信号に変換して無線による通信を行っていることから、電波状態の悪い所へ移動するなど送信されてきたデジタル信号を正確に復元することができない場合には、実際の音声と異なって聞こえる場合があります。•本端末は、Xiエリア...
- 1