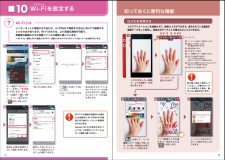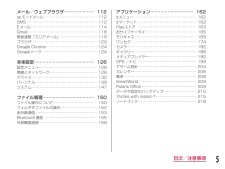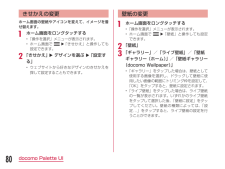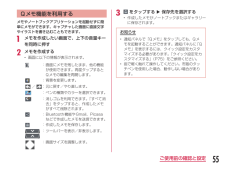Q&A
取扱説明書・マニュアル (文書検索対応分のみ)
"ギャラリー"1 件の検索結果
"ギャラリー"20 - 30 件目を表示
全般
質問者が納得ギャラリーではなんというフォルダの中に入っていますか?
補足より
じゃぁメール設定の時もその「絵文字」のフォルダを設定して下さい。
おそらく、「root/nmt/sdcard/Download」のなかか、「root/nmt/sdcard/external_sd/download」のなかにあります。
4735日前view209
カメラで撮る・見るインターネットで検索する写真を撮る写真を見る検索結果が表示されます。検索結果が表示されます。「検索候補」を押しても検索結果を表示することができます。候補が表示されます。検索したい項目を押します。検索結果が表示されます。検索するキーワードを入力します。「 」を押して検索します。L-01Eに向かって検索したい単語を話しかけます。Googleでキーワード検索するGoogle音声検索TMで検索するホーム画面で「クイック検索ボックス」の「 」を押します。ホーム画面で「クイック検索ボックス」を 押します。押すと、ギャラリーに保存された写真を見ることができます。最近の撮影履歴検索候補※赤外線通信で静止画を送信する方法はP.29をご覧ください。被写体に背面のレンズを向け、「 」を押してシャッターを切ります。見たい写真を押します。ホーム画面で「 」を押します。大きく表示されます。見たいアルバムを押します。画面を上になぞり、「便利ツール」の中の「 カメラ」を押します。画面を上になぞり、「エンターテイメント」の中の「 ギャラリー」 を押します。1223345「 カメ「...
ワイファイWi-Fiを設定する知っておくと便利な機能10メモアプリケーションを起動せずに、簡単にメモができます。表示されている画面を画像データをして保存し、直接文字やイラストを書き込むこともできます。ツールバーを表示/非表示にします。画面にメモを残したまま他の機能が使用できます。背景を変更します。元に戻す/やり直すペンの種類やカラーを選択できます。消しゴムを利用できます。「すべてを消去」を押すと、作成したメモがすべて削除されます。Bluetooth機能 やGmail、Picasa などで、作成したメモを送信できます。作成したメモを保存します。1122 3 4 5 6 7 8345678インターネットに接続する方法には、Xi・FOMAで接続する方法とWi-Fiで接続する2つの方式があります。Wi-Fi方式では、より高速な通信が可能で、高画質な動画などの大容量ファイルの通信に適しています。※Wi-Fiは、無線LANで接続しますので、無線LANのアクセスポイントの近くにいる必要があります。Wi-Fi とはWi-Fiでの通信が切断された場合には自動的にXi・FOMAでの通信に切り替わり、パケット通信料がかかります。d...
メール/ウェブブラウザ………………… 112spモードメール …………………………………… 112SMS………………………………………………… 112Eメール……………………………………………… 114Gmail………………………………………………… 118緊急速報「エリアメール」………………………… 119ブラウザ……………………………………………… 120Google Chrome…………………………………… 124Googleトーク……………………………………… 124本体設定…………………………………… 126設定メニュー………………………………………… 126無線とネットワーク………………………………… 126デバイス……………………………………………… 132パーソナル…………………………………………… 139システム……………………………………………… 147ファイル管理……………………………… 150ファイル操作について……………………………… 150フォルダやファイルの操作………………………… 152赤外線通信…………………………………………… 153Bluetooth通信………………………...
きせかえの変更ホーム画面の壁紙やアイコンを変えて、イメージを着せ替えます。a ホーム画面をロングタッチする•「操作を選択」メニューが表示されます。•ホーム画面で u 「きせかえ」と操作しても設定できます。b 「きせかえ」 uデザインを選ぶ u「設定する」•ウェブサイトから好きなデザインのきせかえを探して設定することもできます。壁紙の変更a ホーム画面をロングタッチする•「操作を選択」メニューが表示されます。•ホーム画面で u 「壁紙」と操作しても設定できます。b 「壁紙」c 「ギャラリー」/「ライブ壁紙」/「壁紙ギャラリー(ホーム)」/「壁紙ギャラリー(docomoWallpaper)」•「ギャラリー」をタップした場合は、壁紙として使用する画像を選択し、ドラッグして壁紙に使用したい画像の範囲にトリミング枠を設定して、「OK」をタップすると、壁紙に設定されます。•「ライブ壁紙」をタップした場合は、ライブ壁紙の一覧が表示されます。いずれかのライブ壁紙をタップして選択した後、「壁紙に設定」をタップしてください。壁紙の種類によっては、「設定...」をタップすると、ライブ壁紙の設定を行うことができます。80doco...
Qメモ機能を利用するメモやノートブックアプリケーションを起動せずに簡単にメモができます。キャプチャした画面に直接文字やイラストを書き込むこともできます。a メモを作成したい画面で、上下の音量キーを同時に押すb メモを作成する•画面に以下の情報が表示されます。:画面にメモを残したまま、他の機能が使用できます。再度タップするとQメモの編集を再開します。:背景を変更します。 / :元に戻す/やり直します。:ペンの種類やカラーを選択できます。:消しゴムを利用できます。「すべて消去」をタップすると、作成したメモがすべて削除されます。:Bluetooth機能やGmail、Picasaなどで作成したメモを送信できます。:作成したメモを保存します。 :ツールバーを表示/非表示します。 :画面サイズを調整します。c をタップする u保存先を選択する•作成したメモがノートブックまたはギャラリーに保存されます。お知らせ•通知パネルで「Qメモ」をタップしても、Qメモを起動することができます。通知パネルに「Qメモ」を表示するには、クイック設定をカスタマイズする必要があります。「クイック設定をカスタマイズする」(P75)をご参照くださ...
お知らせ•ホーム画面で u 「本体設定」 u 「ジェスチャー」 u 「チルト感度」 u 「デフォルトのセンサー感度」のチェックマークを外すと、チルト感度を任意に設定できます。•ホーム画面で u「本体設定」u「ホームスクリーン」u「ホーム選択」u「ホーム」を選択した場合にのみ利用できます。画面の表示方向を変更する本端末を横向き/縦向きにすると、自動的に横画面表示/縦画面表示に切り替わります。•表示方向が自動的に切り替わらないアプリケーションもあります。a ホーム画面で u「本体設定」 u「表示」b 「縦横表示の自動回転」にチェックマークを付けるスクリーンショットを撮る表示している画面を画像として保存できます。a 電源キーと音量キー(下)を同時に1秒以上押し続ける•撮影したスクリーンショットは、「ギャラリー」の「Screenshots」で見ることができます。54ご使用前の確認と設定
災害用キット災害用伝言板にメッセージの登録や確認などができるアプリです。取扱説明書※本端末の取扱説明書です。説明から使いたい機能を直接起動することもできます。エンターテイメントNOTTV モバキャスを視聴できます。「NOTTV」などの放送局の番組・コンテンツをお楽しみ頂けます。(P169)メディアプレイヤー音楽や動画を再生することができるアプリです。(P190)Gガイド番組表地上波・BSの番組表が閲覧できるアプリです。キーワードやジャンルによる番組検索や、ワンセグの視聴、外出先からの遠隔録画も可能です。テレビテレビ(ワンセグ)を視聴できます。(P174)ギャラリー静止画(写真)および動画を閲覧できます。(P188)Video Wiz手軽にミュージックビデオを作成することができます。便利ツールカメラ静止画(写真)および動画を撮影できます。(P182)メモ メモを作成・管理できるアプリです。iコンシェルサービスに対応しています。スケジュールスケジュールを作成・管理できるアプリです。iコンシェルサービスに対応しています。赤外線電話帳などのデータを赤外線通信により送受信できるアプリです。(P153)ICタグ・バーコー...
アイコンのカスタマイズホーム画面で使用するショートカットのアイコンを自分好みにカスタマイズできます。お知らせ•ホーム画面で u「本体設定」u「ホームスクリーン」u「ホーム選択」u「ホーム」を選択した場合にのみ利用できます。docomo Palette UI をご利用の場合はアイコンをカスタマイズできません。標準ホームアプリのアイコンを変更するa ショートカットのアイコンをロングタッチする•アイコンの右上に が表示されます。b もう一度、ショートカットのアイコンをタップする•アイコン選択画面が表示されます。c 画面左上のプルダウンメニューをタップして、「Optimus」/「Biz」/「Cozywall」/「Marshmallow」のいずれかを選択するd お好みのアイコンをタップする写真アイコンに変更するカメラやギャラリーの写真をホーム画面のアイコンとして設定することもできます。a ショートカットのアイコンをロングタッチする•アイコンの右上に が表示されます。b もう一度、ショートカットのアイコンをタップする•アイコン選択画面が表示されます。c 「写真アイコンの生成」 u「写真を撮影」/「ギャラリーか...
動画を撮影するa 静止画撮影画面で をタップする•動画撮影画面に切り替わります。•画面にはメニューが表示され、撮影するシーンや状況に応じて、さまざまな設定ができます。b カメラを被写体に向けるc •録画開始音が鳴り、撮影が始まります。•撮影が開始されると、撮影画面に録画経過時間が表示されます。•動画撮影中に をタップすると、タップした瞬間に表示されている画面の静止画が撮影されます。•動画撮影中にタッチスクリーンをピンチアウト/ピンチインすると、ズームイン/ズームアウトができます。d •録画停止音が鳴り、録画が停止します。その後、動画撮影画面が表示されます。•撮影したデータは「ギャラリー」に保存されます。お知らせ•オートレビューが「OFF」以外の場合は、撮影後にプレビュー画面が表示されます。プレビュー 画面にはメニューが表示され、以下の操作ができます。 <画面左部(縦画面の場合は、画面上部)>-「再生」:撮影した動画を再生します。-「共有」:BluetoothやEメール、Gmailなどで送信できます。また、You Tubeにアップロードすることもできます。 <画面右部(縦画面の場合は、画面下部)>- :表示...
ほかのデバイスからペアリング要求を受けた場合Bluetooth通信のペアリングを要求する画面が表示された場合、「ペアリング」をタップするか、必要な場合は、パスキー(PIN)を入力して「OK」をタップしてください。ペアリングを解除する場合a 「ペアリング済みデバイス」の一覧で、ペアリングを解除したいデバイスのをタップu「ペアリングの解除」Bluetooth機能でデータを送受信する•あらかじめ本端末のBluetooth機能をONにし、検出可能にしてください。Bluetooth機能でデータを送信する電話帳(vcf形式の名刺データ)のデータや静止画、動画などのファイルを、ほかのBluetoothデバイス(パソコンなど)に送信できます。•送信は各アプリケーションの「共有」/「送信」などのメニューから行ってください。■■ 例:ギャラリーから静止画を送信する場合a 本端末とほかのBluetoothデバイスとペアリング/接続する(P157)b ホーム画面で「アプリ」 u「ギャラリー」 u送信したい静止画を選択して表示するc u「Bluetooth」 uBluetoothデバイスを選択•複数の静止画を同時に送信する場合、静止画...
- 1