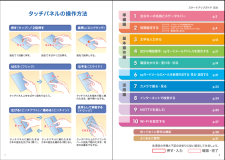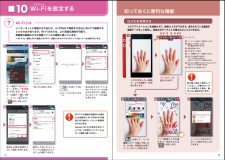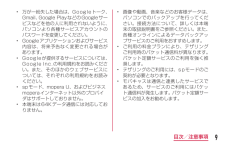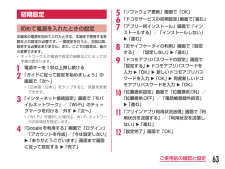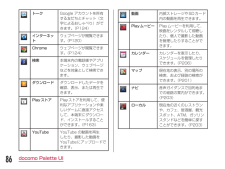Q&A
取扱説明書・マニュアル (文書検索対応分のみ)
"インターネット"1 件の検索結果
"インターネット"340 - 350 件目を表示
全般
質問者が納得Googleplayからラインのアプリをダウンロードしてきて説明に沿って引き継ぎをすればそれで大丈夫です。
Googleplayを開いて右上の虫眼鏡を押して「ライン」で検索すればすぐミツカリマス 。
4383日前view218
押す(タップ)/ 2回押す 長押し(ロングタッチ)はらう(フリック)なぞる(スライド)長押しして移動する(ドラッグ)指先で1回軽く押す。 指先ですばやく2回押す。 指先で長押しする。タッチパネル上をすばやく指先ではらう。 タッチパネルを指先で軽く触れたまま、縦や横へなぞる。タッチパネル上のアイコンやバーに指先で触れたまま、特定の位置までなぞる。タッチパネルに触れたまま2本の指先を縮める(閉じる)。タッチパネルに触れたまま2本の指先を広げる(開く)。トンットントンッ トントンッジー ジーサーッサーッスーッスーッズリズリ広げる(ピンチアウト)/縮める(ピンチイン)クニュービョッ ビョッタッチパネルの操作方法各項目の手順と下記の決まりに従い設定してみましょう。押す・入力確認・完了スタートアップガイド 目次準備編基本操作編活用編p.28知っておくと便利な機能p.31よくあるご質問主なキーの名前とステータスバー1初期設定する2文字を入力する3自分の電話番号・spモードメールアドレスを表示する4電話をかける・受ける・切る5spモードメールのメールを 新規作成する・見る・返信する6カメラで撮る・見る7インターネットで検索す...
カメラで撮る・見るインターネットで検索する写真を撮る写真を見る検索結果が表示されます。検索結果が表示されます。「検索候補」を押しても検索結果を表示することができます。候補が表示されます。検索したい項目を押します。検索結果が表示されます。検索するキーワードを入力します。「 」を押して検索します。L-01Eに向かって検索したい単語を話しかけます。Googleでキーワード検索するGoogle音声検索TMで検索するホーム画面で「クイック検索ボックス」の「 」を押します。ホーム画面で「クイック検索ボックス」を 押します。押すと、ギャラリーに保存された写真を見ることができます。最近の撮影履歴検索候補※赤外線通信で静止画を送信する方法はP.29をご覧ください。被写体に背面のレンズを向け、「 」を押してシャッターを切ります。見たい写真を押します。ホーム画面で「 」を押します。大きく表示されます。見たいアルバムを押します。画面を上になぞり、「便利ツール」の中の「 カメラ」を押します。画面を上になぞり、「エンターテイメント」の中の「 ギャラリー」 を押します。1223345「 カメ「...
ワイファイWi-Fiを設定する知っておくと便利な機能10メモアプリケーションを起動せずに、簡単にメモができます。表示されている画面を画像データをして保存し、直接文字やイラストを書き込むこともできます。ツールバーを表示/非表示にします。画面にメモを残したまま他の機能が使用できます。背景を変更します。元に戻す/やり直すペンの種類やカラーを選択できます。消しゴムを利用できます。「すべてを消去」を押すと、作成したメモがすべて削除されます。Bluetooth機能 やGmail、Picasa などで、作成したメモを送信できます。作成したメモを保存します。1122 3 4 5 6 7 8345678インターネットに接続する方法には、Xi・FOMAで接続する方法とWi-Fiで接続する2つの方式があります。Wi-Fi方式では、より高速な通信が可能で、高画質な動画などの大容量ファイルの通信に適しています。※Wi-Fiは、無線LANで接続しますので、無線LANのアクセスポイントの近くにいる必要があります。Wi-Fi とはWi-Fiでの通信が切断された場合には自動的にXi・FOMAでの通信に切り替わり、パケット通信料がかかります。d...
本書のご使用にあたって•本書の内容の一部、または全部を無断転載することは、禁止されています。•本書の内容に関しては、将来予告なしに変更することがあります。•本書の本文中においては「L-01E」を「本端末」と表記させていただいております。あらかじめご了承ください。操作説明文について本書では、タッチスクリーンで表示されるアイコンや項目の選択操作を次のように表記して説明しています。表記 操作内容ホーム画面で「アプリ」ホーム画面に表示されている をタップする•ホーム画面のアイコンは、以下のように表記しております。 : 「電話」 : 「spモードメール」 : 「インターネット」 : 「アプリ」ホーム画面でu「本体設定」画面の下にある をタップして、表示されたオプションメニューの「本体設定」をタップする表記 操作内容「操作開始」u「通話」画面に表示されている「操作開始」をタップして、続けて「通話」をタップするをロングタッチする画面に表示されている を長めに(1 ~ 2秒間)触れたままにするお知らせ•本書の操作説明は、ホームセレクタが「docomo Palette UI」に設定されていて、ホーム画面の内容が初...
Wi-Fiネットワークのパスワードを変更するa ホーム画面で u「本体設定」 u「Wi-Fi」•「Wi-Fi」画面が表示されます。b Wi-Fiネットワーク名をロングタッチする•メニューが表示されます。c 「ネットワークを変更」•設定状況が表示されます。「パスワード」ボックスをタップし、新たなパスワードを入力します。Wi-Fiネットワークから切断するa ホーム画面で u「本体設定」 u「Wi-Fi」•「Wi-Fi」画面が表示されます。b 切断するWi-Fiネットワーク名をロングタッチする•メニューが表示されます。c 「ネットワークの切断」•Wi-Fiネットワークから切断されます。画面OFF時のWi-Fiの接続を設定する画面OFF時にWi-Fi接続を切断し、データ通信に切り替えるタイミングを指定します。a ホーム画面で u「本体設定」 u「Wi-Fi」•「Wi-Fi」画面が表示されます。b u「詳細設定」c 「画面OFF時のWi-Fi設定」•「画面OFF時のWi-Fi設定」メニューが表示されます。「接続を維持」「充電中は接続を維持」「接続を維持しない」の3種類から選択します。接続できない電波を無視する接続...
9目次/注意事項•万が一紛失した場合は、Googleトーク、Gmail、Google PlayなどのGoogleサービスなどを他の人に利用されないように、パソコンより各種サービスアカウントのパスワードを変更してください。•Googleアプリケーションおよびサービス内容は、将来予告なく変更される場合があります。•Googleが提供するサービスについては、Google Inc.の利用規約をお読みください。また、そのほかのウェブサービスについては、それぞれの利用規約をお読みください。•spモード、mopera U、およびビジネスmoperaインターネット以外のプロバイダはサポートしておりません。•本端末は64Kデータ通信には対応しておりません。•画像や動画、音楽などのお客様データは、パソコンでのバックアップを行ってください。接続方法について、詳しくは本端末の取扱説明書をご参照ください。また、各種オンラインによるデータバックアップサービスのご利用をおすすめします。•ご利用の料金プランにより、テザリングご利用時のパケット通信料が異なります。パケット定額サービスのご利用を強く推奨します。•テザリングのご利用には、spモー...
•本端末では、サウンドプロフィールを「バイブレートのみ」、「サイレント」に設定中でも、エリアメール、着信音や各種通知音を除く音(撮影音、動画再生、音楽の再生、アラームなど)は消音されません。•お客様の電話番号(自局番号)は以下の手順で確認できます。ホーム画面で u 「本体設定」 u 「端末情報」 u 「電話機識別情報」をタップしてください。•ご利用の端末のソフトウェアバージョンは以下の手順で確認できます。ホーム画面で u 「本体設定」 u 「端末情報」 u 「ソフトウェア情報」をタップしてください。•本端末のソフトウェアを最新の状態に更新することができます。詳しくは「ソフトウェア更新」(P241)をご参照ください。•本端末の品質改善を行うため、ソフトウェア更新によってオペレーティングシステム(OS)のバージョンアップを行うことがあります。このため、常に最新のOSバージョンをご利用いただく必要があります。また、古いOSバージョンで使用していたアプリケーションが使えなくなる場合や意図しない不具合が発生する場合があります。•本端末では、ドコモminiUIMカードのみご利用できます。ドコモUIMカード、FOMAカ...
初期設定初めて電源を入れたときの設定本端末の電源を初めて入れたときは、本端末で使用する言語などの設定が必要です。一度設定を行うと、次回以降、設定する必要はありません。また、ここでの設定は、後から変更できます。•ネットワークとの接続や設定の省略などによっては手順が異なります。a 電源キーを1秒以上押し続けるb 「ガイドに従って設定を始めましょう」の画面で「次へ」•「日本語(日本)」をタップすると、言語を変更できます。c 「インターネット接続設定」画面で「モバイルネットワーク」/「Wi-Fi」のチェックマークを付ける/外すu「次へ」•「Wi-Fi」を選択した場合は、Wi-Fi ネットワークの各項目を設定します。d 「Googleを利用する」画面で「ログイン」/「アカウントを作成」/「今は設定しない」u「ありがとうございます」画面まで画面に従って設定するu「完了」e 「ソフトウェア更新」画面で「OK」f 「ドコモサービスの初期設定」画面で「進む」g 「アプリ一括インストール」画面で「インストールする」/「インストールしない」u「進む」h 「おサイフケータイの利用」画面で「設定する」/「設定しない」u「進む」i 「ド...
トークGoogle アカウントを所有する友だちとチャット(文字によるおしゃべり)ができます。(P124)インターネットウェブページが閲覧できます。(P120)Chrome ウェブページが閲覧できます。(P124)検索 本端末内の電話帳やアプリケーション、ウェブページなどを対象として検索できます。ダウンロードダウンロードしたデータを確認、表示、または再生できます。Playストア Playストアを利用して、便利なアプリケーションや楽しいゲームに直接アクセスして、本端末にダウンロード、インストールすることができます。(P163)YouTube YouTube の動画を再生したり、撮影した動画をYouTubeにアップロードできます。動画 内部ストレージやSDカード内の動画を再生できます。 Playムービー Playムービーを利用して、映画をレンタルして視聴したり、個人で撮影した動画を管理したりすることができます。カレンダーカレンダーを表示したり、スケジュールを管理したりできます。(P206)マップ現在地の表示、別の場所の検索、および経路の検索ができます。(P201)ナビ 音声ガイダンスで目的地までの経路の案内ができ...
85ご使用前の確認と設定初期設定初めて電源を入れたときの設定本端末の電源を初めて入れたときは、本端末で使用する言語などの設定が必要です。一度設定を行うと、次回以降、設定する必要はありません。また、ここでの設定は、後から変更できます。•ネットワークとの接続や設定の省略などによっては手順が異なります。a 電源キーを1秒以上押し続けるb 「ガイドに従って設定を始めましょう」の画面で「次へ」•「日本語(日本)」をタップすると、言語を変更できます。c 「インターネット接続設定」画面で「モバイルネットワーク」/「Wi-Fi」のチェックマークを付ける/外す u「次へ」•「Wi-Fi」を選択した場合は、Wi-Fi ネットワークの各項目を設定します。
- 1