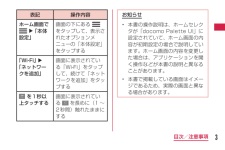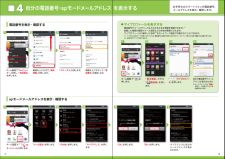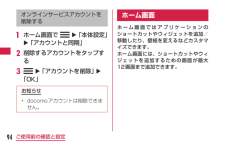Q&A
取扱説明書・マニュアル (文書検索対応分のみ)
"docomo"18 件の検索結果
"docomo"10 - 20 件目を表示
全般
質問者が納得機種違いで、標準のホームがどのようなものか分かりませんが、アイコンを移動させたいページを開いた状態で、ドロワー(アプリ一覧)を開き、そのアプリアイコンの長押しでページに貼り付ける方法はどうですか?
移動できない元ページのアイコンは、長押しでゴミ箱(削除)に入れる。
今まで出来ていたことが急に出来なくなったとゆうような時は、再起動(電源入れ直し)で改善されることもあります。
4768日前view148
全般
質問者が納得downloadフォルダに保存したなら(デフォルトではこのフォルダになります。)
SPモード起動
デコメ → ダウンロードしたデコメ
ないなら、
装飾から、保存したフォルダを選択
ダメなら一度端末を再起動して試してみてください。
ファイルマネージャーを使って、保存先を調べ、ちゃんと保存できてるか確認してみてもいいと思います。
SPモードメールは不安定なので、保存がうまくいかない場合の原因はなんとも言えないですm(__)m
ESファイルエクスプローラー
https://play.google.co...
4786日前view231
全般
質問者が納得IP電話カテに質問されてるんですが、
普通の電話したときに小さいんですか?
それともSkypeなど利用したときに小さいんですか?
普通の電話なら、ドコモショップで見てもらってください。
4672日前view331
全般
質問者が納得12/3のアップデートされましたか?
振動がなくなるのはアップデートのバグです。
僕のOptimus itもアップデート後振動がなくなりました。
設定でどうにかなるものではなくて、端末を初期化しても直りません。
メーカーも調査中とのことですので、対応を待つしかないですね。
ちょっと宣伝ぽいですが、詳細はこちらに書いていますのでよければどうぞ。
http://l05d.blogspot.jp/2012/12/121203.html
4691日前view161
全般
質問者が納得もうされたかもしれませんが、ソフトのアップデートを行ってみてください。
新しいバージョンが出ていて、ブラウザの強制終了が改善されています。
4694日前view179
全般
質問者が納得自前のSIPサーバにXi回線からXperiaSXで通話しようとして同じような状況になったことがありました(受信は良いが送信がとぎれとぎれでわからない)
対応方法としては、パケットの送信間隔を、通常は20ms単位なのを60ms単位に変更したら安定しました。AGEphone と Chiffonは使ってないのですが、クライアントによっては変更できる場合があります。
あとは、コーデックに対して回線速度足りない可能性があります。Speex, iLBC, GSMといった高圧縮率のコーデックを優先設定すると安定する可能性...
4794日前view297
全般
質問者が納得この機種はXi機種なので、契約を現在恐らくFOMAだと思いますのでXi契約に変更が必要です。
手数料は3150円でドコモショップで変更できます。
その際、SIMカードの変更も必要になると思いますので、miniUIMカードに変更してもらってください。
一番は機種をショップに持ち込んで、この機種で使用したいことを伝えれば適切なSIMカードを発行して貰えます。
契約変更とSIM変更は同時にすれば3150円で済みますが、別々にするとそれぞれ手数料が発生するので注意してください。
ガラケーのデータは電話帳やブックマ...
4302日前view105
全般
質問者が納得そのRainという宛名を一度電話帳登録すればアドレスが見れますよ
スマホに「dメニュー」というアプリを入れてログインすればそこから先は携帯のiメニューと一緒なのでお客様サポートから迷惑メール対策へ行けるので試してみて下さい
ドメイン拒否設定は仮に@・・・・.jpというドメインの迷惑メールアドレスだとすると@.jpと打ち込むだけでOKです、@.jpを含む全てのメールが拒否されるので効果はありますよ
4808日前view116
3目次/注意事項表記 操作内容ホーム画面で u「本体設定」画面の下にある をタップして、表示されたオプションメニューの「本体設定」をタップする「Wi-Fi」 u「ネットワークを追加」画面に表示されている「Wi-Fi」をタップして、続けて「ネットワークを追加」をタップするを1秒以上タッチする画面に表示されている を長めに(1 ~2秒間)触れたままにするお知らせ•本書の操作説明は、ホームセレクタが「docomo Palette UI」に設定されていて、ホーム画面の内容が初期設定の場合で説明しています。ホーム画面の内容を変更した場合は、アプリケーションを開く操作などが本書の説明と異なることがあります。•本書で掲載している画面はイメージであるため、実際の画面と異なる場合があります。
自分の電話番号・spモードメールアドレス を表示する4「ステータス」を押します。「 マイプロフィール」を押します。自分の電話番号やメールアドレスが表示されます。※メールアドレスは「編集」を押し、ご自身で入力する必要があります。画面を上になぞり、「端末情報」を押します。「基本機能」の中の「 電話帳」を押します。画面を上になぞって、「電話番号」を確認します。ホーム画面で「 メ ニ ューキー」を押し、「本体設定」を押します。ホーム画面で「 」を押します。電話番号やメールアドレスなどのさまざまな情報を登録できます。*1登録した情報の確認やメール送信などの共有が簡単に行えます。マイプロフィールに保存した名刺*2をネットワーク経由で交換することもできます。*1 ドコモminiUIMカードが挿入されていれば、電話番号は自動で表示されますが、メールアドレス等はご自身で編集する必要があります。 *2 名刺作成アプリで作成できます。「マイアドレス」を押します。「OK」を押します。 「メール設定」を押します。 ホーム画面で「 spモードメール」を押します。「OK」を押します。 マイアドレスに自分...
spモードメールのメールを新規作成 する・見る・返信する6連絡先一覧からメールを送信したい相手のボックスをチェックし、「決定」を押します。受信メールを表示し「 メニューキー」を押し、「返信」を 押します。「新規メール」を押します。「受信メール」を押します。「SUB」欄を押して件名を入力後、「TEXT」欄を押します。メール作成画面が表示されるので、「TEXT」欄を 押します。作成画面が表示されたら「 」を押します。※送信先を直接入力する場合は「TO」欄を押します。「受信BOX」を押します。相手に送信する本文を入力後、「決定」を押します。相手に返信する本文を入力し「決定」を押します。宛先入力方法が表示されるので、お好みの検索方法を押します。メールが表示されます。内容を閲覧したいメールを押します。「送信」を押します。「送信」を押します。2012/07/30 12:342012/07/30 12:34:432012/07/30 12:34:43*******@ docomo.ne.jp *******@ docomo.ne.jp*******@ docomo.ne.jp*******@ docomo....
74ご使用前の確認と設定基本操作本端末は、ディスプレイにタッチスクリーンを採用しており、スクリーンに触れることでさまざまな操作を行うことができます。タッチスクリーン利用上の注意タッチスクリーンは指で軽く触れるように設計されています。指で強く押したり、先が尖ったもの(爪/ボールペン/ピンなど)を押し付けないでください。以下の場合はタッチスクリーンに触れても動作しないことがあります。また、誤動作の原因となります。•手袋をしたままでの操作•爪の先での操作•異物を操作面に乗せたままでの操作•保護シートやシールなどを貼っての操作•タッチパネルが濡れたままでの操作•指が汗や水などで濡れた状態での操作•docomo指定のアダプタ以外で充電中での操作
95ご使用前の確認と設定ウィジェットブラウザ起動マチキャラ※sp モードメール起動アプリケーションのショートカットアプリケーション一覧画面を表示電話、電話帳、発着信リストを起動※ 「ひつじのしつじくん®」©NTT DOCOMOホーム画面の現在位置を表示ホーム画面の管理ホーム画面に追加できるものホーム画面を自分好みにカスタマイズできます。a ホーム画面を1秒以上タッチする•「操作を選択」メニューが表示されます。ショート■カットショートカットを作成できます。ウィジェットウィジェットを配置できます。
94ご使用前の確認と設定オンラインサービスアカウントを削除するa ホーム画面で u「本体設定」 u「アカウントと同期」b 削除するアカウントをタップするc u「アカウントを削除」 u「OK」お知らせ•docomoアカウントは削除できません。ホーム画面ホーム画面ではアプリケーションのショートカットやウィジェットを追加/移動したり、壁紙を変えるなどカスタマイズできます。ホーム画面には、ショートカットやウィジェットを追加するための画面が最大12画面まで追加できます。
84ご使用前の確認と設定アクセスポイントを初期化するアクセスポイントを初期化すると、お買い上げ時の状態に戻ります。a ホーム画面で u「本体設定」 u「その他 ...」 u「モバイルネットワーク」b 「アクセスポイント名」c u「初期設定に戻す」spモードspモードはNTTドコモのスマートフォン向けISPです。インターネット接続に加え、iモードと同じメールアドレス(@docomo.ne.jp)を使ったメールサービスなどがご利用いただけます。spモードはお申込みが必要な有料サービスです。spモードの詳細については、ドコモのホームページをご覧ください。mopera Umopera U はNTTドコモのISPです。mopera U にお申込みいただいたお客様は、簡単な設定でインターネットをご利用いただけます。mopera U はお申込みが必要な有料サービスです。
99ご使用前の確認と設定きせかえの変更ホーム画面の壁紙やアイコンを変えて、イメージを着せ替えます。a ホーム画面を1秒以上タッチする•「操作を選択」メニューが表示されます。b 「きせかえ」 uデザインを選ぶ u「設定する」•ウェブサイトから好きなデザインのきせかえを探して設定することもできます。•ホーム画面で u 「きせかえ」と操作しても設定できます。アイコンのカスタマイズホーム画面で使用するショートカットのアイコンのデザインを変更することができます。a ショートカットのアイコンを1秒以上タッチする•アイコンの右上に が表示されます。b もう一度、ショートカットのアイコンをタップする•アイコン選択画面が表示されます。c アイコンをタップするお知らせ•docomo Palette UIをご利用の場合はアイコンをカスタマイズできません。
111ご使用前の確認と設定アプリケーション画面の表示切り替えアプリケーション画面の表示を、タイル形式、リスト形式の2種類から選択します。a ホーム画面で「アプリ」b u「リスト形式」/「タイル形式」ホームアプリの情報docomo Palette UI の操作ガイドを見ることができます。a ホーム画面で u「ヘルプ」•docomo Palette UIの操作について説明が表示されます。ホームアプリのバージョン情報a ホーム画面で「アプリ」b u「アプリケーション情報」•アプリケーション名、提供者、バージョンが表示されます。
112ご使用前の確認と設定ホームアプリの設定a ホーム画面で u「本体設定」 u「ホームスクリーン」•「ホームスクリーン」画面が表示されます。ホーム選択ホームアプリを切り替えます。OS標準のホームアプリとdocomo Palette UIがあります。テーマ※ホーム画面のテーマを選択します。アニメーション表示※「アニメーションなし」/「すべて表示」のどちらかを選択します。スクリーン効果※スクリーン効果を選択します。壁紙ギャラリー、ライブ壁紙、壁紙、壁紙ギャラリーのいずれかを選択します。スクロール壁紙※ホーム画面をスクロールさせると同時に壁紙もスクロールさせるかを指定します。エンドレスモード※ホーム画面をスクロールしたとき、最後の画面から最初の画面に戻るかどうかを指定します。
- 1
- 2