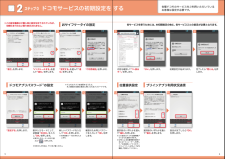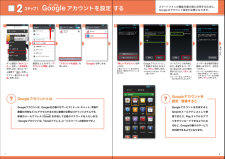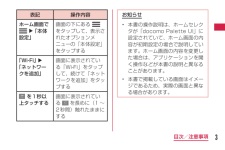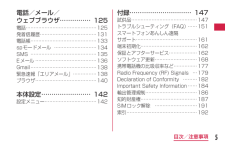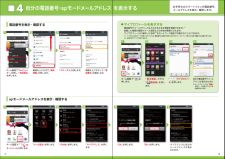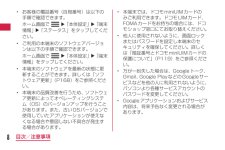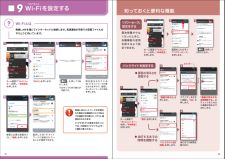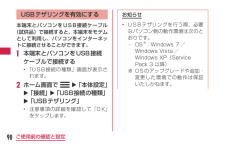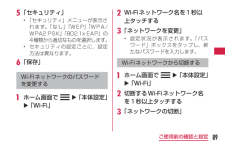Q&A
取扱説明書・マニュアル (文書検索対応分のみ)
"本体設定"2 件の検索結果
"本体設定"20 - 30 件目を表示
全般
質問者が納得google日本語入力のアプリを使用してはいかがでしょうか?
Google 日本語入力
http://www.google.co.jp/ime/
https://play.google.com/store/apps/details?id=com.google.android.inputmethod.japanese
4188日前view93
●「 X i 」、「 F O M A 」、「 i モ ー ド 」、「 s p モ ー ド 」、 「 お サ イ フ ケ ー タ イ 」 、「 d メ ニ ュ ー 」 、「 d マ ー ケ ッ ト 」 、「spモード」ロゴ 、「 d メ ニ ュ ー 」ロゴ、「 d マ ー ケ ッ ト 」ロゴは株式会社NTTドコモの商標または登録商標で す。 ●「microSD」および「microSDHC」はSDアソシエ一ションの商標で す。 ●「Google」、「Google」ロゴ、 「Google音声検索」、「Android」、「Google Play」、「Google Play」ロゴ、「Gmail」はGoogle Inc.の商標または登録商標で す。 ●「Wi-Fi」は、Wi-Fi Allianceの登録商標です。 ●その他掲載されている会社名、商品名は各社の商標または登録商標で す。 ●本書に掲載されている画面は全てイメージです。ドコモの携帯電話からの場合● 本書の記載内容は2012年6月現在のものです。 最新の情報は下記のURLをご覧ください。● 初期設定については動画もご覧いただけます。http://www.nttd...
ステップ0ドコモサービスの初期設定を する2「進む」を押します。※この設定画面はご購入時に設定を完了されていれば、 初期化を行わない限り表示されません。「はい」を 押します。初期設定が始まります。完了したら「閉じる」を押します。確認のため同じパスワードを入力して「OK」を押します。選択肢のいずれかを選んで「進む」を押します。設定が完了したら「OK」を押します。「ご利用規則」を 押します。 「インストールする」を選んで「進む」を押します。「設定する」を選んで「進む」を 押します。新しいパスワードを入力して「OK」を 押します。※半角英数4 ~16文字を入力します。選択肢のいずれかを選んで「進む」を押します。※この設定はドコモ位置情報アプリからも変更できます。※GPSによる位置情報を提供するには「メニューキー」を押して、「本体設定」>「ドコモサービス」>「オートGPS」>「GPS機能」で設定してください。「設定する」を押します。内容を確認して 「 戻るキー」を押します 。各サービスを使うためには、本初期設定の他に、各サービスごとの設定が必要となります。*ドコモのアプリを使用するうえで、 本人確認が必要な場合...
グーグルステップ1Googleアカウントを設定 する2「新しいアカウント」を押します。※既にアカウントをお持ちの場合は、「既存のアカウント」を押します。「アカウントを追加」を押します。メールアドレスを作成します。希望するユーザー名(@gmail.comの前の部分)を入力し「次へ」を押します。※ユーザー名は、6文字以上30文字以内で入力します。ユーザー名が使用可能か確認しますので、お待ちください。※ユーザー名が使用できない場合は再度ユーザー名を入力するかユーザー名の候補を押し「次へ」を押します。次ペ ジへ画面を上になぞり、「アカウントと同期」を押します。Googleアカウン卜として登録する姓と名を入力し「次へ」を押します。※文字の入力方法は、P.13をご覧ください。「Google」を押します。 ホーム画面で「 メニューキー」を押し、「本体設定」を押します。または、ホーム画面で「 」を押し、アプリ一覧の中から「設定」を押します。スマートフォンの機能を最大限に活用するために、Googleのアカウント設定が必要になります。Googleアカウントは、Google社の様々なサービス(メール・チャット・写真や動画...
3目次/注意事項表記 操作内容ホーム画面で u「本体設定」画面の下にある をタップして、表示されたオプションメニューの「本体設定」をタップする「Wi-Fi」 u「ネットワークを追加」画面に表示されている「Wi-Fi」をタップして、続けて「ネットワークを追加」をタップするを1秒以上タッチする画面に表示されている を長めに(1 ~2秒間)触れたままにするお知らせ•本書の操作説明は、ホームセレクタが「docomo Palette UI」に設定されていて、ホーム画面の内容が初期設定の場合で説明しています。ホーム画面の内容を変更した場合は、アプリケーションを開く操作などが本書の説明と異なることがあります。•本書で掲載している画面はイメージであるため、実際の画面と異なる場合があります。
5目次/注意事項電話/メール/■ウェブブラウザ……………125電話………………………………………125発着信履歴………………………………131電話帳……………………………………133spモードメール……………………… 134SMS…………………………………… 135Eメール………………………………… 136Gmail…………………………………… 138緊急速報「エリアメール」…………… 138ブラウザ…………………………………140本体設定……………………142設定メニュー……………………………142付録…………………………147試供品……………………………………147トラブルシューティング(FAQ)…… 151スマートフォンあんしん遠隔 サポート…………………………………161端末初期化………………………………162保証とアフターサービス………………162ソフトウェア更新………………………168携帯電話機の比吸収率など……………177Radio Frequency (RF) Signals…179Declaration of Conformity……… 182Important Safety Informa...
自分の電話番号・spモードメールアドレス を表示する4「ステータス」を押します。「 マイプロフィール」を押します。自分の電話番号やメールアドレスが表示されます。※メールアドレスは「編集」を押し、ご自身で入力する必要があります。画面を上になぞり、「端末情報」を押します。「基本機能」の中の「 電話帳」を押します。画面を上になぞって、「電話番号」を確認します。ホーム画面で「 メ ニ ューキー」を押し、「本体設定」を押します。ホーム画面で「 」を押します。電話番号やメールアドレスなどのさまざまな情報を登録できます。*1登録した情報の確認やメール送信などの共有が簡単に行えます。マイプロフィールに保存した名刺*2をネットワーク経由で交換することもできます。*1 ドコモminiUIMカードが挿入されていれば、電話番号は自動で表示されますが、メールアドレス等はご自身で編集する必要があります。 *2 名刺作成アプリで作成できます。「マイアドレス」を押します。「OK」を押します。 「メール設定」を押します。 ホーム画面で「 spモードメール」を押します。「OK」を押します。 マイアドレスに自分...
8目次/注意事項•お客様の電話番号(自局番号)は以下の手順で確認できます。ホーム画面で u 「本体設定」 u 「端末情報」 u 「ステータス」をタップしてください。•ご利用の本端末のソフトウェアバージョンは以下の手順で確認できます。ホーム画面で u 「本体設定」 u 「端末情報」をタップしてください。•本端末のソフトウェアを最新の状態に更新することができます。詳しくは「ソフトウェア更新」(P168)をご参照ください。•本端末の品質改善を行うため、ソフトウェア更新によってオペレーティングシステム(OS)のバージョンアップを行うことがあります。また、古いOSバージョンで使用していたアプリケーションが使えなくなる場合や意図しない不具合が発生する場合があります。•本端末では、ドコモminiUIMカードのみご利用できます。ドコモUIMカード、FOMAカードをお持ちの場合には、ドコモショップ窓口にてお取り替えください。•他人に使用されないように、画面ロックまたはパスワードを設定し本端末のセキュリティを確保してください。詳しくは「暗証番号とドコモminiUIMカードの保護について」(P119)をご参照ください。•万が一...
ワイファイWi-Fiを設定する9知っておくと便利な機能電池残量が少なくなったときに、各種機能の使用を抑えるよう設定できます。接続に必要な情報を入力し、「接続」を押します。強「 」を押してONにし ます。※なぞっても切り替えが可能です。「Wi-Fi」を押します。選択したWi-Fiネットワークに接続されていることが確認できます。現在検出されているWi-Fiネットワークが表示されますので、接続したいネットワークの名称を押します。sample 1sample 1sample 2sample 2sample 3sample 3sample 1画面を上になぞって「パワーセーブ」を押します。「 」を押してONにします。ホーム画面で「 メニューキー」を押し、「本体設定」を押します。「パワーセーブ」設定をするバックライトを設定するスライダーを左右に移動し「OK」を押します。「表示」を押します。消灯までの時間を選びます。「バックライト点灯時間」を押します。「画面の明るさを自動調整する。」のチェックを入れると最適な明るさで点灯します。「画面の明るさ」を押し ます。ホーム画面で「 メニューキー 」を押し、「本体設定」を...
90ご使用前の確認と設定USBテザリングを有効にする本端末とパソコンをUSB接続ケーブル(試供品)で接続すると、本端末をモデムとして利用し、パソコンをインターネットに接続させることができます。a 本端末とパソコンをUSB接続ケーブルで接続する•「USB接続の種類」画面が表示されます。b ホーム画面で u「本体設定」 u「接続」 u「USB 接続の種類」 u「USB テザリング」•注意事項の詳細を確認して「OK」をタップします。お知らせ•USBテザリングを行う際、必要なパソコン側の動作環境は次のとおりです。-OS※:Windows 7 / Windows Vista / Windows XP(Service Pack 3 以降)※OSのアップグレードや追加・変更した環境での動作は保証いたしかねます。
89ご使用前の確認と設定e 「セキュリティ」•「セキュリティ」メニューが表示されます。「なし」「WEP」「WPA/WPA2 PSK」「802.1x EAP」の4種類から適切なものを選択します。•セキュリティの設定ごとに、設定方法は異なります。f 「保存」Wi-Fiネットワークのパスワードを変更するa ホーム画面で u「本体設定」 u「Wi-Fi」b Wi-Fiネットワーク名を1秒以上タッチするc 「ネットワークを変更」•設定状況が表示されます。「パスワード」ボックスをタップし、新たなパスワードを入力します。Wi-Fiネットワークから切断するa ホーム画面で u「本体設定」 u「Wi-Fi」b 切断するWi-Fiネットワーク名を1秒以上タッチするc 「ネットワークの切断」
- 1