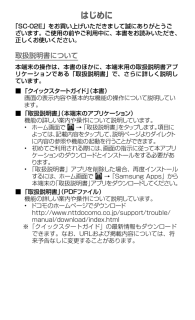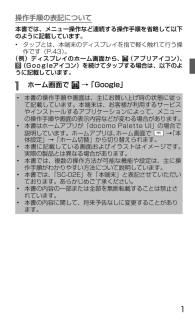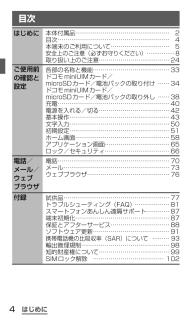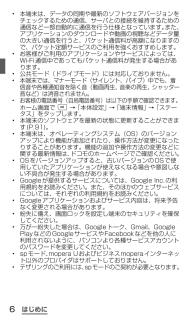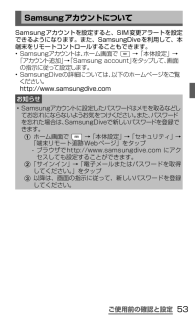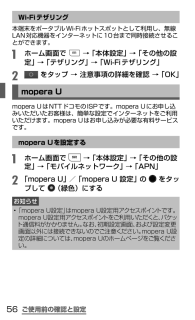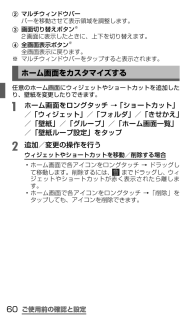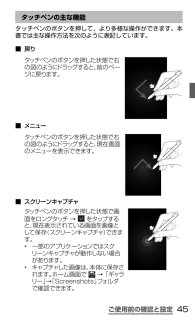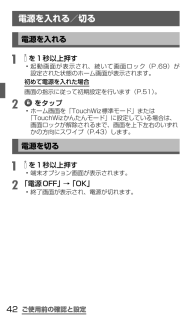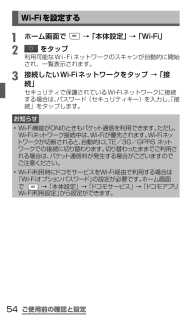Q&A
取扱説明書・マニュアル (文書検索対応分のみ)
"ホーム画面"2 件の検索結果
"ホーム画面"80 - 90 件目を表示
全般
質問者が納得【しゃべってコンシェル】を起動し、端末メニュー→設定→マチキャラ表示で表示されませんか?
4420日前view59
全般
質問者が納得待ち受け画面でピンチイン(2本指で画像を縮小表示させるときの動き)をするとホーム画面を選択できる画面になると思います。
4087日前view49
はじめに「SC-02E」をお買い上げいただきまして誠にありがとうございます。ご使用の前やご利用中に、本書をお読みいただき、正しくお使いください。取扱説明書について本端末の操作は、本書のほかに、本端末用の取扱説明書アプリケーションである「取扱説明書」で、さらに詳しく説明しています。■■「クイックスタートガイド」(本書)画面の表示内容や基本的な機能の操作について説明しています。■■「取扱説明書」(本端末のアプリケーション)機能の詳しい案内や操作について説明しています。• ホーム画面 で →「 取扱説明書」をタップします。項目によっては、記載内容をタップして、説明ページよりダイレクトに内容の参照や機能の起動を行うことができます。• 初めてご利用される際には、画面の指示に従って本アプリケーションのダウンロードとインストールをする必要があります。• 「取扱説明書」アプリを削除した場合、再度インストールするには、ホーム画面で→「Samsung Apps」 から本端末の「取扱説明書」アプリをダウンロードしてください。■■「取扱説明書」(PDFファイル)機能の詳しい案内や操作について説明しています。• ドコモのホームページ...
操作手順の表記について本書では、メニュー操作など連続する操作手順を省略して以下のように記載しています。• タップとは、本端末のディスプレイを指で軽く触れて行う操作です(P.43)。(例)ディスプレイのホーム画面から、(アプリアイコン)、 (Googleアイコン)を続けてタップする場合は、以下のように記載しています。a ホーム画面で →「Google」 • 本書 の操作手順や画面は、主にお買い上げ時の状態に従って記載しています。本端末は、お客様が利用するサービスやインストールするアプリケーションによって、メニューの操作手順や画面の表示内容などが変わる場合があります。• 本書はホームアプリが「docomoPaletteUI」の場合で説明しています。ホームアプリは、ホーム画面で→「本体設定」→「ホーム切替」から切り替えられます。• 本書に記載している画面およびイラストはイメージです。実際の製品とは異なる場合があります。• 本書では、複数の操作方法が可能な機能や設定は、主に操作手順がわかりやすい方法について説明しています。• 本書では、「SC-02E」を「本端末」と表記させていただいております。あらかじめご了承...
はじめにはじめにご使用前の確認と設定電話/メール/ウェブブラウザ付録目次本体付属品………………………………………… 2目次………………………………………………… 4本端末のご利用について………………………… 5安全上のご注意(必ずお守りください) ……………8取り扱い上のご注意………………………………24各部の名称と機能…………………………………33ドコモminiUIMカード/ microSDカード/電池パックの取り付け……34ドコモminiUIMカード/ microSDカード/電池パックの取り外し……38充電…………………………………………………40電源を入れる/切る………………………………42基本操作……………………………………………43文字入力……………………………………………50初期設定……………………………………………51ホーム画面…………………………………………58アプリケーション画面……………………………65ロック/セキュリティ……………………………66電話…………………………………………………70メール………………………………………………73ウェブブラウザ……………………………………76試供品...
はじめに• 本端末は、データの同期や最新のソフトウェアバージョンをチェックするための通信、サーバとの接続を維持するための通信など一部自動的に通信を行う仕様となっています。また、アプリケーションのダウンロードや動画の視聴などデータ量の大きい通信を行うと、パケット通信料が高額になりますので、パケット定額サービスのご利用を強くおすすめします。• お客様がご利用のアプリケーションやサービスによっては、Wi-Fi通信中であってもパケット通信料が発生する場合があります。• 公共モード(ドライブモード)には対応しておりません。• 本端末では、マナーモード(サイレント、バイブ)中でも、着信音や各種通知音を除く音(動画再生、音楽の再生、シャッター音など)は消音されません。• お客様の電話番号(自局電話番号)は以下の手順で確認できます。 ホーム画面で →「本体設定」 →「端末情報」 →「ステータス」をタップします。• 本端末のソフトウェアを最新の状態に更新することができます(P.91)。• 本端末は、オペレーティングシステム(OS)のバージョンアップにより機能が追加されたり、操作方法が変更になったりすることがあります...
ご使用前の確認と設定SamsungアカウントについてSamsungアカウントを設定すると、SIM変更アラートを設定できるようになります。また、SamsungDiveを利用して、本端末をリモートコントロールすることもできます。• Samsungアカウントは、ホーム画面で→「本体設定」 →「アカウント追加」→「Samsungaccount」をタップして、画面の指示に従って設定します。• SamsungDiveの詳細については、以下のホームページをご覧ください。 http://www.samsungdive.comお知らせ• Samsungアカウントに設定したパスワードはメモを取るなどしてお忘れにならないようお気をつけください。また、パスワードを忘れた場合は、SamsungDiveで新しいパスワードを登録できます。a ホーム画面で →「本体設定」 →「セキュリティ」 →「端末リモート追跡Webページ」をタップ-ブラウザでhttp://www.samsungdive.comにアクセスしても設定することができます。b 「サインイン」 →「電子メールまたはパスワードを取得してください。」をタップc 以降は、画面の指示に従...
ご使用前の確認と設定Wi-Fiテザリング本端末をポータブルWi-Fiホットスポットとして利用し、無線LAN対応機器をインターネットに10台まで同時接続させることができます。a ホーム画面で →「本体設定」 →「その他の設定」→「テザリング」 →「Wi-Fiテザリング」b をタップ →注意事項の詳細を確認 →「OK」mopera Umopera UはNTTドコモのISPです。mopera Uにお申し込みいただいたお客様は、簡単な設定でインターネットをご利用いただけます。mopera Uはお申し込みが必要な有料サービスです。mopera Uを設定するa ホーム画面で →「本体設定」 →「その他の設定」→「モバイルネットワーク」 →「APN」b 「mopera U」/「mopera U設定」の をタップして(緑色)にするお知らせ• 「moperaU設定」はmopera U設定用アクセスポイントです。moperaU設定用アクセスポイントをご利用いただくと、パケット通信料がかかりません。なお、初期設定画面、および設定変更画面以外には接続できないのでご注意ください。moperaU設定の詳細については、moperaU...
ご使用前の確認と設定b マルチウィンドウバーバーを移動させて表示領域を調整します。c 画面切り替えボタン※2画面に表示したときに、上下を切り替えます。d 全画面表示ボタン※全画面表示に戻ります。※ マルチウィンドウバーをタップすると表示されます。ホーム画面をカスタマイズする任意のホーム画面にウィジェットやショートカットを追加したり、壁紙を変更したりできます。a ホーム画面をロングタッチ →「ショートカット」/「ウィジェット」/「フォルダ」 /「きせかえ」/「壁紙」/「グループ」/「ホーム画面一覧」/「壁紙ループ設定」をタップb 追加/変更の操作を行うウィジェットやショートカットを移動/削除する場合• ホーム画面で各アイコンをロングタッチ→ドラッグして移動します。削除するには、までドラッグし、ウィジェットやショートカットが赤く表示されたら離します。• ホーム画面で各アイコンをロングタッチ→「削除」をタップしても、アイコンを削除できます。60
ご使用前の確認と設定タッチペンの主な機能タッチペンのボタンを押して、より多様な操作ができます。本書では主な操作方法を次のように表記しています。■■戻りタッチペンのボタンを押した状態で右の図のようにドラッグすると、前のページに戻ります。■■メニュータッチペンのボタンを押した状態で右の図のようにドラッグすると、現在画面のメニューを表示できます。■■スクリーンキャプチャタッチペンのボタンを押した状態で画面をロングタッチ→をタップすると、現在表示されている画面を画像とし て 保 存( ス ク リ ー ン キ ャ プ チ ャ )で き ます。• 一部のアプリケーションではスクリーンキャプチャが動作しない場合があります。• キャプチャした画像は、本体に保存されます。ホーム画面で→「 ギ ャラリー」→「Screenshots」フォルダで確認できます。45
ご使用前の確認と設定電源を入れる/切る電源を入れるa を1秒以上押す• 起動画面が表示され、続いて画面ロック(P.69)が設定された状態のホーム画面が表示されます。初めて電源を入れた場合画面の指示に従って初期設定を行います(P.51)。b をタップ• ホーム画面を「TouchWiz標準モード」または「TouchWizかんたんモード」に設定している場合は、画面ロックが解除されるまで、画面を上下左右のいずれかの方向にスワイプ(P.43)します。電源を切るa を1秒以上押す• 端末オプション画面が表示されます。b 「電源OFF」 →「OK」• 終了画面が表示され、電源が切れます。42
ご使用前の確認と設定Wi-Fiを設定するa ホーム画面で →「本体設定」 →「Wi-Fi」b をタップ利用可能なWi-Fiネットワークのスキャンが自動的に開始され、一覧表示されます。c 接続したいWi-Fiネットワークをタップ →「接続」セキュリティで保護されているWi-Fiネットワークに接続する場合は、パスワード(セキュリティキー)を入力し、「接続」をタップします。お知らせ• Wi-Fi機能がONのときもパケット通信を利用できます。ただし、Wi-Fiネットワーク接続中は、Wi-Fiが優先されます。Wi-Fiネットワークが切断されると、自動的にLTE/3G/GPRSネットワークでの接続に切り替わります。切り替わったままでご利用される場合は、パケット通信料が発生する場合がございますのでご注意ください。• Wi-Fi利用時にドコモサービスをWi-Fi経由で利用する場合は「Wi-Fiオプションパスワード」の設定が必要です。ホーム画面で→「本体設定」 →「ドコモ サービス」 →「ドコモ アプリWi-Fi利用設定」から設定ができます。54
- 1