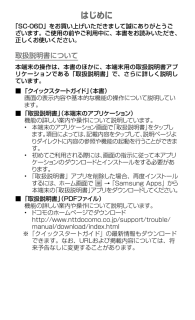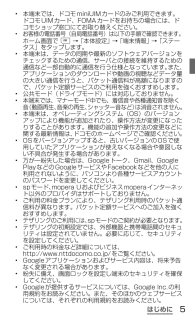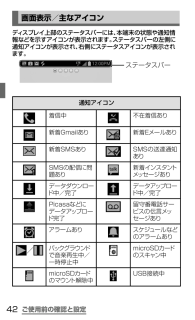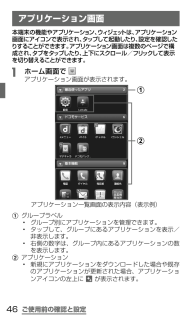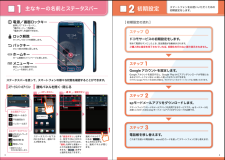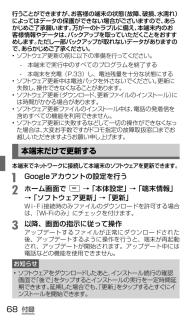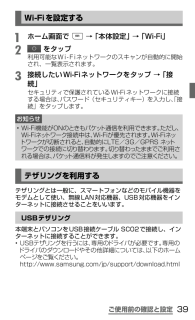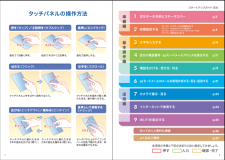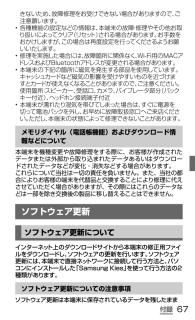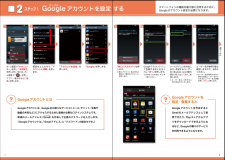Q&A
取扱説明書・マニュアル (文書検索対応分のみ)
"ダウンロード"3 件の検索結果
"ダウンロード"60 - 70 件目を表示
全般
質問者が納得docomoWiFiは、お申し込み頂いているでしょうか?
http://www.nttdocomo.co.jp/service/data/docomo_wifi/bill_plan/spmode/index.html
お申し込み、設定がお済のようなら、お近くのセブンイレブン等に「docomoWiFi」が設置されていると思いますので、それをご利用になってみてはいかがでしょうか?
家電量販店では出来ないと思いますが、ドコモショップでしたら、勿論対応してもられると思いますので、来店されてはどうでしょう?
...
4153日前view153
全般
質問者が納得仕様なので、設定では解決できません。
ESファイルエクスプローラを使ってUSB接続でファイル転送を行う方法は、
0. パソコンに書き込み可能な共有フォルダを作成
1. USB接続し、USBテザリングON
2. ESファイルエクスプローラ起動
3. ネットワーク → LAN と進み、スキャン
4. 192.xxx.xxx.xxx 等と PCが表示されるのでタップ
5. 0.で共有したフォルダに移動したいファイルを移動
4055日前view95
全般
質問者が納得アプリ自体にバックアップ機能やリストア機能が無ければ出来ません。
アプリはユーザ権限でアクセス出来ないエリアにデータを保存します。
(data/data/パッケージ名/data)
これはファイルマネージャなどでもユーザ権限で表示出来ないのでアクセスできず、コピーもできないようになっています。
よって、アプリそのものはダウンロードしてインストールできますが、アプリ自体にバックアップ機能やリストア機能がないとユーザ権限でのデータの移行は出来ません。
また、ユーザ権限以外の方法でアクセスする事は可能ですがご...
4537日前view21
はじめに「SC-06D」をお買い上げいただきまして誠にありがとうございます。ご使用の前やご利用中に、本書をお読みいただき、正しくお使いください。取扱説明書について本端末の操作は、本書のほかに、本端末用の取扱説明書アプリケーションである「取扱説明書」で、さらに詳しく説明しています。 ■「クイックスタートガイド」 (本書)画面の表示内容や基本的な機能の操作について説明しています。 ■「取扱説明書」(本端末のアプリケーション)機能の詳しい案内や操作について説明しています。• 本端末のアプリケーション画面で 「取扱説明書」をタップします。 項目によっては、 記載内容をタップして、説明ページよりダイレク トに内容の参照や機能の起動を行うことができます。• 初めてご利用される際には、 画面の指示に従って本アプリケーションのダウンロードとインス トールをする必要があります。• 「取扱説明書」アプリを削除した場合、再度インス トールするには、ホーム画面で → 「Samsung Apps」から本端末の 「取扱説明書」 アプリをダウンロー ドしてください。 ■「取扱説明書」(PDFファイル)機能の詳しい案内や操作について...
はじめに• 本端末では、ドコモminiUIMカードのみご利用できます。ドコモUIMカード、FOMAカードをお持ちの場合には、ドコモショップ窓口にてお取り替えください。• お客様の電話番号(自局電話番号)は以下の手順で確認できます。ホーム画面で → 「本体設定」 → 「端末情報」 → 「ステータス」をタップします。• 本端末は、データの同期や最新のソフトウェアバージョンをチェックするための通信、サーバとの接続を維持するための通信など一部自動的に通信を行う仕様となっています。 また、アプリケーションのダウンロードや動画の視聴などデータ量の大きい通信を行うと、パケット通信料が高額になりますので、パケット定額サービスのご利用を強くおすすめします。• 公共モード(ドライブモード)には対応しておりません。• 本端末では、マナーモード中でも、着信音や各種通知音を除く音 (動画再生、 音楽の再生、 シャッター音など) は消音されません。• 本端末は、オペレーティングシステム(OS)のバージョンアップにより機能が追加されたり、操作方法が変更になったりすることがあります。機能の追加や操作方法の変更などに関する最新...
ご使用前の確認と設定画面表示/主な アイコンディスプレイ上部のステータスバーには、本端末の状態や通知情報などを示すアイコンが表示されます。 ステータスバーの左側に通知アイコンが表示され、右側にステータスアイコンが表示されます。ステータスバー 通知アイコン着信中 不在着信あり新着Gmailあり 新着Eメールあり新着SMSあり SMSの送達通知ありSMSの配信に問題あり新着インスタントメッセージありデータダウンロード中/完了データアップロード中/完了Picasaなどにデータアップロード完了留守番電話サービスの伝言メッセージありアラームあり スケジュールなどのアラームあり /バックグラウン ドで音楽再生中/一時停止中microSDカードのスキャン中microSDカードのマウン ト解除中USB接続中42
ご使用前の確認と設定 アプリケーション画面本端末の機能やアプリケーション、ウィジェッ トは、 アプリケーション画面にアイコンで表示され、タップして起動したり、 設定を確認したりすることができます。 アプリケーション画面は複数のページで構成され、 タブをタップしたり、 上下にスクロール/フリックして表示を切り替えることができます。a ホーム画面で アプリケーション画面が表示されます。アプリケーション一覧画面の表示内容(表示例)21a グループラベル• グループ別にアプリケーションを管理できます。• タップして、グループにあるアプリケーションを表示/非表示します。• 右側の数字は、グループ内にあるアプリケーションの数を表示します。b アプリケーション• 新規にアプリケーションをダウンロードした場合や既存のアプリケーションが更新された場合、アプリケーションアイコンの左上に が表示されます。46
主なキーの名前と ステータスバー初期設定0123ステータスバーを使って、スマートフォンの様々な状態を確認することができます。各「設定ボタン」を押すと、設定やONとOFFの切り替えなどが行えます。「通知」を押すと新着メールや不在着信の確認ができます。「 」を押すと通知を消去できます。ステータスバーを下方向になぞると、通知パネルが開きます。*通信中になると 矢印の色が変化します。新着メールあり不在着信ありインストール完了LTEネットワーク接続中*電波状態 強電池レベル通知パネルの下にある「 」を上方向になぞると、通知パネルが閉じます。主な通知アイコン主なステータスアイコンステータスバー 設定ボタン 通 知ステータスバーのアイコン 通知パネルを開く・閉じるドコモサービスの初期設定をします。初めて電源をオンにしたとき、設定画面が自動表示されます。ご購入時に設定を完了されていれば、初期化を行わない限り表示されません。ステップスマートフォンをお使いいただくための初期設定をします。Google アカウントを設定します。Google アカウン卜を設定すると、Google Play からアプリダウンロード...
付録行うことができますが、 お客様の端末の状態(故障、破損、水濡れ)によってはデータの保護ができない場合がございますので、 あらかじめご了承願います。万が一のトラブルに備え、 本端末内のお客様情報やデータは、バックアップを取っていただくことをおすすめします。 ただし一部バックアップが取れないデータがありますので、 あらかじめご了承ください。• ソフトウェア更新の前に以下の準備を行ってください。 - 本端末で実行中のすべてのプログラムを終了する - 本端末を充電(P.33)し、電池残量を十分な状態にする• ソフトウェア更新中は電池パックを外さないでください。更新に失敗し、操作できなくなることがあります。• ソフトウェア更新 (ダウンロード、 更新ファイルのインストール) には時間がかかる場合があります。• ソフトウェア更新ファイルのインス トール中は、 電話の発着信を含めすべての機能を利用できません。• ソフトウェア更新に失敗するなどして一切の操作ができなくなった場合は、 大変お手数ですがドコモ指定の故障取扱窓口までお越しいただきますようお願い申し上げます。本端末だけで更新する本端末でネッ トワークに接続し...
ご使用前の確認と設定 Wi-Fiを設定するa ホーム画面で → 「本体設定」 → 「Wi-Fi」b をタップ利用可能なWi-Fi ネットワークのスキャンが自動的に開始され、一覧表示されます。c 接続したいWi-Fiネットワークをタップ → 「接続」セキュリティで保護されているWi-Fiネットワークに接続する場合は、パスワード(セキュリティキー)を入力し、「接続」をタップします。お知らせ• Wi-Fi機能がONのときもパケッ ト通信を利用できます。 ただし、Wi-Fiネットワーク接続中は、Wi-Fiが優先されます。 Wi-Fiネットワークが切断されると、 自動的にLTE/3G/GPRS ネッ トワークでの接続に切り替わります。 切り替わったままでご利用される場合は、 パケッ ト通信料が発生しますのでご注意ください。テザリングを利用するテザリングとは一般に、スマートフォンなどのモバイル機器をモデムとして使い、無線LAN対応機器、USB対応機器をインターネットに接続させることをいいます。USBテザリング本端末とパソコンをUSB接続ケーブル SC02で接続し、インターネットに接続することができます。• USB...
初期設定する文字を入力する自分の電話番号・spモードメールアドレスを表示する電話をかける・受ける・切るspモードメールのメールを 新規作成する・見る・返信するカメラで撮る・見るインターネットで検索するスタートアップガイド 目次準備編基本操作編活用編p.4p.13p.17p.19p.21p.23p.24p.25p.26Wi-Fiを設定する知っておくと便利な機能p.27よくあるご質問各項目の手順と下記の決まりに従い設定してみましょう。2主なキーの名前とステータスバーp.313456789ステップ0 ドコモサービスの初期設定をするステップ1 Googleアカウン トを設定するステップ2 spモードメールアプリをダウンロードするステップ3 電話帳を移し替え る押す確認・完了入力押す(タップ)/ 2回押す(ダブルタップ) 長押し(ロングタッチ)はらう(フリック)なぞる(スクロール)長押しして移動する(ドラッグ)指先で1回軽く押す。 指先ですばやく2回押す。 指先で長押しする。タッチパネル上をすばやく指先ではらう。 タッチパネルを指先で軽く触れたまま、縦や横へなぞる。タッチパネル上のアイコンやバーに指先で触れたまま、特定...
付録きないため、 故障修理をお受けできない場合がありますので、ご注意願います。• 各種機能の設定などの情報は、 本端末の故障・ 修理やその他お取り扱いによってクリア (リセッ ト) される場合があります。 お手数をおかけしますが、 この場合は再度設定を行ってくださるようお願いいたします。• 修理を実施した場合には、 故障箇所に関係なく、 Wi-Fi用のMACアドレスおよびBluetoothア ドレスが変更される場合があります。• 本端末の下記の箇所に磁気を発生する部品を使用しています。キャッシュカードなど磁気の影響を受けやすいものを近づけますとカードが使えなくなることがありますので、 ご注意ください。使用箇所: スピーカー、 受話口、カメラ、 バイブレータ部分 (バックキー付近)、ヘッ ドホン接続端子付近• 本端末が濡れたり湿気を帯びてしまった場合は、 すぐに電源を切って電池パックを外し、 お早めに故障取扱窓口へご来店ください。ただし、 本端末の状態によって修理できないことがあります。メモリダイヤル(電話帳機能)およびダウンロード情報などについて本端末を機種変更や故障修理をする際に、お客様が作成されたデータま...
グーグルステップ1Googleアカウントを設定 する2「新しいアカウント」を押します。※既にアカウントをお持ちの場合は、「既存のアカウント」を押します。「アカウントを追加」を押します。メールアドレスを作成します。希望するユーザー名(@gmail.comの前の部分)を入力し「次へ」を押します。※ユーザー名は、6文字以上30文字以内で入力します。ユーザー名が使用可能か確認しますので、お待ちください。※ユーザー名が使用できない場合は再度ユーザー名を入力するかユーザー名の候補を押し「次へ」を押します。次ペ ジへ画面を上になぞり、「アカウントと同期」を押します。Googleアカウン卜として登録する姓と名を入力し「次へ」を押します。※文字の入力方法は、P.13 をご覧ください。「Google」を押します。 ホーム画面で「 メニューキー」を押し、「本体設定」を押します。または、ホーム画面で「 」を押し、アプリ一覧の中から「設定」を押します。スマートフォンの機能を最大限に活用するために、Googleのアカウント設定が必要になります。Googleアカウントは、Google社の様々なサービス(メール・チャット・写真や動...
- 1