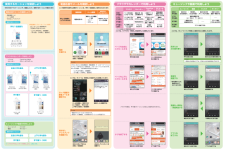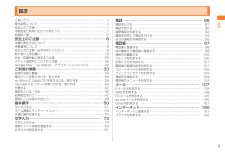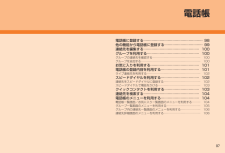Q&A
取扱説明書・マニュアル (文書検索対応分のみ)
"画面"1 件の検索結果
"画面"30 - 40 件目を表示
全般
質問者が納得電源が入っているのに画面に何も映らないのは故障ですね。
基板の故障、ディスプレイユニットの故障と考えられ、そのままにしておいても直らないですし、もし直ったとしても何らかの異常があって画面が映らなくなっているのですぐに異常が出てきてしまうかと思います。
1週間でも一か月でも1日でも壊れる時は壊れます。
そのための無料修理期間なのでショップに持って行くべきです。
買ってすぐに故障はある事なので恥ずかしがる必要もありません。
4643日前view152
12方法方法本紙に記載されている会社名および商品名は、それぞれ各社の登録商標または商標です。本紙では®マーク、TMマークを一部省略して記載しています。発売元:KDDI株式会社・沖縄セルラー電話株式会社輸入元:Pantech Wireless Japan Inc.製造元:Pantech Co., Ltd.2012年10月 第1版 PTL21VEGA Motion はじめてガイドこのたびは、「VEGA(PTL21)」(以下、「本製品」とします)をお買い上げいただき、誠にありがとうございました。このガイドでは、ディスプレイに触れずに手の動きで操作できる「VEGA Motion」機能について、特徴、設定、主な操作などを説明しています。詳細については、auホームページより『取扱説明書(詳細版)』をご参照ください。ご使用の前に必ず『取扱説明書』の「免責事項」および「安全上のご注意」をお読みいただき、正しく安全にお使いください。VEGA Motionとはセンサー上に手をかざしたり左右に手を動かしたりすることで、画面にタッチせずにさまざまな操作ができます。例えば、手袋をしていて画面のタッチ操作がしにくい場合などに、モーション...
使用するモーションを確認しよう電話着信メール着信おはなしアシスタント手を1往復振る(上下または左右)電話を受ける新着メールを確認(1通)•Eメール•SMS•PCメールおはなしアシスタントを起動ここでは、「Eメール」を受信した場合をもとに説明しています。メールを受信し、表示されたロック画面で、 手のひらを上下または左右に1往復振る新着メールを確認するmemo•確認できるメールは1件のみです。•新着メール着信後、10秒間のみモーションが有効です。手のひらを上下または左右に1往復振る電話を受けるmemoVEGA Motion設定画面の[電話着信]で[スピーカーフォン]にチェックを付けている場合は、スピーカーフォンになります。またその場合、下記の操作が有効になります。 ・「上下に手を振る」:音量調節 ・「手で覆う(3秒間)」:通話終了電話応答やメールを確認しよう電話 を受けるロック画面で新着メールを確認するここで説明する操作に必要なモーションは、「手を1往復振る」動作のみになります。手のひらを上下または左右に1往復振るおはなしアシスタントを起動するおはなし アシスタント を起動する※ファイル形式によって動作が異なりま...
3目次電話……………………………………………………………86電話をかける…………………………………………………………………87電話を受ける…………………………………………………………………90国際電話を利用する…………………………………………………………92履歴を利用して電話をかける………………………………………………93自分の連絡先を確認する……………………………………………………95電話帳…………………………………………………………97電話帳に登録する……………………………………………………………98他の機能から電話帳に登録する……………………………………………99連絡先を編集する…………………………………………………………100グループを利用する………………………………………………………100お気に入りを利用する……………………………………………………101電話帳の登録内容を利用する……………………………………………101スピードダイヤルを利用する……………………………………………102クイックコンタクトを利用する…………………………………………103連絡先を検索する………………………………………………...
63基本操作ランチャーメニューを利用するランチャーメニューでは、インストールされているアプリケーションがアイコンで表示されます。アイコンをタップして、アプリケーションを起動できます。ランチャーメニューを表示するa ホーム画面で[アプリ]ランチャーメニューが表示されます。ランチャーメニューは最大20画面まで表示できます。ランチャーメニュー画面を左右にスライド/フリックすることで、ランチャーメニュー画面を切り替えることができます。左端のランチャーメニュー画面で右にフリックすると右端のランチャーメニュー画面に移動できます。右端のランチャーメニュー画面で左にフリックすると左端のランチャーメニュー画面に移動できます。《ランチャーメニュー画面》アイコンアイコン名称 概要うたパス 多彩な音楽チャンネルから流れてくる音楽を一人で楽しめるだけでなく、離れた友達と一緒に聴くことができるサービスです。ビデオパス※幅広いジャンルの映画やドラマ、アニメなどの人気作品がお楽しみいただけるアプリです。アイコンアイコン名称 概要LISMO Book Store※コミック・小説・写真集など多くの電子書籍を楽しむことができます。おはなしアシス...
iiごあいさつこのたびは、「VEGA(PTL21)」(以下、「本製品」と表記します)をお買い上げいただき、誠にありがとうございました。ご使用の前に『取扱説明書』(本体付属品)または『取扱説明書(詳細版)』をお読みいただき、正しくお使いください。お読みになった後は、いつでも見られるようお手元に大切に保管してください。『取扱説明書』(本体付属品)を紛失されたときは、auショップもしくはお客さまセンターまでご連絡ください。操作説明について『取扱説明書』(本体付属品)では、主な機能の主な操作のみ説明しています。さまざまな機能のより詳しい説明については、本書または本体内で利用できる『取扱説明書アプリケーション』をご参照ください。■■取扱説明書アプリケーション本製品では、本体内で詳しい操作方法を確認できる『取扱説明書アプリケーション』を利用できます。また、機能によっては説明画面からその機能を起動することができます。a ホーム画面で[アプリ]→[取扱説明書]初めてご利用になる場合は、画面の指示に従ってアプリケーションをダウンロードして、インストールする必要があります。■■取扱説明書ダウンロード『取扱説明書』(本体付属品)...
24安全上のご注意プライバシーを守るための機能について保存されているデータのプライバシーを守るために、本製品には次のような機能が用意されています。機能 設定方法画面のロック 設定方法は、「画面のロック」(▶P.262)をご参照ください。NFC /おサイフケータイロック設定方法は、「NFC /おサイフケータイ® (FeliCa)をロック/解除する」(▶P.226)をご参照ください。テキストメモのパスワードロック設定方法は、「ロック機能を利用する」(▶P.237)をご参照ください。PINコードについて■■PINコード第三者によるau Micro IC Card(LTE)の無断使用を防ぐために、電源を入れるたびにPINコードの入力を必要にすることができます。また、PINコードの入力要否を設定する場合にも入力が必要となります。PINコードは3回連続で間違えるとコードがロックされます。ロックされた場合は、PINロック解除コードを利用して解除できます。•お買い上げ時のPINコードは「1234」、入力要否は入力不要な設定になっていますが、お客様の必要に応じてPINコードは4 ~ 8桁のお好きな番号、入力要否は入力必要な設定...
65基本操作アイコンアイコン名称 概要Playムービー Google Playから動画をレンタルしたり、ダウンロード・インストールした動画を視聴できます。(uP.212)ワンセグ モバイル機器向けの地上デジタルテレビ放送サービス(ワンセグ)を見ることができます。(uP.189)auテレビ.Gガイド テレビ番組表の閲覧や、番組検索ができます。さらにワンセグ連携や遠隔録画予約機能がご利用いただけます。(uP.194)動画 ダウンロードした映像やカメラ(動画撮影)で撮影した動画を視聴できます。(uP.180)ミュージック 音楽データを再生できます。(uP.183)LISMO WAVE※全国のFMラジオやミュージッククリップなどの映像が楽しめます。ネットメディア DLNA(Digital Living Network Alliance)技術を用いたワイヤレスネットワークでデジタルコンテンツを共有できます。(uP.198)タスクマネージャー実行中のアプリを表示したり、すべて停止することができます。(uP.222)テキストメモ メモ帳を利用できます。(uP.237)音声メモ 音声を録音できます。(uP.235)Think...
62基本操作ウィジェット 概要電源管理 アイコンをタップすると、Wi-Fi®、Bluetooth®、GPS機能、自動同期のON / OFFを切り替えたり、画面の明るさを調整できます。連絡先 電話帳から特定の連絡先を選択してホーム画面に表示できます。ウィジェットをタップすると、連絡先の画面が表示され、電話をかけたりメールを送信したりできます。memo•電源管理ウィジェットを利用すると、Wi-Fi®、Bluetooth®、GPS機能、自動同期のON / OFFを切り替えたり、画面の明るさを調整することができます。利用していない機能をこまめにOFFにしたり、画面の明るさを暗めに調整することで電池の消費を抑えることができます。■■ウィジェットを削除するa ホーム画面で削除するウィジェットをロングタッチb 画面上部の までドラッグして、ドロップするフォルダを利用する■■フォルダを作成するa ホーム画面で任意のショートカットアイコンを別のショートカットアイコンにドラッグして重ねるフォルダが自動的に作成されます。memo•ランチャーメニューの任意のグループタブをロングタッチしてホーム画面にドラッグすることで、フォル...
77文字入力memo•入力モードが「ひらがな漢字」のとき「 」をタップすると通常変換候補リストに切り替えられます。•表示される予測変換の候補は、過去に変換・確定を行った状況により異なります。•「予測変換」(▶P.84)を無効に設定すると、予測変換の候補が表示されなくなります。ワイルドカード予測を利用するワイルドカード予測とは、読みの文字数から変換候補を表示する機能です。例:「東海道新幹線」と入力したい場合、「と」を入力 して「 」を10回タップすると、「と○○○○○○○○○」と表示され、予測変換候補リストに「東海道新幹線」が表示されます。記号/顔文字を入力する顔文字/記号一覧を表示して文字入力画面に入力します。一覧の表示方法は文字入力画面に変換対象がない場合に「 」をタップします。一覧上部の「記号」「顔文字」タブをタップして記号/顔文字一覧を切り替えます。 :文字入力画面に戻ります。 / :前/次のページを表示します。 :選択した文字やカーソルの左側の文字を削除します。memo•アプリケーションや画面によっては、入力できない記号/顔文字があります。絵文字を入力する絵文字一覧を表示して文字入力画面に...
97電話帳に登録する ……………………………………………98他の機能から電話帳に登録する……………………………99連絡先を編集する…………………………………………100グループを利用する………………………………………100グループの連絡先を確認する……………………………………………100グループを追加する………………………………………………………100お気に入りを利用する……………………………………101電話帳の登録内容を利用する……………………………101ライブ連絡先を利用する…………………………………………………102スピードダイヤルを利用する……………………………102連絡先をスピードダイヤルに登録する…………………………………102スピードダイヤルで電話をかける………………………………………103クイックコンタクトを利用する…………………………103連絡先を検索する…………………………………………104電話帳のメニューを利用する……………………………104電話帳一覧画面/お気に入り一覧画面のメニューを利用する……… 104グループ一覧画面のメニューを利用する……………………………… 105グループ内の...
- 1