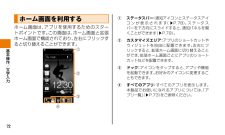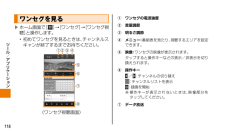Q&A
取扱説明書・マニュアル (文書検索対応分のみ)
"切り替え"1 件の検索結果
"切り替え"10 - 20 件目を表示
全般
質問者が納得全然的外れではないですよ。
携帯もPCも定額払うと高いですからね。
ただその方法だと外ではスマホで通信できないや通常のメールはwifiで受信できない(たしか)ので写真など容量が多いとパケ代が結局上限いきそうで心配です。
モバイルネットワーク設定をオフにすれば3Gできないようになりますが、絶対大丈夫かはショップで確認したほうがいいです。
私としてはフレッツテレビ以外の方法を検討したほうがいいと思います。ケーブルTVにしてみるや、アンテナにブースターという電波を強くする機械をつけてみるなど、業者に相談され...
4841日前view31
72基本操作/文字入力ホーム画面を利用するホーム画面は、アプリを使用するためのスタートポイントです。この画面は、ホーム画面と拡張ホーム画面で構成されており、左右にフリックすると切り替えることができます。①②③④①ステータスバー:通知アイコンとステータスアイコンが表示されます( ▶P.78)。ステータスバーを下方向にスライドすると、通知パネルを開くことができます(▶P.79)。②カスタマイズエリア:アプリのショートカットやウィジェットを自由に配置できます。左右にフリックすると、拡張ホーム画面に切り替えることができ、拡張ホーム画面ごとにアプリのショートカットなどを配置できます。③ドック:アイコンをタップすると、アプリや機能を起動できます。お好みのアイコンに変更することもできます。④すべてのアプリ:すべてのアプリを表示します。本製品でお使いになれるアプリについては、「アプリ一覧」(▶P.73) をご参照ください。
82基本操作/文字入力アイコン入力モード半角英字全角数字半角数字音声入力①戻るキー:文字入力キーに割り当てられている文字を逆の順に表示したり、変換を確定した文字を元に戻します(Undo)。②カーソル移動キー(左):カーソルを左に移動します。連文節変換時は変換する文字の範囲を1文字分短くします。③英数カナ/記号キー:入力中にタップすると、英数カナ変換を行います。入力前にタップすると、記号/顔文字リストを表示します。④文字キー:入力モードを切り替えます(ひらがな漢字→半角英字→半角数字→音声入力→ひらがな漢字→…)。ロングタッチするとiWnn IMEメニューが表示され、フルキーキーボードへの切り替えや入力モードの切り替えなどができます。⑤変換候補エリア:文字を入力すると変換候補が表示されます。⑥バックスペースキー:カーソルの左側の文字を削除します。ロングタッチすると文字を連続して削除します。⑦カーソル移動キー(右):カーソルを右に移動します。連文節変換時は変換する文字の範囲を1文字分長くします。⑧スペースキー:スペースの入力、または連文節変換を行います。
83基本操作/文字入力⑨ Enter(確定)キー: 改行を入力したり、入力中の読み(変換中は変換する文字の範囲)を確定します。また、入力を確定後、検索などを実行するときにも使用します。⑩入力中の文字に「゛」(濁点)・「゜」(半濁点)を付加したり、大文字・小文字の切り替えを行います。⑪文字入力キー:文字を入力します。⑫「、」(読点)や「。」(句点)、記号やスペースを入力します。memo ◎ キーボードが必要ないときは、 をタッ プして閉じることができます。キーボードを再び表示するには、画面上の文字入力エリアをタップします。テンキーキーボード で入力する例:「携帯」と入力する場合1 文字入力エリアをタップソフトウェアキーボードが表示されます。•入力モードが「ひらがな漢字」以外のときは、「 」 をタップして入力モードを「ひらがな漢字」にします。《テンキーキーボード(ひらがな漢字)》
81基本操作/文字入力キーボード を切り替える ▶「 」 をロングタッチ→[テンキー⇔フルキー]と操作します。《テンキーキーボード》《フルキーキーボード》■■テンキーキーボードの見かた入力モード⑤⑩⑫ ⑪④③②①⑨⑧⑦⑥アイコン入力モードひらがな漢字全角カタカナ半角カタカナ全角英字
46基本操作/文字入力■■テンキーキーボードの見かた入力モード⑤⑩⑫ ⑪④③②①⑨⑧⑦⑥アイコン入力モードひらがな漢字全角カタカナ半角カタカナ全角英字半角英字全角数字半角数字音声入力①戻るキー:文字入力キーに割り当てられている文字を逆の順に表示したり、変換を確定した文字を元に戻します(Undo)。②カーソル移動キー(左):カーソルを左に移動します。連文節変換時は変換する文字の範囲を1文字分短くします。③英数カナ/記号キー:入力中にタップすると、英数カナ変換を行います。入力前にタップすると、記号/顔文字リストを表示します。④文字キー:入力モードを切り替えます(ひらがな漢字→半角英字→半角数字→音声入力→ひらがな漢字→…)。ロングタッチするとiWnn IMEメニューが表示され、フルキーキーボードへの切り替えや入力モードの切り替えなどができます。⑤変換候補エリア:文字を入力すると変換候補が表示されます。⑥バックスペースキー:カーソルの左側の文字を削除します。ロングタッチすると文字を連続して削除します。⑦カーソル移動キー(右):カーソルを右に移動します。連文節変換時は変換する文字の範囲を1文字分長くします。⑧スペース...
40基本操作/文字入力拡張ホーム画面についてホーム画面は、アイコンやウィジェットなどを追加するために、6つの拡張ホーム画面を用意しています。■■拡張ホーム画面に切り替える1 ホーム画面で をタップ拡張ホーム画面が一覧表示されます。ホーム画面でピンチインしても、拡張ホーム画面が一覧表示されます。2 表示する拡張ホーム画面をタップmemo ◎ホーム画面を左右にフリックしても、拡張ホーム画面に切り替えられます。■■ホーム画面と拡張ホーム画面の表示順を変更するよく使うアイコンやウィジェットなどを配置した画面をホーム画面の近くに置くと便利です。1 ホーム画面で をタップ拡張ホーム画面が一覧表示されます。ホーム画面でピンチインしても、拡張ホーム画面が一覧表示されます。2 移動する画面をロングタッチ→新しい位置にドラッグホーム画面をカスタマイズする■■ウィジェットやアイコンを追加する1 カスタマイズエリアの何もない場所をロングタッチカスタマイズ画面が表示されます。2 ホーム画面に追加するアイテムの種類をタップウィジェット:カレンダー、音楽、写真フレーム、Twitterなど、大切な情報やさまざまなコンテンツを確認で...
41基本操作/文字入力シーンを切り替える勤務中や旅行中などの利用シーンに合わせて、ホーム画面のウィジェットやアプリのショートカットなどを簡単に切り替えることができます。《ビジネス》 《トラベル》1 ホーム画面で[ ]→[個人設定]→[シーン]2 左右にスライドして使用するシーンを選択3 [適用]■■新しいシーンを作成するウィジェットやアイコンをすべて削除した新しいシーンを作成できます。1 ホーム画面で[ ]→[個人設定]→[シーン]2 [メニュー]→[新規]3 新しいシーンの名前を入力→[完了]ウィジェットやアイコンの追加方法については、「ホーム画面をカスタマイズする」(▶P.40)をご参照ください。壁紙の変更方法については、「壁紙を変更する」(▶P.118)をご参照ください。アプリを起動する1 ホーム画面で[ ]2 利用するアプリのアイコンをタップ左右にスライドすると、前後のページを表示できます。memo ◎利用するアプリのアイコンをタップしてそれぞれの機能を使用すると、機能によっては通信料が発生する場合があります。 ◎ アプリ利用中に、 をタップするとホーム画面に戻ります。■■アプリ一覧ア...
118ワンセグを見る ▶ ホーム画面で[ ] →[ワンセグ]→[ワンセグ視聴]と操作します。•初めてワンセグを見るときは、チャンネルスキャンが終了するまでお待ちください。①⑤⑥⑦⑧② ③ ④《ワンセグ視聴画面》①ワンセグの電波強度②音量調節③明るさ調節④メニュー:番組表を見たり、視聴するエリアを設定できます。⑤映 像:ワンセグの映像が表示されます。タップすると操作キーなどの表示/非表示を切り換えられます。⑥操作キー/: チャンネルの切り替え: チャンネルリストを表示: 録画を開始※操作キーが表示されないときは、映像部分をタップしてください。⑦データ放送
65メール/インターネット本文選択Eメールの本文を選択してコピーします。表示される本文選択画面でコピーする文字列の開始位置をタップする、または[ ]/[ ]でカーソルを移動→[選択開始]→[ ]/[ ]で選択範囲を指定→[コピー]•Eメール内容表示画面で本文をロングタッチ→[本文選択]と操作しても本文選択画面を表示できます。•本文選択画面をロングタッチ→「 」/「 」をドラッグして選択範囲を指定→[コピー]と操作することもできます。•「全選択」をタップすると、本文全体を選択できます。•絵文字やインライン画像もコピーできます。•一部の装飾(文字位置/効果、背景色)はコピーされません。文字サイズ本文の文字サイズを一時的に切り替えます。「特大」「大」「中」「小」「極小」•Eメール内容表示画面を閉じると、「受信・表示設定」で設定した文字サイズに戻ります。その他SDカードへ保存 Eメールをユーザーメモリ(/mnt/sdcard/private/au/email/BU)に保存します。•ユーザーメモリに保存したEメールは、Eメール設定メニューの「バックアップ・復元」で本製品に読み込むことができます(▶...
58メール/インターネット本文入力中にできること1 送信メール作成画面(▶P.54)で本文入力欄をタップ→[ ]2 必要な項目をタップアドレス帳引用連絡先から、電話番号やEメールアドレスなどを呼び出して挿入します。プロフィール引用本製品に登録されているお客様の電話番号やEメールアドレスを呼び出して挿入します。挿入 定型文/冒頭文/署名を挿入します。「定型文」「冒頭文」「署名」•冒頭文/署名はあらかじめ登録してください(▶P.72)。装飾全解除すべての装飾を解除します。文字サイズ文字サイズを一時的に切り替えます。「特大」「大」「中」「小」「極小」Eメールを受け取る1 Eメールを受信するとEメールの受信が終了すると、ステータスバーに が表示され、Eメール受信音が鳴ります。•ステータスバーにEメールアドレス、名前、件名が表示されます。受信したEメールに差出人名称が設定されている場合は、設定されている名前が表示されます。Eメールアドレスが連絡先に登録されている場合は、連絡先に登録されている名前が優先して表示されます。2 ステータスバーを下方向にスライドする3 [Eメール]Eメールトップ画面が表示されます。4 「...
- 1