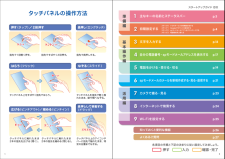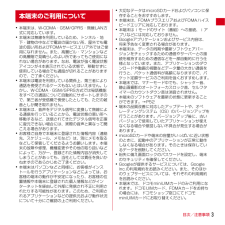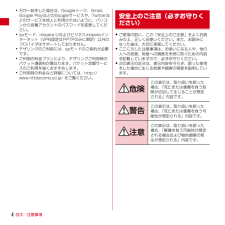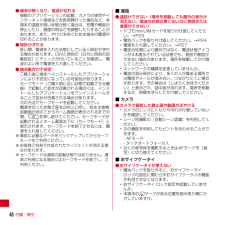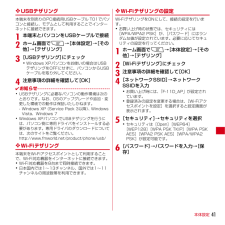Q&A
取扱説明書・マニュアル (文書検索対応分のみ)
"インターネット"4 件の検索結果
"インターネット"10 - 20 件目を表示
全般
質問者が納得状況が良くわからないのですが
>>設定にて項目の一番長い時間が30分
具体的に何の項目を30分にセットしているんでしょうか?
その携帯には独自の節電機能でNXエコやアプリ電池診断と言うのが存在するようですが、それらの機能を有効にしていませんか?継続利用するつもりのアプリを勝手に停めるような携帯の節電機能は多いですよ。
また、使っているアプリの名称はなんですか?アプリの正確な名称を書いて下さい。
3990日前view34
全般
質問者が納得無料でパーティション分割はしないと思います。BTOなのでどう依頼したか思い出してください。
不明なものを下手にいじるとおかしくします。OSインストールディスクとプロダクトキーおよびドライバーディスクはありますか。現状が不明ならパーティション作成、クリーンインストールからやり直した方がいいような。BTOでリカバリーディスクしか付属してないなどというのはいろいろ問題があります。
4430日前view1
全般
質問者が納得ブラウザの拡張アイコンコマンドはこれこそがアドオンなので、画面上部のメニューバー(出ていない場合はキーボードのAltキーで出ます)の「ツール」→「アドオンの管理」から、該当ものを「有効」に変えてください。復活します。
行った「リセット」作業に依り、初期状態には無かったものが「無効」に変更された為で、機能やアドオン自体が消えた訳ではありません。
本題のAVGの削除ですが、こちらにブラウザ別に対策がまとめられたページがありましたので、ご参照ください。
http://www.geocities.co.jp/P...
4583日前view0
初期設定する文字を入力する自分の電話番号・spモードメールアドレスを表示する電話をかける・受ける・切るspモードメールのメールを 新規作成する・見る・返信するカメラで撮る・見るインターネットで検索するスタートアップガイド 目次準備編基本操作編活用編p.4p.13p.17p.19p.21p.23p.24p.25p.26Wi-Fiを設定する知っておくと便利な機能p.27よくあるご質問各項目の手順と下記の決まりに従い設定してみましょう。2主なキーの名前とステータスバーp.313456789ステップ0 ドコモサービスの初期設定をするステップ1 Googleアカウン トを設定するステップ2 spモードメールアプリをダウンロードするステップ3 電話帳を移し替え る押す確認・完了入力押す(タップ)/ 2回押す 長押し(ロングタッチ)はらう(フリック)なぞる(スライド)長押しして移動する(ドラッグ)指先で1回軽く押す。 指先ですばやく2回押す。 指先で長押しする。タッチパネル上をすばやく指先ではらう。 タッチパネルを指先で軽く触れたまま、縦や横へなぞる。タッチパネル上のアイコンやバーに指先で触れたまま、特定の位置までなぞる。...
目次/注意事項3・本端末は、W-CDMA・GSM/GPRS・無線LAN方式に対応しています。・本端末は無線を利用しているため、トンネル・地下・建物の中などで電波の届かない所、屋外でも電波の弱い所およびFOMAサービスエリア外ではご使用になれません。また、高層ビル・マンションなどの高層階で見晴らしのよい所であってもご使用になれない場合があります。なお、電波が強く電波状態アイコンが4本表示されている状態で、移動せずに使用している場合でも通話が切れることがありますので、ご了承ください。・本端末は電波を利用している関係上、第三者により通話を傍受されるケースもないとはいえません。しかし、W-CDMA・GSM/GPRS方式では秘話機能をすべての通話について自動的にサポートしますので、第三者が受信機で傍受したとしても、ただの雑音としか聞き取れません。・本端末は、音声をデジタル信号に変換して無線による通信を行っていることから、電波状態の悪い所へ移動するなど、送信されてきたデジタル信号を正確に復元できない場合には、実際の音声と異なって聞こえる場合があります。・お客様ご自身で本端末に登録された情報内容(連絡先、スケジュール、メモ...
目次/注意事項4・万が一紛失した場合は、Googleトーク、Gmail、Google PlayなどのGoogleサービスや、Twitterなどのサービスを他人に利用されないように、パソコンから各種アカウントのパスワードを変更してください。・spモード、mopera Uおよびビジネスmoperaインターネット(VPN設定はPPTPのみに限定)以外のプロバイダはサポートしておりません。・テザリングのご利用には、spモードのご契約が必要です。・ご利用の料金プランにより、テザリングご利用時のパケット通信料が異なります。パケット定額サービスのご利用を強くおすすめします。・ご利用時の料金など詳細については、http://www.nttdocomo.co.jp/ をご覧ください。・ ご使用の前に、この「安全上のご注意」をよくお読みの上、正しくお使いください。また、お読みになった後は、大切に保管してください。・ ここに示した注意事項は、お使いになる人や、他の人への危害、財産への損害を未然に防ぐための内容を記載していますので、必ずお守りください。・ 次の表示の区分は、表示内容を守らず、誤った使用をした場合に生じる危害や損害の程...
カメラで撮る・見るインターネットで検索する被写体に背面のレンズを向け、「 」を押してシャッターを切ります。見たい写真を押します。大きく表示されます。見たいアルバムを押します。画面を上になぞり、「便利ツール」の中の「 カメラ」を押します。画面を上になぞり、「エンターテイメント」の中の「 ギャラリー」 を押します。223345「 カメ「 ギャラリー」ホーム画面で「 」を押します。写真を撮る写真を見る検索結果が表示されます。候補が表示されます。検索したい項目を押します。検索結果が表示されます。検索するキーワードを入力します。「 」を押して検索します。F-11Dに向かって検索したい単語を話しかけます。Googleでキーワード検索するGoogle音声検索TMで検索するホーム画面で「クイック検索ボックス」の「 」を押します。ホーム画面で「クイック検索ボックス」を 押します。※赤外線通信で静止画を送信する方法はP.26をご覧ください。71811 2 32 3 4「 」「 」23 24
知っておくと便利な機能ワイファイWi-Fiを設定する9接続に必要な情報を入力し、「接続」を押します。「 」を押してONにし ます。※なぞっても切り替えが可能です。「Wi-Fi」を押します。選択したWi-Fiネットワークに接続されていることが確認できます。現在検出されているWi-Fiネットワークが表示されますので、接続したいネットワークの名称を押します。sample 1sample 1sample 2sample 2sample 3sample 3sample 1無線LANネットワークが切断された場合には自動的にFOMAでの通信に切り替わり、パケット通信料がかかります。ドコモWi-Fiの設定方法については、ご利用ガイドブックspモード編をご覧ください。非常に強いホーム画面で「 メニューキー」を押し、「本体設定」を押します。または、ホーム画面で「 」を押し、アプリ一覧の中から「設定」を押します。「 」インターネットに接続する方法には、FOMAで接続する方法とWi-Fiで接続する2つの方式があります。Wi-Fi方式では、より高速な通信が可能で、高画質な動画などの大容量ファイルの通信に適...
付録/索引48●端末が熱くなり、電源が切れる複数のアプリケーションの起動、カメラの使用やインターネット接続などを長時間行った場合など、本端末の温度が高い状態が続く場合は、充電や機能が停止したり、画面の明るさを調整したりすることがあります。また、やけどを防ぐため本端末の電源が切れることがあります。●時計がずれる長い間、電源を入れた状態にしていると時計がずれる場合があります。日付と時刻の[日付と時刻の自動設定]にチェックが付いていることを確認し、電波のよい所で電源を入れ直してください。●端末動作が不安定ご購入後に端末へインストールしたアプリケーションにより不安定になっている可能性があります。セーフモード(ご購入時に近い状態で起動させる機能)で起動して症状が改善される場合には、インストールしたアプリケーションをアンインストールすることで症状が改善される場合があります。次の方法でセーフモードを起動してください。電源を切った状態でXを2秒以上押し、防水注意喚起画面が消えてからホーム画面が表示されるまでの間、mを押し続けてください。セーフモードが起動されるとホーム画面左下に[セーフモード]と表示されます。セーフモードを終...
41本体設定❖ USBテザリング本端末を別売りのPC接続用USBケーブル T01でパソコンと接続し、モデムとして利用することでインターネットに接続できます。1本端末とパソコンをUSBケーブルで接続2ホーム画面でm→[本体設定]→[その他]→[テザリング]3[USBテザリング] にチェック・Windows XPパソコンをお使いの場合はUSBテザリングをOFFにせずに、パソコンからUSBケーブルを取り外してください。4注意事項の詳細を確認して[OK]✔お知らせ・USBテザリングに必要なパソコンの動作環境は次のとおりです。なお、OSのアップグレードや追加・変更した環境での動作は保証いたしかねます。- Windows XP(Service Pack 3以降) 、Windows Vista、Windows 7・Windows XPパソコンでUSBテザリングを行うには、パソコン側に専用ドライバをインストールする必要があります。専用ドライバのダウンロードについては、次のサイトをご覧ください。http://www.fmworld.net/product/phone/usb/❖ Wi-Fiテザリング本端末をWi-Fiアクセスポ...
本体設定38◆ アクセスポイント(APN)の設定インターネットに接続するためのアクセスポイント(spモード、mopera U)はあらかじめ登録されており、必要に応じて追加、変更することもできます。・お買い上げ時には、通常使う接続先としてspモードが設定されています。・テザリングを有効にしているときは、アクセスポイントの設定はできません。❖ アクセスポイントの追加(新しいAPN)・MCCを440、MNCを10以外に変更しないでください。画面上に表示されなくなります。1ホーム画面でm→[本体設定]→[その他]→[モバイルネットワーク]→[アクセスポイント名]2m→[新しいAPN]3[名前]→ネットワークプロファイル名を入力→[OK]4[APN]→アクセスポイント名を入力→[OK]5その他、通信事業者によって要求されている項目を入力→m→[保存]✔お知らせ・MCC、MNCの設定を変更してアクセスポイント名画面に表示されなくなった場合は、初期設定にリセットするか、[新しいAPN]で再度アクセスポイントの設定を行ってください。❖ アクセスポイントの初期化アクセスポイントを初期化すると、お買い上げ時の状態に戻ります。1ホ...
39本体設定✔お知らせ・[mopera U設定]は、mopera U設定用アクセスポイントです。mopera U設定用アクセスポイントをご利用いただくと、パケット通信料がかかりません。なお、初期設定画面および設定変更画面以外には接続できないのでご注意ください。mopera U設定の詳細については、mopera Uのホームページをご覧ください。・[mopera U(スマートフォン定額) ]をご利用の場合、パケット定額サービスのご契約が必要です。mopera U(スマートフォン定額)の詳細については、ドコモのホームページをご覧ください。◆Wi-Fi本端末のWi-Fi機能を利用して、自宅や社内ネットワーク、公衆無線LANサービスの無線LANアクセスポイントに接続して、メールやインターネットを利用できます。無線LANアクセスポイントに接続するには、接続情報を設定する必要があります。❖ Wi-FiをONにしてネットワークに接続1ホーム画面でm→[本体設定]2[Wi-Fi]を[ON]・通知パネルの設定スイッチでもON/OFFを設定できます。3[Wi-Fi]→Wi-Fiネットワークを選択・セキュリティで保護されたWi-Fi...
本体設定40❖ Wi-Fiネットワークの追加ネットワークSSIDやセキュリティを入力して、手動でWi-Fiネットワークを追加します。・あらかじめWi-FiをONにしてください。1ホーム画面でm→[本体設定]→[Wi-Fi]2[ネットワークを追加]3追加するWi-FiネットワークのネットワークSSIDを入力→セキュリティを選択・セキュリティは[なし][WEP][WPA/WPA2 PSK] [802.1x EAP]が設定可能です。4必要に応じて追加のセキュリティ情報を入力→[保存]❖ Wi-Fiネットワークの切断1ホーム画面でm→[本体設定]→[Wi-Fi]2接続しているWi-Fiネットワークを選択 →[切断]✔お知らせ・Wi-FiをOFFにしてWi-Fiネットワークを切断した場合、次回Wi-FiのON時に接続可能なWi-Fiネットワークがあるときは、自動的に接続されます。◆ Wi-Fiネットワークの簡単登録AOSSまたはWPSに対応した無線LANアクセスポイントを利用して接続する場合は、簡単な操作で接続できます。1ホーム画面でm→[本体設定]→[Wi-Fi簡単登録]2登録方式を選択AOSS方式:[AOSS方...
- 1