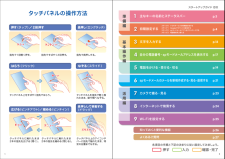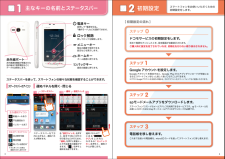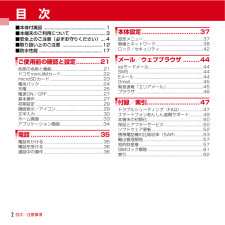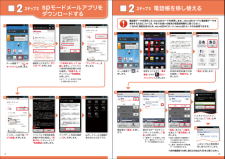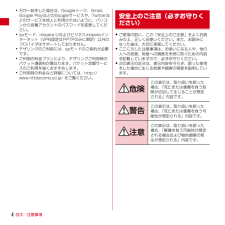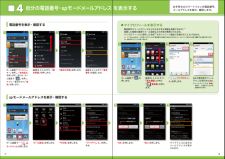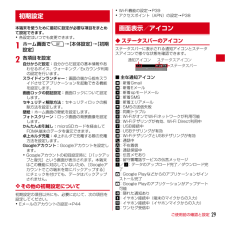Q&A
取扱説明書・マニュアル (文書検索対応分のみ)
"spモード"2 件の検索結果
"spモード"110 - 120 件目を表示
全般
質問者が納得SIMロック解除しても強制APNは解除できません。
またアプリによるAPN書き換えも
OS4.0からセキュリティが向上し
書き換えられないようになっているため使えません。
どうしてもやりたいならroot化して
自力で書き換えるしかないと思います。
4439日前view620
●「 F O M A 」 、「 i モ ー ド 」 、「 s p モ ー ド 」 、「 お サ イ フ ケ ー タ イ 」、「 d メ ニ ュ ー 」、「 d マ ー ケ ッ ト 」、 「 s p モ ー ド 」ロ ゴ、「 d メ ニ ュ ー 」ロゴ、「 d マ ー ケ ッ ト 」ロゴは株式会社NTTドコモの商標または登録商標で す。 ●「microSD」および「microSDHC」はSDアソシエ一ションの商標で す。 ●「Google」、「Google」ロゴ、 「Google音声検索」、「Android」、「Google Play」、「Google Play」ロゴ、「Gmail」はGoogle Inc.の商標または登録商標で す。 ●「Wi-Fi」は、Wi-Fi Allianceの登録商標です。 ●その他掲載されている会社名、商品名は各社の商標または登録商標で す。 ●本書に掲載されている画面は全てイメージです。ドコモの携帯電話からの場合● 本書の記載内容は2012年7月現在のものです。 最新の情報は下記のURLをご覧ください。● 初期設定については動画もご覧いただけます。http://www.nttdoc...
初期設定する文字を入力する自分の電話番号・spモードメールアドレスを表示する電話をかける・受ける・切るspモードメールのメールを 新規作成する・見る・返信するカメラで撮る・見るインターネットで検索するスタートアップガイド 目次準備編基本操作編活用編p.4p.13p.17p.19p.21p.23p.24p.25p.26Wi-Fiを設定する知っておくと便利な機能p.27よくあるご質問各項目の手順と下記の決まりに従い設定してみましょう。2主なキーの名前とステータスバーp.313456789ステップ0 ドコモサービスの初期設定をするステップ1 Googleアカウン トを設定するステップ2 spモードメールアプリをダウンロードするステップ3 電話帳を移し替え る押す確認・完了入力押す(タップ)/ 2回押す 長押し(ロングタッチ)はらう(フリック)なぞる(スライド)長押しして移動する(ドラッグ)指先で1回軽く押す。 指先ですばやく2回押す。 指先で長押しする。タッチパネル上をすばやく指先ではらう。 タッチパネルを指先で軽く触れたまま、縦や横へなぞる。タッチパネル上のアイコンやバーに指先で触れたまま、特定の位置までなぞる。...
主なキーの名前と ステータスバー初期設定0123ステータスバーを使って、スマートフォンの様々な状態を確認することができます。各「設定スイッチ」を押すと、設定やONとOFFの切り替えなどが行えます。「通知」を押すと新着メールや不在着信の確認ができます。「 」を押すと通知を消去できます。ステータスバーを下方向になぞると、通知パネルが開きます。新着メールあり不在着信ありインストール完了3G使用可能電池残量持っている間ON*通知パネルの下にある「 タブ」を上方向になぞるか、「 バックキー」を押すと、通知パネルが閉じます。主な通知アイコン主なステータスアイコンステータスバー 設定 スイッチ 通知ステータスバーのアイコン 通知パネルを開く・閉じるドコモサービスの初期設定をします。初めて電源をオンにしたとき、設定画面が自動表示されます。ご購入時に設定を完了されていれば、初期化を行わない限り表示されません。ステップスマートフォンをお使いいただくための初期設定をします。Google アカウントを設定します。Google アカウン卜を設定すると、Google Play からアプリダウンロードが可能になるなど...
目次/注意事項2目 次■本体付属品 .....................................................1■本端末のご利用について .............................3■安全上のご注意(必ずお守りください)....4■取り扱い上のご注意.................................. 12■防水性能 ...................................................... 17ご使用前の確認と設定.............21各部の名称と機能................................................21ドコモminiUIMカード.......................................22microSDカード..................................................23電池パック.......................................................... ...
spモードメールアプリをダウンロードする電話帳を移し替えるステップ3 ステップ22ホーム画面で「 」を押します。電話帳の「選択」を押します。利用許諾契約書の内容を確認し「同意する」を押します。「追加」または「上書き」を選んで「復元開始」を押します。※追加:登録済みの電話帳データに追加されます(元のデータは削除されません)。※上書き:登録済みの電話帳データが削除されます。※赤外線通信での移し替えの方法はP.26をご覧ください。画面を上になぞり、「基本機能」の中の「 SDカードバックアップ」を 押しま す。復元するデータのチェックボックスを押し、「選択」を押します。※「最新データを選択」を押すと、最新のバックアップデータが自動選択されます。「復元」を押します。「アップデート」を 押します。画面を上になぞり、「ダウンロード」を押します。インストール完了後、「アプリ起動」を押します。ソフトウェア使用許諾契約書の内容を確認し「同意する」にチェックして「利用開始」を 押します。「ご利用にあたって(必読 )」を押し、ソフトウェア使用許諾契約書の内容を確認し「同意する」にチェックして「利用開始」を...
目次/注意事項4・万が一紛失した場合は、Googleトーク、Gmail、Google PlayなどのGoogleサービスや、Twitterなどのサービスを他人に利用されないように、パソコンから各種アカウントのパスワードを変更してください。・spモード、mopera Uおよびビジネスmoperaインターネット(VPN設定はPPTPのみに限定)以外のプロバイダはサポートしておりません。・テザリングのご利用には、spモードのご契約が必要です。・ご利用の料金プランにより、テザリングご利用時のパケット通信料が異なります。パケット定額サービスのご利用を強くおすすめします。・ご利用時の料金など詳細については、http://www.nttdocomo.co.jp/ をご覧ください。・ ご使用の前に、この「安全上のご注意」をよくお読みの上、正しくお使いください。また、お読みになった後は、大切に保管してください。・ ここに示した注意事項は、お使いになる人や、他の人への危害、財産への損害を未然に防ぐための内容を記載していますので、必ずお守りください。・ 次の表示の区分は、表示内容を守らず、誤った使用をした場合に生じる危害や損害の程...
自分の電話番号・spモードメールアドレス を表示する4「端末の状態」を押します。「 マイプロフィール」を押します。自分の電話番号やメールアドレスが表示されます。※メールアドレスは「編集」を押し、ご自身で入力する必要があります。画面を上になぞり、「端末情報」を押します。画面を上になぞり、「基本機能」の中の「 電話帳」を押します。画面を上になぞり「電話番号」を確認します。ホーム画面で「 」を押します。「マイアドレス」を押します。「OK」を押します。「メール設定」を押します。 ホーム画面で「 spモードメール」を押します。「OK」を押します。 マイアドレスに自分のメールアドレスが表示されます。「その他」を押します。090-0000-XXXX△△△△△△@docomo.ne.jp電話番号を表示・確認するspモードメールアドレスを表示・確認する090-0000-XXXX△△△△△△@docomo.ne.jpお手持ちのスマートフォンの電話番号、メールアドレスを表示・確認します。電話番号やメールアドレスなどのさまざまな情報を登録できます。*1登録した情報の確認やメール送信などの共有が簡単...
spモードメールのメールを新規作成 する・見る・返信する6連絡先一覧からメールを送信したい相手のボックスをチェックし、「決定」を押します。受信メールを表示し「 メニューキー」 を押し、「返信」を 押します。「新規メール」を押します。「受信メール」を押します。「SUB」欄を押して件名を入力後、「TEXT」欄を押します。メール作成画面が表示されるので、「TEXT」欄を 押します。作成画面が表示されたら「 」を押します。※送信先を直接入力する場合は「TO」欄を押します。「受信BOX」を押します。相手に送信する本文を入力後、「決定」を押します。相手に返信する本文を入力し「決定」を押します。宛先入力方法が表示されるので、お好みの検索方法を押します。メールが表示されます。内容を閲覧したいメールを押します。「送信」を押します。「送信」を押します。2012/09/01 12:342012/09/01 12:34:432012/09/01 12:34:43*******@ docomo.ne.jp*******@ docomo.ne.jp*******@ docomo.ne.jp*******@ docomo.ne...
ご使用前の確認と設定29本端末を使うために最初に設定が必要な項目をまとめて設定できます。・各設定はいつでも変更できます。1ホーム画面でm→[本体設定]→[初期設定]2各項目を設定自分からだ設定:自分からだ設定の基本情報やあわせるボイス、ウォーキング/Exカウンタ利用の設定を行います。スライドインランチャー:画面の端から指をスライドさせてアプリケーションを起動できる機能を設定します。画面ロックの認証設定:画面ロックについて設定します。セキュリティ解除方法:セキュリティロックの解除方法を設定します。壁紙:ホーム画面の壁紙を設定します。フォトスクリーン:ロック画面の背景画像を設定します。かんたんお引越し:microSDカードを経由してFOMA端末のデータを復元できます。卓上ホルダ充電:卓上ホルダで充電する際の充電方法を設定します。Googleアカウント: Googleアカウントを設定します。・Googleアカウントの初回設定時に[バックアップと復元]という画面が表示されます。本端末はこの機能に対応していないため、[Googleアカウントでこの端末を常にバックアップする]にチェックを付けても、データはバックアップされ...
知っておくと便利な機能ワイファイWi-Fiを設定する9接続に必要な情報を入力し、「接続」を押します。「 」を押してONにし ます。※なぞっても切り替えが可能です。「Wi-Fi」を押します。選択したWi-Fiネットワークに接続されていることが確認できます。現在検出されているWi-Fiネットワークが表示されますので、接続したいネットワークの名称を押します。sample 1sample 1sample 2sample 2sample 3sample 3sample 1無線LANネットワークが切断された場合には自動的にFOMAでの通信に切り替わり、パケット通信料がかかります。ドコモWi-Fiの設定方法については、ご利用ガイドブックspモード編をご覧ください。非常に強いホーム画面で「 メニューキー」を押し、「本体設定」を押します。または、ホーム画面で「 」を押し、アプリ一覧の中から「設定」を押します。「 」インターネットに接続する方法には、FOMAで接続する方法とWi-Fiで接続する2つの方式があります。Wi-Fi方式では、より高速な通信が可能で、高画質な動画などの大容量ファイルの通信に適...
- 1