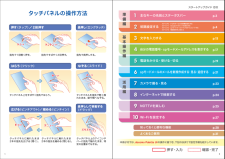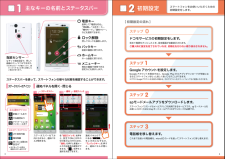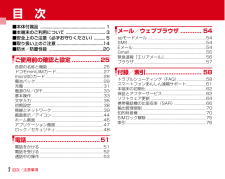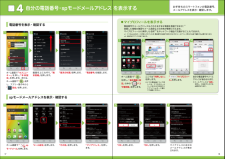Q&A
取扱説明書・マニュアル (文書検索対応分のみ)
"設定"42 件の検索結果
"設定"1410 - 1420 件目を表示
全般
質問者が納得どんな写真かも見せずに「こんな物でしょうか」って言われてもな・・・
まずは条件を確実に合わせるために、F-07EとF-04Eで、同じカメラアプリを使って比べて見ては?GooglePlayで無料のカメラアプリがいろいろありますので。
まあ、仕様上はF-04Eの方が綺麗で何らおかしく無いんですけどね。そもそもDisneymobile F-07EはARROWS V F-04Eの後継機なんかじゃありませんし、画素数が同じだけでセンサーが別物(F-04EはExmor R for mobile)ですので画質も当然違...
4473日前view145
全般
質問者が納得Settings、Language&input、Language、日本語
で大丈夫です。
追記
設定、アプリケーションよりドコモメールを選択して
アンインストールします。次に設定、ドコモサービス、アプリケーション管理
再インストール一覧よりドコモメールを選択して再インストールすると
改善されるかと思います。要注意今までのメールがすべて削除されてしまいますので
それでもよければ同意の上行ってください。メールを削除してはNGならば
151に電話して何か他に方法はないのか確認してください。
4345日前view143
全般
質問者が納得ちゃんとアンインストールできて無いみたいです
http://csqa.kddi.com/posts/view/qid/1304180010
⬆️の例はSkypeになっていますが、LINEも一緒です!
4349日前view33
全般
質問者が納得海外で高額な料金が発生するのは以下の3つです。現在までに、それぞれをどの程度使ったかで料金が決まるでしょう。
1.電話代
バリ島→日本は380円/分、バリ島→バリ島は75円/分の料金が自分から電話した場合にかかります。日本からの電話を受けた場合も155円/分の料金が発生します。
https://www.nttdocomo.co.jp/service/world/roaming/area/view.html?country=5100000&term=
2.SMS代
日本ではパケ放題に含まれるSMS...
4313日前view98
全般
質問者が納得海外で通話を予定されていると言う事は、WORLD WING の契約はお済ですね。
現在 私もインドネシアにいますが、下記の内容で理解しています。
データローミングの設定をONにする
海外に到着したら、データローミングという設定を ON にしなければ通話もパケット通信もできません。データローミングの設定手順は以下の通りです。
電話とパケット通信両方を利用したい場合
電話とパケット通信の両方を利用したい場合は、データローミングを ON にするだけで設定は完了です。
1. [設定] – [無線とネッ...
4313日前view64
全般
質問者が納得一回、対象のWi-Fiの設定を解除し接続しなおしてみてください。
もしくはWi-Fiルーターの電源落として5秒後起動してみてください。
4347日前view83
全般
質問者が納得>例えば、ホームで何らかの操作をすると通知バーが自動で降りてくるようにしますよね。そのような操作を行った場合です
その設定アプリがAndroid4.2.2にちゃんと対応していないのかもしれません。
4285日前view44
全般
質問者が納得こんにちは。
アプリは最新のものをお使いですか?
スマホの設定でバックグラウンドデータのチェックを外していませんか?
また、タスクキラー、エコ系、その他のアプリとも干渉も原因があるときがあるので一度止めてみてください。
LINEの設定自体も完ぺきであれば一度問い合わせてみるべきかと。
4613日前view615
全般
質問者が納得レンズの傷や汚れ、太陽光や埃等々の影響による経年劣化での黄ばみ(レンズ)、ソフトウェア更新時のカメラソフトウェア変更の可能性等々が考えられますが、影響は軽微だと思いますね。精神的な事も有るかも?とにかく、どうしても気になるならば、ダメ元で、外装交換(もちろん有償)に出して見るしかないかな?
4114日前view79
●「 X i 」、「 F O M A 」 、「 i モ ー ド 」 、「 s p モ ー ド 」 、「 お サ イ フ ケ ー タ イ 」 、「 d メ ニ ュ ー 」 、「 d マ ー ケ ッ ト 」 、「 s p モ ー ド 」ロ ゴ、「 d メ ニ ュ ー 」ロゴ、「 d マ ー ケ ッ ト 」ロゴは株式会社NTTドコモの商標または登録商標です。 ●「microSD」、「microSDHC」および「microSDXC」 はSDアソシエ一ションの商標で す。 ●「Google」、「Google」ロゴ、 「Google音声検索 」、「Android」、「Google Play」、「Google Play」ロゴ、「Gmail」はGoogle Inc.の商標または登録商標 です。 ●「Wi-Fi」は、Wi-Fi Allianceの登録商標で す。 ●「NOTTV」は、株式会社mmbiの登録商標で す。●「モバキャス」は、株式会社ジャパン・モバイルキャスティングの商標です。●その他掲載されている会社名、商品名は各社の商標または登録商標で す。 ●本書に掲載されている画面は全てイメージです。ドコモの携帯電話からの場...
本冊子内では、docomo Palette UI の操作に基づき、下記の決まりで設定手順を紹介しています。押す・入力確認・完了スタートアップガイド 目次準備編基本操作編活用編p.28知っておくと便利な機能p.31よくあるご質問主なキーの名前とステータスバー1初期設定する2文字を入力する3自分の電話番号・spモードメールアドレスを表示する4電話をかける・受ける・切る5spモードメールのメールを 新規作成する・見る・返信する6カメラで撮る・見る7インターネットで検索する8NOTTVを楽しむ9Wi-Fiを設定する10ステップ0 ドコモサービスの初期設定をするステップ1 Googleアカウン トを設定するステップ2 spモードメールアプリをダウンロードするステップ3 電話帳を移し替え るp.3p.4p.13p.17p.19p.21p.23p.24p.25p.27押す(タップ)/ 2回押す 長押し(ロングタッチ)はらう(フリック)なぞる(スライド)長押しして移動する(ドラッグ)指先で1回軽く押す。 指先ですばやく2回押す。 指先で長押しする。タッチパネル上をすばやく指先ではらう。 タッチパネルを指先で軽く触れたまま、縦...
主なキーの名前と ステータスバー初期設定0123ドコモサービスの初期設定をします。初めて電源をオンにしたとき、設定画面が自動表示されます。ご購入時に設定を完了されていれば、初期化を行わない限り表示されません。ステップスマートフォンをお使いいただくための初期設定をします。Google アカウントを設定します。Google アカウン卜を設定すると、Google Play からアプリダウンロードが可能になるなどスマートフォンをもっと楽しく使いこなすことができます。※すでにGoogleアカウントをお持ちの場合は、そのアカウントをスマートフォンでもご使用いただけます。ステップspモードメールアプリをダウンロードします。スマートフォンでiモードのメールアドレスを利用できるサービスです。spモードメールをお使いいただくためにはspモードメールアプリのダウンロードが必要です。ステップ電話帳を移し替えます。これまでお使いの電話帳を、microSDカードを使ってスマートフォンに移し替えます。ステップ[ 初期設定の流れ]ステータスバーを使って、スマートフォンの様々な状態を確認することができます。各「設定スイッチ」を押すと、設定やO...
ステップ0ドコモサービスの初期設定を する2ドコモの各種サービスをご利用いただいているお客様は設定が必要です。「進む」を押します。※この設定画面はご購入時に設定を完了されていれば、 初期化を行わない限り表示されません。「はい」を 押します。初期設定が始まります。完了したら「閉じる」を押します。確認のため同じパスワードを入力して「OK」を押します。設定が完了したら「OK」を押します。「ご利用規則」を 押します。 ここでは「今すぐインストール」を選んで「進む」を押します。「設定する」を選んで「進む」を 押します。新しいパスワードを入力して「OK」を 押します。※半角英数4 ~16文字を入力します。選択肢のいずれかを選んで「進む」を押します。※この設定はドコモ位置情報アプリからも変更できます。※GPSによる位置情報を提供するには「メニューキー」を押して、「本体設定」>「ドコモサービス」>「オートGPS」>「GPS機能」で設定してください。「設定する」を押します。内容を確認して 「 バックキー」を押します 。各サービスを使うためには、本初期設定の他に、各サービスごとの設定が必要となります。*ドコモのアプリを使用するう...
グーグルステップ1Googleアカウントを設定 する2「新しいアカウント」を押します。※既にアカウントをお持ちの場合は、「既存のアカウント」を押します。「アカウントを追加」を押します。メールアドレスを作成します。希望するユーザー名(@gmail.comの前の部分)を入力し「次へ」を押します。ユーザー名が使用可能か確認しますので、お待ちください。※ユーザー名が使用できない場合は再度ユーザー名を入力するかユーザー名の候補を押し「再試行」を押します。次ペ ジへ画面を上になぞり、「アカウントと同期」を押します。「Google」を押します。スマートフォンの機能を最大限に活用するために、Googleのアカウント設定が必要になります。Googleアカウントを設定・登録するとユーザー名、パスワードに使用可能な文字はGoogleアカウントを作成するとGmailのメールアドレスとして使用できたり、Playストアからアプリをダウンロードできるようになるなど、Googleの様々なサービスを利用できるようになります。Googleアカウン卜として登録する姓と名を入力し「次へ」を押します。※文字の入力方法は、P.13 をご覧ください。Go...
グーグルGoogleアカウントを設定 するステップ12「予備のメールアドレス」の入力欄に、すでにお持ちのメールアドレスを入力します。「セキュリティ保護用の質問」を押し、任意の質問を選択して「答え」を入力し、「次へ」を押します。「利用規約」、「Googleのプライバシーポリシー」、「追加規約」を押し、それぞれの内容を確認し「同意する」を押します。ここでは「今は設定しない」を押します。そのままお待ちください。※パスワードの安全性が低いか、または無効な文字が含まれている場合はエラー画面が表示されますので「再試行」を押し、パスワードを設定し直してください。ここでは「スキップ」を押します。上欄にパスワード(8文字以上)を入力し、下欄に同じパスワードを再入力して、「次へ」を押します。※パスワードに使用可能な文字についてはp.8を参照してください。「次へ」を押します。Googleアカウントのログインやパスワードの再設定などに使用することができます。ユーザー名やパスワードをお忘れの場合にも、予備のメールアドレスがあればGoogleアカウントを回復できます。※予備のメールアドレスに、ここで作っているGmailアドレスを使用する...
文字を入力する3前ページからの続きです。※テンキーキーボード、QWERTYキーボード共通※テンキーキーボード、QWERTYキーボード共通 ※テンキーキーボード、QWERTYキーボード共通※入力欄によっては絵文字が入力できません。※テンキーキーボード、 QWERTYキーボード共通テンキーキーボードでは、次の3つの入力方式が使えます。「 」を押す>「 」を押す>「テンキーの設定」>「入力方式」から、「フリック入力」・「ケータイ入力」・「ジェスチャー入力」のいずれかを押して切り替えます。※初期設定では「フリック入力」が有効になっています。 ※フリック入力設定時は「トグル入力」が有効になっています。「 」を押すごとにかな、英字、数字に切り替わります。※文字種ごとに前回使用したキーボードの種類(QWERTY、テンキー)を記憶しています。● ケータイ入力今までお持ちの携帯電話と同様に、同じキーを連続して押すと、「あ」→「い」→「う」→「え」→「お」→「ぁ」・・・のように文字が替わります。「 」を押すと「ぉ」→「ぇ」→「ぅ」→「ぃ」→「ぁ」→「お」・・・のように逆順で文字が替わります。● ...
文字を入力する3スマートフォンの文字入力は、タッチパネルに表示されるキーボードを使用します。「 」を押します。「 」を押します。「 」を長押しします。QWERTYキーボードに切り替わります。テンキーキーボードに切り替わります。F-04Eに向かって入力したい単語を話しかけます。キーボードの入力方式を切り替える文字入力欄が画面に表示されたとき、その欄を押すとキーボードが表示されます。クワーティ● テンキーキーボード⇔QWERTYキーボードの切り替え● 手書きキーボードへの切り替え● 音声入力への切り替え「 」を長押しして指を「 」までずらすと画面全体で手書き入力が可能な画面に切り替わります。初期の設定では「上から手書き入力モード」が ON になっています。「上から手書き入力モード」を OFF にしたい場合は「 」を押し「 」に切り替えます。 の画面で「 」を下になぞっても画面全体での手書き入力が可能です。※「 」を押すことでキーボード入力画面に戻ります。※「 」を上になぞると一つ前の画面に戻ります。※「 ...
目次/注意事項2目 次■本体付属品 ......................................................... .1■本端末のご利用について ................................... 3■安全上のご注意(必ずお守りください).......... 5■取り扱い上のご注意 .........................................14■防水/防塵性能 ................................................20ご使用前の確認と設定 ................25各部の名称と機能.....................................................25ドコモminiUIMカード.............................................27microSDカード ..................................................... ..28電池パック.................
自分の電話番号・spモードメールアドレス を表示する4「端末の状態」を押します。「 マイプロフィール」を押します。自分の電話番号やメールアドレスが表示されます。※メールアドレスは「編集」を押し、ご自身で入力する必要があります。画面を上になぞり、「端末情報」を押します。ホーム画面で「 」を押し、「基本機能/設定」の中の「 ドコモ電話帳」を押します。ここでは「利用しない」を押します。「電話番号」を確認します。「マイアドレス」を押します。「OK」を押します。 「メール設定」を押します。 ホーム画面で「 spモードメール」を押します。「OK」を押します。 マイアドレスに自分のメールアドレスが表示されます。「その他」を押します。電話番号を表示・確認するspモードメールアドレスを表示・確認する△△△△△△@docomo.ne.jpお手持ちのスマートフォンの電話番号、メールアドレスを表示・確認します。電話番号やメールアドレスなどのさまざまな情報を登録できます。*1登録した情報の確認やメール送信などの共有が簡単に行えます。マイプロフィールに保存した名刺*2をネットワーク経由で交換することも...