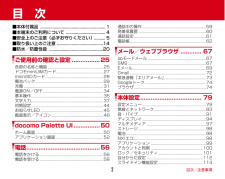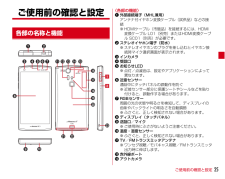Q&A
取扱説明書・マニュアル (文書検索対応分のみ)
"お知らせ" 一致するキーワードは見つかりませんでした。
"お知らせ"500 - 510 件目を表示
目次/注意事項2目 次■本体付属品 ......................................................... .1■本端末のご利用について ................................... 4■安全上のご注意(必ずお守りください).......... 5■取り扱い上のご注意 .........................................14■防水/防塵性能 ................................................20ご使用前の確認と設定 ................25各部の名称と機能.....................................................25ドコモminiUIMカード.............................................27microSDカード ..................................................... ..28電池パック.................
ご使用前の確認と設定41・Wi-Fi利用時にドコモサービスをWi-Fi経由で利用する場合には、あらかじめWi-Fiオプションパスワードの設定が必要です。設定するには、ホーム画面で →[本体設定]→[ドコモサービス]→[ドコモアプリWi-Fi利用設定]で[Wi-Fiオプションパスワード]をタップして操作してください。❖ Wi-Fiネットワークの追加ネットワークSSIDやセキュリティを入力して、手動でWi-Fiネットワークを追加します。・あらかじめWi-FiをONにしてください。1ホーム画面で→[本体設定]→[Wi-Fi]2[ネットワークを追加]3追加するWi-FiネットワークのネットワークSSIDを入力→セキュリティを選択・セキュリティは[なし][WEP][WPA/WPA2 PSK][802.1x EAP]が設定可能です。4必要に応じて追加のセキュリティ情報を入力→[保存]❖ Wi-Fiネットワークの切断1ホーム画面で→[本体設定]→[Wi-Fi]2接続しているWi-Fiネットワークを選択 →[切断]✔お知らせ・Wi-FiをOFFにしてWi-Fiネットワークを切断した場合、次回Wi-FiのON時に接続可能なWi...
ご使用前の確認と設定42◆ テザリングテザリングとは、スマートフォンなどのモバイル機器をモデムとして使用することにより、USBケーブルやWi-Fiで接続した外部接続機器を、インターネットに接続できるようにする機能です。・テザリングを有効にした状態では、インターネット接続・メールサービス以外のspモードの機能をご利用になれません。・テザリングを利用してインターネットに接続した場合、ご利用の環境によってはWi-Fi対応機器のブラウザやゲームなどのアプリケーションが正常に動作しない場合があります。❖ USBテザリング本端末を別売りのPC接続用USBケーブル T01でパソコンと接続し、モデムとして利用することでインターネットに接続できます。1本端末とパソコンをUSBケーブルで接続2ホーム画面で→[本体設定]→無線とネットワークの[その他...]→[テザリング]3[USBテザリング] にチェック・Windows XPパソコンをお使いの場合はUSBテザリングをOFFにせずに、パソコンからUSBケーブルを取り外してください。4注意事項の詳細を確認して[OK]✔お知らせ・USBテザリングに必要なパソコンの動作環境は次のとおり...
ご使用前の確認と設定43❖ Wi-Fiテザリング本端末をWi-Fiアクセスポイントとして利用することで、Wi-Fi対応機器をインターネットに接続できます。・Wi-Fi対応機器を8台まで同時接続できます。・テザリングは、2.4GHzのみに対応しています。■ Wi-Fiテザリングの設定Wi-FiテザリングをONにして、接続の設定を行います。・お買い上げ時の状態では、セキュリティには[WPA/WPA2 PSK]が、 [パスワード]にはランダムな値が設定されています。必要に応じてセキュリティの設定を行ってください。1ホーム画面で→[本体設定]→無線とネットワークの[その他...]→[テザリング]2[Wi-Fiテザリング] にチェック3注意事項の詳細を確認して[OK]4[ネットワークSSID]→ネットワークSSIDを入力・お買い上げ時には、「F-04E_AP」が設定されています。・登録済みの設定を変更する場合は、[Wi-Fiアクセスポイントを設定]を選択すると設定画面が表示されます。5[セキュリティ]→セキュリティを選択・セキュリティは[Open][WEP64][WEP128][WPA PSK TKIP] [WPA P...
ご使用前の確認と設定28◆ microSDカードについて・本端末は、2GBまでのmicroSDカード、32GBまでのmicroSDHCカードまたはmicroS DHC UHS-Iカード、64GBのmicroSDXCカードまたはmicroSDXC UHS-Iカードに対応しています(2012年11月現在) 。ただし、市販されているすべてのmicroSDカードの動作を保証するものではありません。対応のmicroSDカードは各microSDカードメーカへお問い合わせください。・microSDカードのデータにアクセスしているときに、電源を切ったり衝撃を与えたりしないでください。データが壊れる恐れがあります。✔お知らせ・microSDXCカードは、SDXC対応機器でのみご利用いただけます。SDXC非対応の機器にmicroSDXCカードを差し込むと、microSDXCカードに保存されているデータが破損することがあるため、差し込まないでください。データが破損したmicroSDXCカードを再度利用するためには、SDXC対応機器にてmicroSDXCカードを初期化(データはすべて削除されます)する必要があります。・SDXC非対応...
ご使用前の確認と設定46ホーム画面はアプリケーションを使用するためのスタート画面です。 をタップしていつでも呼び出すことができます。aステータスバー→P44ステータスバーを下方向にドラッグすると、通知パネルが表示されます。bインジケータホーム画面の現在位置を示します。cカスタマイズエリアショートカット、ウィジェット、フォルダなどを配置できます。dドックホーム画面に表示されます。✔お知らせ・ホーム画面で →[本体設定]をタップして、設定メニューを表示できます。◆ ホーム画面のカスタマイズホーム画面に好みのアプリケーションのショートカットやウィジェットなどを自由に配置できます。1左右にフリックしてカスタマイズするホーム画面を表示→カスタマイズエリアの空き領域をロングタッチ2[ショートカット]/[ウィジェット]/[フォルダ]/[グループ]→必要に応じて項目の選択や設定を行う・項目をロングタッチしてドラッグすると、位置を変更できます。・ウィジェットによっては、ロングタッチしてサイズを変更することができます。・ショートカットをロングタッチして他のショートカットの上にドラッグすると、ショートカットを統合したフォルダが作成...
ご使用前の確認と設定40❖ mopera Uの設定mopera UはNTTドコモのISPです。mopera Uにお申し込みいただいたお客様は、簡単な設定でインターネットをご利用いただけます。・mopera Uはお申し込みが必要な有料サービスです。1ホーム画面で→[本体設定]→無線とネットワークの[その他...]→[モバイルネットワーク]→[アクセスポイント名]2[mopera U]/[mopera U設定]✔お知らせ・[mopera U設定]は、mopera U設定用アクセスポイントです。mopera U設定用アクセスポイントをご利用いただくと、パケット通信料がかかりません。なお、初期設定画面および設定変更画面以外には接続できないのでご注意ください。mopera U設定の詳細については、mopera Uのホームページをご覧ください。◆Wi-Fi本端末のWi-Fi機能を利用して、自宅や社内ネットワーク、公衆無線LANサービスの無線LANアクセスポイントに接続して、メールやインターネットを利用できます。無線LANアクセスポイントに接続するには、接続情報を設定する必要があります。❖ Wi-FiをONにしてネットワー...
ご使用前の確認と設定32〈ストラップを取り付けている場合〉図のように卓上ホルダ裏側からストラップを出し、卓上ホルダと本端末の間に挟み込まないようにしてください。◆ ACアダプタを使って充電別売りのACアダプタ 03を使って充電します。a本端末の端子キャップを開け、microUSB接続ケーブルのmicroUSBプラグを、刻印面を上にして外部接続端子に水平に差し込むbmicroUSB接続ケーブルのUSBプラグを、ACアダプタ本体の端子に差し込むcACアダプタ本体の電源プラグをコンセントに差し込む・充電中はお知らせLEDが赤く点灯し、充電が完了すると消灯します。d充電が終わったら、ACアダプタ本体の電源プラグをコンセントから抜くeACアダプタ本体と本端末からmicroUSB接続ケーブルを抜き、本端末の端子キャップを閉じる◆ パソコンを使って充電別売りのPC接続用USBケーブル T01などで接続すると、本端末をパソコンから充電することができます。・パソコン上にハードウェアの検索画面や実行する動作の選択画面などが表示されたら、「キャンセル」を選択してください。ストラップお知らせLED端子キャップ外部接続端子microU...
ご使用前の確認と設定25ご使用前の確認と設定〈各部の機能〉a外部接続端子(MHL兼用)アンテナ付イヤホン変換ケーブル(試供品)などの接続※HDMIケーブル(市販品)を接続するには、HDMI変換ケーブル L01(別売)またはHDMI変換ケーブル SC01(別売)が必要です。bステレオイヤホン端子(防水)※ステレオイヤホンのプラグを差し込むとイヤホン接続時マイク選択画面が表示されます。cインカメラd受話口eお知らせLED※点灯/点滅色は、設定やアプリケーションによって異なります。f近接センサー通話中にタッチパネルの誤動作を防ぐ※近接センサー部分に保護シートやシールなどを貼り付けると、誤動作する場合があります。gRGBセンサー周囲の光の状態や明るさを検知して、ディスプレイの色味やバックライトの明るさを自動調節※ふさぐと、正しく検知されない場合があります。hディスプレイ(タッチパネル)i送話口/マイク※ご使用時にふさがないようご注意ください。j温度・湿度センサー※ふさぐと、正しく検知されない場合があります。kTV/FMトランスミッタアンテナ※ワンセグ視聴/モバキャス視聴/FMトランスミッタ出力時に伸ばします。l赤外線...
ご使用前の確認と設定31◆ 卓上ホルダ充電の設定付属の卓上ホルダ F38を使って充電する場合は、本設定を確認してから充電を行ってください。・卓上ホルダを使わないで充電する場合は、本設定を変更する必要はありません。1ホーム画面で→[本体設定]→ユーザー設定の[その他...]→[卓上ホルダ充電]→充電方法を選択AC/DC充電: ACアダプタ/DCアダプタを接続して充電する場合に選択します。PC充電:USBケーブルでパソコンと接続して充電する場合に選択します。◆ 卓上ホルダを使って充電付属の卓上ホルダ F38と別売りのACアダプタ 03を使って充電してください。amicroUSB接続ケーブルのmicroUSBプラグを、刻印面を上にして卓上ホルダ裏側の端子へ水平に差し込むbmicroUSB接続ケーブルのUSBプラグを、ACアダプタ本体の端子に差し込むcACアダプタ本体の電源プラグをコンセントに差し込むd本端末を卓上ホルダに差し込み、お知らせLEDの点灯を確認する・充電中はお知らせLEDが赤く点灯し、充電が完了すると消灯します。e充電が終わったら、本端末を卓上ホルダから取り外し、ACアダプタ本体の電源プラグをコンセント...