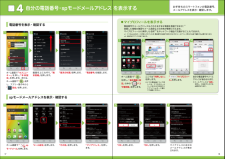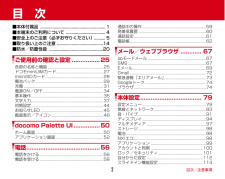Q&A
取扱説明書・マニュアル (文書検索対応分のみ)
"本体設定"2 件の検索結果
"本体設定"530 - 540 件目を表示
全般
質問者が納得ちゃんとアンインストールできて無いみたいです
http://csqa.kddi.com/posts/view/qid/1304180010
⬆️の例はSkypeになっていますが、LINEも一緒です!
4343日前view33
全般
質問者が納得こんにちは。
アプリは最新のものをお使いですか?
スマホの設定でバックグラウンドデータのチェックを外していませんか?
また、タスクキラー、エコ系、その他のアプリとも干渉も原因があるときがあるので一度止めてみてください。
LINEの設定自体も完ぺきであれば一度問い合わせてみるべきかと。
4607日前view615
●「 X i 」、「 F O M A 」 、「 i モ ー ド 」 、「 s p モ ー ド 」 、「 お サ イ フ ケ ー タ イ 」 、「 d メ ニ ュ ー 」 、「 d マ ー ケ ッ ト 」 、「 s p モ ー ド 」ロ ゴ、「 d メ ニ ュ ー 」ロゴ、「 d マ ー ケ ッ ト 」ロゴは株式会社NTTドコモの商標または登録商標です。 ●「microSD」、「microSDHC」および「microSDXC」 はSDアソシエ一ションの商標で す。 ●「Google」、「Google」ロゴ、 「Google音声検索 」、「Android」、「Google Play」、「Google Play」ロゴ、「Gmail」はGoogle Inc.の商標または登録商標 です。 ●「Wi-Fi」は、Wi-Fi Allianceの登録商標で す。 ●「NOTTV」は、株式会社mmbiの登録商標で す。●「モバキャス」は、株式会社ジャパン・モバイルキャスティングの商標です。●その他掲載されている会社名、商品名は各社の商標または登録商標で す。 ●本書に掲載されている画面は全てイメージです。ドコモの携帯電話からの場...
ステップ0ドコモサービスの初期設定を する2ドコモの各種サービスをご利用いただいているお客様は設定が必要です。「進む」を押します。※この設定画面はご購入時に設定を完了されていれば、 初期化を行わない限り表示されません。「はい」を 押します。初期設定が始まります。完了したら「閉じる」を押します。確認のため同じパスワードを入力して「OK」を押します。設定が完了したら「OK」を押します。「ご利用規則」を 押します。 ここでは「今すぐインストール」を選んで「進む」を押します。「設定する」を選んで「進む」を 押します。新しいパスワードを入力して「OK」を 押します。※半角英数4 ~16文字を入力します。選択肢のいずれかを選んで「進む」を押します。※この設定はドコモ位置情報アプリからも変更できます。※GPSによる位置情報を提供するには「メニューキー」を押して、「本体設定」>「ドコモサービス」>「オートGPS」>「GPS機能」で設定してください。「設定する」を押します。内容を確認して 「 バックキー」を押します 。各サービスを使うためには、本初期設定の他に、各サービスごとの設定が必要となります。*ドコモのアプリを使用するう...
グーグルステップ1Googleアカウントを設定 する2「新しいアカウント」を押します。※既にアカウントをお持ちの場合は、「既存のアカウント」を押します。「アカウントを追加」を押します。メールアドレスを作成します。希望するユーザー名(@gmail.comの前の部分)を入力し「次へ」を押します。ユーザー名が使用可能か確認しますので、お待ちください。※ユーザー名が使用できない場合は再度ユーザー名を入力するかユーザー名の候補を押し「再試行」を押します。次ペ ジへ画面を上になぞり、「アカウントと同期」を押します。「Google」を押します。スマートフォンの機能を最大限に活用するために、Googleのアカウント設定が必要になります。Googleアカウントを設定・登録するとユーザー名、パスワードに使用可能な文字はGoogleアカウントを作成するとGmailのメールアドレスとして使用できたり、Playストアからアプリをダウンロードできるようになるなど、Googleの様々なサービスを利用できるようになります。Googleアカウン卜として登録する姓と名を入力し「次へ」を押します。※文字の入力方法は、P.13 をご覧ください。Go...
自分の電話番号・spモードメールアドレス を表示する4「端末の状態」を押します。「 マイプロフィール」を押します。自分の電話番号やメールアドレスが表示されます。※メールアドレスは「編集」を押し、ご自身で入力する必要があります。画面を上になぞり、「端末情報」を押します。ホーム画面で「 」を押し、「基本機能/設定」の中の「 ドコモ電話帳」を押します。ここでは「利用しない」を押します。「電話番号」を確認します。「マイアドレス」を押します。「OK」を押します。 「メール設定」を押します。 ホーム画面で「 spモードメール」を押します。「OK」を押します。 マイアドレスに自分のメールアドレスが表示されます。「その他」を押します。電話番号を表示・確認するspモードメールアドレスを表示・確認する△△△△△△@docomo.ne.jpお手持ちのスマートフォンの電話番号、メールアドレスを表示・確認します。電話番号やメールアドレスなどのさまざまな情報を登録できます。*1登録した情報の確認やメール送信などの共有が簡単に行えます。マイプロフィールに保存した名刺*2をネットワーク経由で交換することも...
知っておくと便利な機能ワイファイWi-Fiを設定する10接続に必要な情報を入力し、「接続」を押します。「 」を押してONにし ます。※なぞっても切り替えが可能です。「Wi-Fi」を押します。選択したWi-Fiネットワークに接続されていることが確認できます。現在検出されているWi-Fiネットワークが表示されますので、接続したいネットワークの名称を押します。sample 1sample 1 sample 1sample 2sample 2sample 3sample 3sample 1指紋認証機能を利用する画面を上になぞって「セキュリティ」を押します。最初の指紋の登録終了後、別の指を選択して再度登録します。「指紋設定」を押します。「OK」を押します。※指紋センサーを押すと画面のオン/オフができます。ホーム画面で「 メ ニ ューキー」を押し、「本体設定」を押します。選択した指のはらでセンサーを3回以上軽くなぞります。登録したい指を選択して押します。※どの指でも選択できます。指紋認証機能は、指紋センサーを指でなぞる認証操作です。画面ロックの解除やパスワードの管理の他に、おサイフケータイのロック設定/解除でも...
知っておくと便利な機能タイトルや本文などを付けて「 メモ」に保存します。Bluetooth端末に送信します。元に戻す/やり直す保存先や送信先を選択できます。2 113 4234「 メモ」に保存します。画面の右下のスライドスポットから画面中央方向になぞります。「 」を押すと、「 ギャラリー」に保存されます。画面の左下端から指でなぞります。所定の位置で指を離すとキャプチャできます。画面にメモを書くことができます。ランチャーが表示されます。※ランチャーの項目を追加設定・ 削除することができます。ランチャー(アプリケーションやショートカットの一覧)からアプリケーションを起動できるように設定できます。指のスライドを始める位置(スライドスポット)を複数設定することができます。ランチャーの設定内容を追加・削除できます。NX! エコを利用するスライドインランチャーを利用するキャプメモを利用する表示されている画面を画像データとして保存(キャプチャ)して、画像として編集したり、他のアプリケーションと共有したりできます。※画面によっては保存できない場合があります。ホーム画面で「 メ ニ ューキー」を押...
目次/注意事項2目 次■本体付属品 ......................................................... .1■本端末のご利用について ................................... 4■安全上のご注意(必ずお守りください).......... 5■取り扱い上のご注意 .........................................14■防水/防塵性能 ................................................20ご使用前の確認と設定 ................25各部の名称と機能.....................................................25ドコモminiUIMカード.............................................27microSDカード ..................................................... ..28電池パック.................
ご使用前の確認と設定41・Wi-Fi利用時にドコモサービスをWi-Fi経由で利用する場合には、あらかじめWi-Fiオプションパスワードの設定が必要です。設定するには、ホーム画面で →[本体設定]→[ドコモサービス]→[ドコモアプリWi-Fi利用設定]で[Wi-Fiオプションパスワード]をタップして操作してください。❖ Wi-Fiネットワークの追加ネットワークSSIDやセキュリティを入力して、手動でWi-Fiネットワークを追加します。・あらかじめWi-FiをONにしてください。1ホーム画面で→[本体設定]→[Wi-Fi]2[ネットワークを追加]3追加するWi-FiネットワークのネットワークSSIDを入力→セキュリティを選択・セキュリティは[なし][WEP][WPA/WPA2 PSK][802.1x EAP]が設定可能です。4必要に応じて追加のセキュリティ情報を入力→[保存]❖ Wi-Fiネットワークの切断1ホーム画面で→[本体設定]→[Wi-Fi]2接続しているWi-Fiネットワークを選択 →[切断]✔お知らせ・Wi-FiをOFFにしてWi-Fiネットワークを切断した場合、次回Wi-FiのON時に接続可能なWi...
ご使用前の確認と設定42◆ テザリングテザリングとは、スマートフォンなどのモバイル機器をモデムとして使用することにより、USBケーブルやWi-Fiで接続した外部接続機器を、インターネットに接続できるようにする機能です。・テザリングを有効にした状態では、インターネット接続・メールサービス以外のspモードの機能をご利用になれません。・テザリングを利用してインターネットに接続した場合、ご利用の環境によってはWi-Fi対応機器のブラウザやゲームなどのアプリケーションが正常に動作しない場合があります。❖ USBテザリング本端末を別売りのPC接続用USBケーブル T01でパソコンと接続し、モデムとして利用することでインターネットに接続できます。1本端末とパソコンをUSBケーブルで接続2ホーム画面で→[本体設定]→無線とネットワークの[その他...]→[テザリング]3[USBテザリング] にチェック・Windows XPパソコンをお使いの場合はUSBテザリングをOFFにせずに、パソコンからUSBケーブルを取り外してください。4注意事項の詳細を確認して[OK]✔お知らせ・USBテザリングに必要なパソコンの動作環境は次のとおり...
ご使用前の確認と設定43❖ Wi-Fiテザリング本端末をWi-Fiアクセスポイントとして利用することで、Wi-Fi対応機器をインターネットに接続できます。・Wi-Fi対応機器を8台まで同時接続できます。・テザリングは、2.4GHzのみに対応しています。■ Wi-Fiテザリングの設定Wi-FiテザリングをONにして、接続の設定を行います。・お買い上げ時の状態では、セキュリティには[WPA/WPA2 PSK]が、 [パスワード]にはランダムな値が設定されています。必要に応じてセキュリティの設定を行ってください。1ホーム画面で→[本体設定]→無線とネットワークの[その他...]→[テザリング]2[Wi-Fiテザリング] にチェック3注意事項の詳細を確認して[OK]4[ネットワークSSID]→ネットワークSSIDを入力・お買い上げ時には、「F-04E_AP」が設定されています。・登録済みの設定を変更する場合は、[Wi-Fiアクセスポイントを設定]を選択すると設定画面が表示されます。5[セキュリティ]→セキュリティを選択・セキュリティは[Open][WEP64][WEP128][WPA PSK TKIP] [WPA P...
- 1