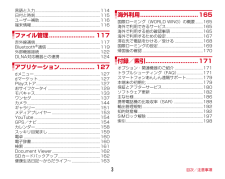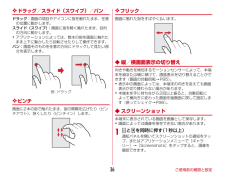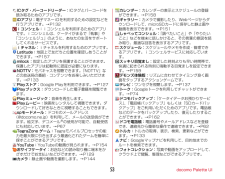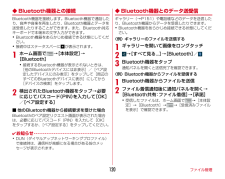Q&A
取扱説明書・マニュアル (文書検索対応分のみ)
"ギャラリー"4 件の検索結果
"ギャラリー"90 - 100 件目を表示
全般
質問者が納得ギャラリー内というか、ギャラリーで表示される写真のことですね。
100FJDCFにはカメラで撮影された写真が入っています。
写真をタップすると大きくなります。
右上にゴミ箱が出現していませんか。
暫くすると消えるけど、軽く写真をタッチすればまた出現します。
そこで削除を行います。
Webサイトの写真の取り込み方法は興味が無いのでやったことないです。
---------------
Webブラウザでサイトを表示して、欲しい写真を長く押し続けると「保存」するかどうか聞いてきます。
そこには「壁紙に設定する」...
4610日前view279
全般
質問者が納得カメラ撮影時の保存先フォルダは決まっています。
指定のフォルダへ保存することはできません。
4365日前view68
全般
質問者が納得動画再生用に「MX動画プレーヤー」を入れてます。
画面回転をOFFに設定してても、このアプリで再生すると
横向きフル画面になります。
使い方も簡単で、明るさ調整や音量調整は
画面の左側、右側を上下方向にスワイプ。
早送り巻き戻しは左右方向にスワイプするだけです。
4237日前view75
全般
質問者が納得既存のギャラリーアプリが不具合起こしているだけですから、他のギャラリーアプリを使えば良いだけです。QuickPicやギャラリーJB等お使い下さい。
4237日前view51
カメラで撮る・見るインターネットで検索するホーム画面で「 」を押します。画面を上になぞり、「エンタメ/便利ツール」の中の「 カメラ」を押します。画面を上になぞり、「Google」の中の「 ギャラリー」を押します。写真を撮る写真を見る検索結果が表示されます。検索結果が表示されます。「検索候補」を押しても検索結果を表示することができます。候補が表示されます。検索したい項目を押します。検索結果が表示されます。検索するキーワードを入力します。「 」を押して検索します。F-04Eに向かって検索したい単語を話しかけます。Googleでキーワード検索するGoogle音声検索TMで検索するホーム画面で「クイック検索ボックス」の「 」を押します。ホーム画面で「クイック検索ボックス」を 押します。被写体に背面のレンズを向け、「 」を押してシャッターを切ります。アルバムに保存された写真を見ることができます。QRコードなどのデータを読み取ることができます。最近の撮影履歴バーコードリーダーに切り替え見たい写真を押します。大きく表示されます。見たいアルバムを押します。345大きく表示されます。検...
知っておくと便利な機能タイトルや本文などを付けて「 メモ」に保存します。Bluetooth端末に送信します。元に戻す/やり直す保存先や送信先を選択できます。2 113 4234「 メモ」に保存します。画面の右下のスライドスポットから画面中央方向になぞります。「 」を押すと、「 ギャラリー」に保存されます。画面の左下端から指でなぞります。所定の位置で指を離すとキャプチャできます。画面にメモを書くことができます。ランチャーが表示されます。※ランチャーの項目を追加設定・ 削除することができます。ランチャー(アプリケーションやショートカットの一覧)からアプリケーションを起動できるように設定できます。指のスライドを始める位置(スライドスポット)を複数設定することができます。ランチャーの設定内容を追加・削除できます。NX! エコを利用するスライドインランチャーを利用するキャプメモを利用する表示されている画面を画像データとして保存(キャプチャ)して、画像として編集したり、他のアプリケーションと共有したりできます。※画面によっては保存できない場合があります。ホーム画面で「 メ ニ ューキー」を押...
ご使用前の確認と設定35❖ フリック画面に触れた指をすばやく払います。◆ 縦/横画面表示の切り替え向きや動きを検知するモーションセンサーによって、本端末を縦または横に傾けて、画面表示を切り替えることができます。・表示中の画面によっては、本端末の向きを変えても画面表示が切り替わらない場合があります。・本端末を手に持ちながら2回以上振ると、自動回転によって横向きに変わった画面を縦画面に戻して固定します。◆ スクリーンショット本端末に表示されている画面を画像として保存します。・画面によっては画像を保存できない場合があります。1XとDを同時に押す(1秒以上)通知パネルを開いてスクリーンショットの通知をタップ、またはアプリケーションメニューで[ギャラリー]→[Screenshots]をタップすると、画像を確認できます。ディスプレイに表示されるソフトウェアキーボードを使って、文字を入力します。・ここでは、主にNX!inputでの入力方法について説明します。◆ キーボードの使いかたテンキーキーボード、QWERTYキーボード、手書きキーボードを使って文字を入力できます。・各キーボードから、音声文字入力を起動することもできます...
目次/注意事項3言語と入力.......................................................... ....114日付と時刻.......................................................... ....115ユーザー補助......................................................... .116端末情報........................................................... .......116ファイル管理.......................... 117赤外線通信.......................................................... ....117Bluetooth通信...................................................119外部機器接続............................................
本体設定97◆利き手片手で操作するときに画面をタップする手を設定して、タップの精度を高くするかどうかを設定します。1ホーム画面で→[本体設定]→[ディスプレイ]→[利き手]→項目を選択◆ うっかりタッチサポート端末を手に持ったとき、画面の端に指が触れていてもタップ操作が行えるように設定します。1ホーム画面で→[本体設定]→[ディスプレイ]→[うっかりタッチサポート]→[OFF]/[ON]◆ 動画補正/静止画補正動画(ワンセグやYouTubeなど)と、静止画(ギャラリー)の画質補正をするかを設定します。1ホーム画面で→[本体設定]→[マルチメディア]2[動画補正]/[静止画補正]にチェック/チェックを外す✔お知らせ・カメラで録画した動画や、ダウンロードなどでmicroSDカード内に保存した動画も、1080p以下のサイズであれば再生時に画質補正されます。◆ Dolby Mobile設定動画や音楽を再生するときにDolby Mobile機能を使用するかどうかを設定します。1ホーム画面で→[本体設定]→[マルチメディア]→[Dolby Mobile設定]2[動画ジャンル設定で使用]/[音楽ジャンル設定で使用]3[動画...
ご使用前の確認と設定36❖ ドラッグ/スライド(スワイプ)/パンドラッグ:画面の項目やアイコンに指を触れたまま、任意の位置に動かします。スライド(スワイプ):画面に指を軽く触れたまま、目的の方向に動かします。・アプリケーションによっては、数本の指を画面に触れたまま上下に動かしたり回転させたりして操作できます。パン:画面そのものを任意の方向にドラッグして見たい部分を表示します。❖ ピンチ画面に2本の指で触れたまま、指の間隔を広げたり(ピンチアウト)、狭くしたり(ピンチイン)します。❖ フリック画面に触れた指をすばやく払います。◆ 縦/横画面表示の切り替え向きや動きを検知するモーションセンサーによって、本端末を縦または横に傾けて、画面表示を切り替えることができます(画面の自動回転→P95)。・表示中の画面によっては、本端末の向きを変えても画面表示が切り替わらない場合があります。・本端末を手に持ちながら2回以上振ると、自動回転によって横向きに変わった画面を縦画面に戻して固定します(戻ってシェイク→P96)。◆ スクリーンショット本端末に表示されている画面を画像として保存します。・画面によっては画像を保存できない場合...
docomo Palette UI53ICタグ・バーコードリーダー: ICタグとバーコードを読み取るためのアプリです。iDアプリ:電子マネー iDを利用するための設定などを行うアプリです。→P132iコンシェル:iコンシェルを利用するためのアプリです。iコンシェルは、ケータイがまるで「執事」や「コンシェルジュ」のように、あなたの生活をサポートしてくれるサービスです。iチャネル:iチャネルを利用するためのアプリです。Latitude:地図上で友だちと位置を確認しあうことができます。→P157milock:指定したアプリを保護することができます。保護したアプリは起動時に認証が必要になります。NOTTV:モバキャスを視聴できます。「NOTTV」などの放送局の番組・コンテンツをお楽しみいただけます。→P133Playストア: Google Playを利用できます。→P127Playブックス: ダウンロードした電子書籍を閲覧できます。Playミュージック: 音楽を再生します。Playムービー: 映画をレンタルして視聴できます。ダウンロードして好きなときに視聴することもできます。spモードメール: ドコモのメールアドレス...
メール/ウェブブラウザ77◆ Webサイトのリンクを操作Webサイトに表示されているリンクを操作します。URLの場合・タップしてWebサイトを開きます。・ロングタッチしてWebサイトを新しいタブで開く、リンクを保存、コピーします。電子メールアドレスの場合・タップしてメールを作成します。・ロングタッチしてメールアドレスをコピーします。電話番号の場合・タップして電話番号に発信します。・ロングタッチして電話番号を連絡先に追加、コピーします。ファイルの場合・タップしてファイルを閲覧/保存します。・ロングタッチしてファイルを保存します。✔お知らせ・保存したファイルは、Document Viewerなどで確認できます。◆ Webサイトに表示されている画像を保存1Webサイト表示中に画像を選択 (ロングタッチ)→[画像を保存]・保存した画像は、ギャラリー(→P151)で確認できます。◆ Webサイトの語句を辞書で検索Webサイトに表示されている語句を辞書で検索することができます。・ブラウザの設定の[全般]で、[すぐ辞書を表示する]を設定して利用します。→P781Webサイト表示中にテキストをロングタッチ選択された語句がハイ...
ファイル管理120◆ Bluetooth機器との接続Bluetooth機器を接続します。Bluetooth機器で通話したり、音声や音楽を再生したり、Bluetooth機器とデータを送受信したりすることができます。また、Bluetooth対応キーボードで本端末の文字入力ができます。・Bluetooth機器をあらかじめ接続できる状態にしてください。・接続中はステータスバーに が表示されます。1ホーム画面で→[本体設定]→[Bluetooth]・接続するBluetooth機器が表示されないときは、[他のBluetoothデバイスには非表示]/[ペア設定したデバイスにのみ表示]をタップして[周辺のすべてのBluetoothデバイスに表示]にしてから[デバイスの検索]をタップします。2検出されたBluetooth機器をタップ →必要に応じてパスコード(PIN)を入力して[OK]/[ペア設定する]■ 他のBluetooth機器から接続要求を受けた場合Bluetoothのペア設定リクエスト画面が表示された場合は、必要に応じてパスコード(PIN)を入力して[OK]をタップするか、[ペア設定する]をタップしてください。✔お知ら...
アプリケーション151❖ バーコードの読み取り・コードが読み取りにくい場合は、コードとカメラの距離、角度、方向などの調節により、読み取れることがあります。1アプリケーションメニューで[カメラ]→→[バーコードリーダーに切替]・静止画撮影画面や動画撮影画面で をタップして切り替えることもできます。2撮影画面にコードを表示→スキャンまたは撮影画面をタップ読み取りが完了すると確認音が鳴り、読取結果画面が表示されます。分割されたデータを読み取るとき:複数(最大16個)のQRコードに分割されているデータを連結して表示できます。未取得のデータがある場合、続けて読み取ってください。静止画撮影/動画撮影の切り替え:→[カメラ切替]→[静止画]/[動画]ライトのON/OFF: →[ピクチャーライトをONにする]/[ピクチャーライトをOFFにする]履歴の表示:→[履歴]ヘルプの表示:→[ヘルプ]ちらつき調整の変更:→[ちらつき調整]→[自動]/[50Hz(東日本) ]/[60Hz(西日本) ]3読み取りデータを確認データの保存:→[履歴を保存]→履歴欄をタップ❖ バーコードデータの主な利用読取結果画面で、読み取ったバーコードデー...
- 1