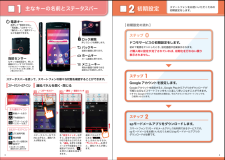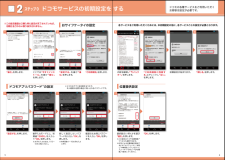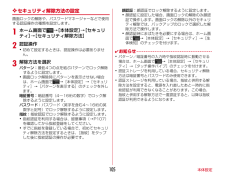Q&A
取扱説明書・マニュアル (文書検索対応分のみ)
"設定画面"1 件の検索結果
"設定画面"20 - 30 件目を表示
ご使用前の確認と設定41❖ USBテザリング本端末を別売りのPC接続用USBケーブル T01でパソコンと接続し、モデムとして利用することでインターネットに接続できます。1本端末とパソコンをUSBケーブルで接続2ホーム画面で→[本体設定]→無線とネットワークの[その他...]→[テザリング]3[USBテザリング]・Windows XPパソコンをお使いの場合はUSBテザリングをOFFにせずに、パソコンからUSBケーブルを取り外してください。4注意事項の詳細を確認して[OK]✔お知らせ・Windows XP(Service Pack 3以降)/Windows Vista/Windows 7のパソコンで動作を確認しています。ただし、すべてのパソコンで動作を保証するものではありません。・Windows XPパソコンでUSBテザリングを行うには、パソコン側に専用ドライバをインストールする必要があります。専用ドライバのダウンロードについては、次のサイトをご覧ください。http://www.fmworld.net/product/phone/usb/❖ Wi-Fiテザリング本端末をWi-Fiアクセスポイントとして利用すること...
ご使用前の確認と設定38❖ mopera Uの設定mopera UはNTTドコモのISPです。mopera Uにお申し込みいただいたお客様は、簡単な設定でインターネットをご利用いただけます。・mopera Uはお申し込みが必要な有料サービスです。1ホーム画面で→[本体設定]→無線とネットワークの[その他...]→[モバイルネットワーク]→[アクセスポイント名]2[mopera U]/[mopera U設定]✔お知らせ・[mopera U設定]は、mopera U設定用アクセスポイントです。mopera U設定用アクセスポイントをご利用いただくと、パケット通信料がかかりません。なお、初期設定画面および設定変更画面以外には接続できないのでご注意ください。mopera U設定の詳細については、mopera Uのホームページをご覧ください。◆Wi-Fi本端末のWi-Fi機能を利用して、自宅や社内ネットワーク、公衆無線LANサービスの無線LANアクセスポイントに接続して、メールやインターネットを利用できます。無線LANアクセスポイントに接続するには、接続情報を設定する必要があります。❖ Wi-FiをONにしてネットワー...
●「Xi」、「 F O M A 」 、「 i モ ー ド 」 、「 s p モ ー ド 」 、「 お サ イ フ ケ ー タ イ 」、「 d メ ニ ュ ー 」、「 d マ ー ケ ッ ト 」、 「spモード」ロゴ 、「 d メ ニ ュ ー 」ロゴ、「 d マ ー ケ ッ ト 」ロゴは株式会社NTTドコモの商標または登録商標です。 ●「microSD」、「microSDHC」および「microSDXC」 はSDアソシエ一ションの商標で す。 ●「Google」、「Google」ロゴ、 「Google音声検索 」、「Android」、「Google Play」、「Google Play」ロゴ、「Gmail」はGoogle Inc.の商標また は登録商標です。 ●「Wi-Fi」は、Wi-Fi Allianceの登録商標で す。 ●「NOTTV」は、株式会社mmb iの登録商標です。 ●「モバキャス」は、株式会社ジャパン・モバイルキャスティングの商標です。●その他掲載されている会社名、商品名は各社の商標または登録商標です。 ●本書に掲載されている画面は全てイメージです。● 本書の記載内容は2013年 1月現在のもの...
012ドコモサービスの初期設定をします。初めて電源をオンにしたとき、設定画面が自動表示されます。ご購入時に設定が完了されていれば、初期化を行わない限り表示されません。ステップGoogle アカウントを設定します。Googleアカウン卜を設定すると、Google Playからアプリのダウンロードが可能になるなどスマートフォンをもっと楽しく使いこなすことができます。※すでにGoogleアカウントをお持ちの場合は、そのアカウントをスマートフォンでも ご使用いただけます。ステップspモードメールアプリをダウンロードします。スマートフォンでiモードのメールアドレスを利用できるサービスです。spモードメールをお使いいただくためにはspモードメールアプリのダウンロードが必要です。ステップ[ 初期設定の流れ]主なキーの名前と ステータスバー初期設定スマートフォンをお使いいただくための初期設定をします。ステータスバーのアイコン 通知パネルを開く・閉じるステータスバーを使って、スマートフォンの様々な状態を確認することができます。各「設定スイッチ」を押すと、設定やONとOFFの切り替えなどが行えます。「通知」を押すと新着メールや不...
ステップ0ドコモサービスの初期設定を する2ドコモの各種サービスをご利用いただくお客様は設定が必要です。※この設定画面はご購入時に設定が完了されていれば、 初期化を行わない限り表示されません。各サービスをご利用いただくためには、本初期設定の他に、各サービスごとの設定が必要となります。*ドコモのアプリを利用するうえで、 本人確認が必要な場合に用いられるパスワードです。おサイフケータイの設定ドコモアプリパスワード*の設定 位置提供設定「進む」を押します。「ご利用規則に同意する」にチェックし「はい」を 押します。初期設定が始まります。「閉じる」を押します。確認のため同じパスワードを入力し「OK」を押します。「OK」を押します。「ご利用規則」を 押します。 ここでは「今すぐインストール」を選び「進む」を押します。「設定する」を選び「進む」を 押します。新しく設定したいパスワードを入力し「OK」を押します。※半角英数4 ~16文字を入力します。選択肢のいずれかを選び「進む」を押します。※この設定はドコモ位置情報アプリからも変更できます。※GPSによる位置情報を提供するには「 メニューキー」を押し「本体設定」>「ドコ...
メール/ウェブブラウザ70mopera Uや一般のプロバイダが提供するメールアカウントを設定して、Eメールを利用します。◆ mopera Uのメールアカウントの設定mopera Uのアカウントを設定して、mopera Uメールを利用します。・mopera Uメールのメールボックス容量は約50MBです。1メール当たり最大約5MBまでの添付ファイルを送受信できます。■ POPサーバーを利用する場合1アプリケーションメニューで[メール]2[メールアドレス]→mopera Uのメールアドレスを入力→[パスワード]→mopera Uのパスワードを入力→[手動セットアップ]→[POP3]3[ユーザー名]→mopera UのユーザIDを入力→[パスワード]→mopera Uのパスワードを入力→[POP3サーバー] →「mail.mopera.net」 を入力4[セキュリティの種類]→セキュリティを選択5入力内容を確認→[次へ]6[SMTPサーバー] →「mail.mopera.net」 を入力→mopera UのユーザIDとパスワードの入力内容を確認→[次へ]7オプションの設定画面で[受信トレイを確認する頻度]などを設定→...
本体設定86❖ mopera Uの設定mopera UはNTTドコモのISPです。mopera Uにお申し込みいただいたお客様は、簡単な設定でインターネットをご利用いただけます。・mopera Uはお申し込みが必要な有料サービスです。1ホーム画面で→[本体設定]→無線とネットワークの[その他...]→[モバイルネットワーク]→[アクセスポイント名]2[mopera U]/[mopera U設定]✔お知らせ・[mopera U設定]は、mopera U設定用アクセスポイントです。mopera U設定用アクセスポイントをご利用いただくと、パケット通信料がかかりません。なお、初期設定画面および設定変更画面以外には接続できないのでご注意ください。mopera U設定の詳細については、mopera Uのホームページをご覧ください。◆Wi-Fi本端末のWi-Fi機能を利用して、自宅や社内ネットワーク、公衆無線LANサービスの無線LANアクセスポイントに接続して、メールやインターネットを利用できます。無線LANアクセスポイントに接続するには、接続情報を設定する必要があります。■ Bluetooth機能との電波干渉について無...
本体設定92❖ Wi-Fiテザリング本端末をWi-Fiアクセスポイントとして利用することで、Wi-Fi対応機器をインターネットに接続できます。・Wi-Fi対応機器を8台まで同時接続できます。・テザリングは、2.4GHzのみに対応しています。■ Wi-Fiテザリングの設定Wi-FiテザリングをONにして、接続の設定を行います。・お買い上げ時の状態では、セキュリティには[WPA2 PSK AES]が、 [パスワード]にはランダムな値が設定されています。必要に応じてセキュリティの設定を行ってください。1ホーム画面で→[本体設定]→無線とネットワークの[その他...]→[テザリング]2[Wi-Fiテザリング]3注意事項の詳細を確認して[OK]4[ネットワークSSID]→ネットワークSSIDを入力・お買い上げ時には、「F-02E_AP」が設定されています。・登録済みの設定を変更する場合は、[Wi-Fiアクセスポイントを設定]を選択すると設定画面が表示されます。5[セキュリティ]→セキュリティを選択・セキュリティは[Open][WEP64][WEP128][WPA PSK TKIP] [WPA PSK AES] [WPA...
本体設定91❖ VPNの切断1通知パネルを開く2VPN接続中を示す通知を選択3VPN設定画面で接続中のVPNをタップ →[切断]◆ テザリングテザリングとは、スマートフォンなどのモバイル機器をモデムとして使用することにより、USBケーブルやWi-Fiで接続した外部接続機器を、インターネットに接続できるようにする機能です。・テザリングを有効にした状態では、インターネット接続・メールサービス以外のspモードの機能をご利用になれません。・テザリングを利用してインターネットに接続した場合、ご利用の環境によってはWi-Fi対応機器のブラウザやゲームなどのアプリケーションが正常に動作しない場合があります。✔お知らせ・ホーム画面で →[本体設定]→無線とネットワークの[その他...]→[テザリング]→[ヘルプ]で、テザリングについての情報を見ることができます。❖ USBテザリング本端末をPC接続用USBケーブル T01(別売)またはmicroUSB接続ケーブル 01(別売)でパソコンと接続し、モデムとして利用することでインターネットに接続できます。1本端末とパソコンをUSBケーブルで接続2ホーム画面で→[本体設定]→無線と...
本体設定105❖ セキュリティ解除方法の設定画面ロックの解除や、パスワードマネージャーなどで使用する認証操作の種類を設定します。1ホーム画面で→[本体設定]→[セキュリティ]→[セキュリティ解除方法]2認証操作・初めて設定するときは、認証操作は必要ありません。3解除方法を選択パターン:最低4つの点を結ぶパターンでロック解除するように設定します。・画面ロック解除時にパターンを表示させない場合は、ホーム画面で →[本体設定]→[セキュリティ]→[パターンを表示する]のチェックを外します。暗証番号:暗証番号(4~16桁の数字)でロック解除するように設定します。パスワード:パスワード(英字を含む4~16桁の英数字と記号)でロック解除するように設定します。指紋:指紋認証でロック解除するように設定します。・指紋認証を利用する場合は、留意事項(→P107)を確認してから指紋登録をしてください。・すでに指紋を登録している場合で、初めてセキュリティ解除方法を設定するときは、[指紋]をタップした後に指紋認証の操作が必要です。顔認証:顔認証でロック解除するように設定します。・顔認証に設定した場合、画面ロックの解除のみ顔認証で操作し...
- 1