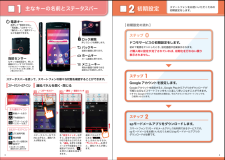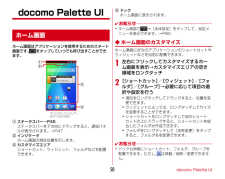Q&A
取扱説明書・マニュアル (文書検索対応分のみ)
"通知パネル"1 件の検索結果
"通知パネル"50 - 60 件目を表示
全般
質問者が納得僕もF02-Eを使っています。
異常ではないと思います。
アップデートできるか分かりませんがとりあえずアップデートしてみてください。
僕的には、異常ではないので、気にしなくてもいいと思います。
4442日前view1109
メール/ウェブブラウザ57ブラウザを利用して、パソコンと同じようにWebサイトを閲覧できます。本端末では、パケット通信またはWi-Fiによる接続でブラウザを利用できます。◆ Webサイト表示中の画面操作■ Webページを縦表示/横表示に切り替え本端末を縦または横に持ち替えて、縦/横画面表示を切り替えます。■ Webページの拡大/縮小次の方法で拡大/縮小します。ピンチアウト/ピンチイン:拡大/縮小します。ダブルタップ:拡大します。・拡大前の表示に戻す場合は、再度ダブルタップします。現在表示しているWebページの拡縮率を、次にWebページを開いたときに引継ぐことができます。Webページを拡大/縮小した時などに表示されるアイコンをタップして、引継ぎの有効( )/無効( )を切り替えます。■ 画面のスクロール/パン画面を上下/左右にスクロールまたは全方向にパンして見たい部分を表示します。◆ ブラウザを起動してWebサイトを表示1アプリケーションメニューで[ブラウザ]ホームページ設定に設定しているホームページが表示されます。2画面を下にスライド→アドレスバーにURL/キーワードを入力3[Go]/キーワードの候補を選択◆...
ご使用前の確認と設定33❖ フリック画面に触れた指をすばやく払います。◆ 縦/横画面表示の切り替え向きや動きを検知するモーションセンサーによって、本端末を縦または横に傾けて、画面表示を切り替えることができます。・表示中の画面によっては、本端末の向きを変えても画面表示が切り替わらない場合があります。・本端末を手に持ちながら2回以上振ると、自動回転によって横向きに変わった画面を縦画面に戻して固定します。◆ スクリーンショット本端末に表示されている画面を画像として保存します。・画面によっては画像を保存できない場合があります。1XとDを同時に押す(1秒以上)通知パネルを開いてスクリーンショットの通知をタップ、またはアプリケーションメニューで[ギャラリー]→[スクリーンショット]をタップすると、画像を確認できます。ディスプレイに表示されるソフトウェアキーボードを使って、文字を入力します。・ここでは、主にNX!inputでの入力方法について説明します。◆ キーボードの使いかたテンキーキーボード、QWERTYキーボード、手書きキーボードを使って文字を入力できます。・各キーボードから、音声文字入力を起動することもできます。・...
ご使用前の確認と設定44:公共モード(ドライブモード):マナーモード(通常マナー):マナーモード(サイレントマナー):マナーモード(アラームONマナー):マナーモード(オリジナルマナー):要充電:電池残量がほとんどない:電池残量が少ない:電池残量十分:充電中(白):持ってる間ON設定中(動きを検出して画面点灯中)(グレー):持ってる間ON設定中:かな入力モード:英字入力モード:数字入力モード:手書き入力モード:絵文字/顔文字/記号、定型文、文字コード入力:IP通話アプリの音質サポート◆ 画面のカスタマイズパターン認証画面、指紋認証画面、電話発着信画面、キーボード(NX!input)を好みのデザインに変更できます。1ホーム画面で→[本体設定]→[ディスプレイ]→[画面のカスタマイズ]→各項目を設定ホーム画面はアプリケーションを使用するためのスタート画面です。 をタップしていつでも呼び出すことができます。aステータスバー→P42ステータスバーを下方向にドラッグすると、通知パネルが表示されます。bインジケータホーム画面の現在位置を示します。cカスタマイズエリアショートカット、ウィジェット、フォルダなどを配置できます...
012ドコモサービスの初期設定をします。初めて電源をオンにしたとき、設定画面が自動表示されます。ご購入時に設定が完了されていれば、初期化を行わない限り表示されません。ステップGoogle アカウントを設定します。Googleアカウン卜を設定すると、Google Playからアプリのダウンロードが可能になるなどスマートフォンをもっと楽しく使いこなすことができます。※すでにGoogleアカウントをお持ちの場合は、そのアカウントをスマートフォンでも ご使用いただけます。ステップspモードメールアプリをダウンロードします。スマートフォンでiモードのメールアドレスを利用できるサービスです。spモードメールをお使いいただくためにはspモードメールアプリのダウンロードが必要です。ステップ[ 初期設定の流れ]主なキーの名前と ステータスバー初期設定スマートフォンをお使いいただくための初期設定をします。ステータスバーのアイコン 通知パネルを開く・閉じるステータスバーを使って、スマートフォンの様々な状態を確認することができます。各「設定スイッチ」を押すと、設定やONとOFFの切り替えなどが行えます。「通知」を押すと新着メールや不...
ご使用前の確認と設定47:公共モード(ドライブモード):マナーモード(通常マナー):マナーモード(サイレントマナー):マナーモード(アラームONマナー):マナーモード(オリジナルマナー):要充電:電池残量がほとんどない:電池残量が少ない:電池残量十分:充電中(白):持ってる間ON設定中(動きを検出して画面点灯中)(グレー):持ってる間ON設定中:かな入力モード:英字入力モード:数字入力モード:手書き入力モード:絵文字/顔文字/記号、定型文、文字コード入力:IP通話アプリの音質サポート◆ 通知パネル通知パネルを開くと、通知アイコンの情報を確認したり設定を行ったりすることができます。❖ 通知パネルを開く1ステータスバーを下方向にドラッグa設定スイッチ設定スイッチをタップすると、各設定を切り替えることができます。・ をタップすると、設定メニューを表示できます。b通知各通知をタップすると、詳細を確認したり必要な設定を行ったりすることができます。・[×]をタップすると、通知パネル内の表示が消去されます。通知内容によっては[×]が表示されない場合があります。c在圏ネットワーク名dSIMカード事業者名eタブabced
ご使用前の確認と設定48✔お知らせ・不在着信の通知の下に表示されている[発信][SMS]をタップして、電話をかけたりSMSを送信したりできます。ただし、不在着信が2件以上の場合や最新の通知が他にある場合は表示されません。❖ 通知パネルを閉じる1通知パネル下のタブを上方向にドラッグ、または❖ 設定スイッチを変更する設定スイッチの機能割り当てを変更します。1通知パネルの設定スイッチをロングタッチ→パネル選択画面で機能を選択◆ ディスプレイの表示が消えたら本端末を一定時間操作しなかったときは、スリープ/持ってる間ONの設定に従ってディスプレイの表示が消え、スリープモードになります。1Xスリープモードが解除され、ロック画面が表示されます。手動でスリープモードにする:X✔お知らせ・指紋センサーを押しても、スリープモードにしたり解除したりできます。・スリープモード中に電話着信があると、スリープモードは解除されます。◆ ロック画面が表示されたら1ロック画面でロックが解除されます。✔お知らせ・指紋センサーに指をスライドしても、ロック画面を解除できます。指紋センサーを押してスリープモードを解除した後に操作する場合は、センサーか...
ご使用前の確認と設定36❖ フリック画面に触れた指をすばやく払います。◆ 縦/横画面表示の切り替え向きや動きを検知するモーションセンサーによって、本端末を縦または横に傾けて、画面表示を切り替えることができます(画面の自動回転→P97)。・表示中の画面によっては、本端末の向きを変えても画面表示が切り替わらない場合があります。・本端末を手に持ちながら2回以上振ると、自動回転によって横向きに変わった画面を縦画面に戻して固定します(戻ってシェイク→P98)。◆ スクリーンショット本端末に表示されている画面を画像として保存します。・画面によっては画像を保存できない場合があります。1XとDを同時に押す(1秒以上)通知パネルを開いてスクリーンショットの通知をタップ、またはアプリケーションメニューで[ギャラリー]→[スクリーンショット]をタップすると、画像を確認できます。ディスプレイに表示されるソフトウェアキーボードを使って、文字を入力します。・ここでは、主にNX!inputでの入力方法について説明します。・他の入力方法に切り替えることもできます。→P41・外付けキーボードを接続して入力ができます。→P43◆ キーボードの使...
docomo Palette UI50docomo Palette UIホーム画面はアプリケーションを使用するためのスタート画面です。 をタップしていつでも呼び出すことができます。aステータスバー→P45ステータスバーを下方向にドラッグすると、通知パネルが表示されます。→P47bインジケータホーム画面の現在位置を示します。cカスタマイズエリアショートカット、ウィジェット、フォルダなどを配置できます。dドックホーム画面に表示されます。✔お知らせ・ホーム画面で →[本体設定]をタップして、設定メニューを表示できます。→P80◆ ホーム画面のカスタマイズホーム画面に好みのアプリケーションのショートカットやウィジェットなどを自由に配置できます。1左右にフリックしてカスタマイズするホーム画面を表示→カスタマイズエリアの空き領域をロングタッチ2[ショートカット]/[ウィジェット]/[フォルダ]/[グループ]→必要に応じて項目の選択や設定を行う・項目をロングタッチしてドラッグすると、位置を変更できます。・ウィジェットによっては、ロングタッチしてサイズを変更することができます。・ショートカットをロングタッチして他のショートカ...
メール/ウェブブラウザ68メール/ウェブブラウザiモードのメールアドレス(@docomo.ne.jp)を利用して、メールの送受信をします。絵文字、デコメールの使用が可能で、自動受信にも対応しています。・spモードメールの詳細については、 『ご利用ガイドブック(spモード編)』をご覧ください。1アプリケーションメニューで[spモードメール]以降は画面の指示に従って操作します。携帯電話番号を宛先にして、最大全角70文字(半角英数字のみの場合は最大160文字)の文字メッセージを送受信します。◆ SMSを作成して送信1アプリケーションメニューで[メッセージ]→2[To]→携帯電話番号を入力・直接入力する場合は、半角で入力してください。3[メッセージを入力]→メッセージを入力→✔お知らせ・海外通信事業者をご利用のお客様との間でも送受信できます。ご利用可能な国・海外通信事業者については、『ご利用ガイドブック(国際サービス編)』またはドコモの「国際サービスホームページ」をご覧ください。・宛先が海外通信事業者の場合、「+」、「国番号」、「相手先携帯電話番号」の順に入力します。また、「010」、「国番号」、「相手先携帯電話番...
メール/ウェブブラウザ71・すでにメールアカウントが設定済みで、さらに別のメールアカウントを追加する場合は、メール一覧画面で→[設定]→[アカウントを追加]をタップします。◆ Eメールを作成して送信1アプリケーションメニューで[メール]・複数のメールアカウントがある場合は、画面上部のアカウントをタップして切り替えます。23[To]→アドレスを入力・CcやBccを追加する場合は、 →[Cc/Bccを追加]をタップします。4[件名]→件名を入力5[メールを作成します]→メッセージを入力・ファイルを添付する場合は、 →[ファイルを添付]→ファイルを選択します。6✔お知らせ・Eメールはパソコンからのメールとして扱われます。受信する端末側でパソコンからの受信拒否の設定をしていると、Eメールを送信できません。◆ Eメールの受信/表示1アプリケーションメニューで[メール]・複数のメールアカウントがある場合は、画面上部のアカウントをタップして切り替えます。[統合ビュー]をタップすると、すべてのメールアカウントのEメールが混在した受信トレイが表示されます。各メールアカウントはEメールの右側にあるカラーバーで区別されます。2受信...
- 1