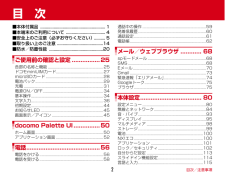Q&A
取扱説明書・マニュアル (文書検索対応分のみ)
"メール"10 件の検索結果
"メール"60 - 70 件目を表示
全般
質問者が納得残念ながらSMS(ショートメッセージ)は、拒否設定は在りますが
個別に拒否する事はできません。
SMS拒否すれば全てのSMSが届かなくなります。
4088日前view118
全般
質問者が納得質問者様の契約内容ですと、あとmoperaUを追加契約するだけで
nexus5を使えますよ。
SPモードはドコモ端末専用なのでmoperaUが必要な訳です。
nexus5には最初からmoperaUのAPN設定の項目が有るので
そこを選ぶだけで設定完了です。
SPモードは使えませんがドコモのメールはGmailの「MailFetcher」を
使う事で元のアドレスをGmailを使って送受信出来ます。
moperaU525円とSPモード315円を契約するとISPセット割引で
315円安くなる為、実質525円の...
4323日前view66
全般
質問者が納得振り分け設定した後の送受信から機能が働きだします。
なので、以前に受信したメールは振り分け対象となりません。
また、再振り分けする機能もないので、振り分けは手動となります。
4173日前view43
全般
質問者が納得理由:F-02Eだから。
冗談じゃなく不具合全部入りと揶揄される富士通製品。カカクコムのスマホカテゴリー平均4.18を大きく下回る3.79がそれを物語っている。ドコモショップで保証対応してもらいましょう。
4478日前view214
全般
質問者が納得メール設定>そのほか>引用
で設定できます
だいたいのことは設定に入っているので
使う前に一度すべて見てみては?
4581日前view8
全般
質問者が納得それはデコメ絵文字を自分でダウンロードしたフォルダを、素早く出すために設定するための項目です。
写真はギャラリーやアルバム等のアプリで、消したい画像を表示させたあと、画面上を長押ししてゴミ箱アイコンです。
4579日前view375
全般
質問者が納得多分、Windouw Medeia Playerのバージョンが低いです。
外部ドライブとして動作しないスマホの場合、MTPモードでの接続を使用するしかないのですが、PC側はWindouw Medeia Playerのコンジットを流用します。
XPだとWindouw Medeia Player11をインストールすれば問題解決すると思いますよ。
〇XPに接続するとオーディオデバイスとして認識し、Windowsが実行する動作を選ぶウィンドウが表示されますが、「メディアファイルをこのデバイスに同期させます(Win...
4593日前view1342
全般
質問者が納得F-02E自体、バッテリー持ちを
掲げた商品ではないです。
LINEが60%を示していたことを
考えると、その時点でバッテリーを
一番LINEが消耗していた可能性が
あります。
LINEを開き問題解決
→問題解決とはどのような
ことをされたのでしょうか?
メールの受信、ブログの更新を
されていない場合でもという
ことは元々のバッテリー残量が
分かりませんが、
●機種固有の不具合
●アプリによるバッテリー消耗
●アプリの暴走
●Xiなどの通信による消耗
等が考えられると思います。
①
原因→上記
伝...
4379日前view64
目次/注意事項2目 次■本体付属品 ......................................................... .1■本端末のご利用について ................................... 3■安全上のご注意(必ずお守りください).......... 4■取り扱い上のご注意 .........................................13■防水/防塵性能 ................................................19ご使用前の確認と設定 ................24各部の名称と機能.....................................................24ドコモminiUIMカード.............................................25microSDカード .......................................................26電池パック..................
目次/注意事項2目 次■本体付属品 ......................................................... .1■本端末のご利用について ................................... 4■安全上のご注意(必ずお守りください).......... 5■取り扱い上のご注意 .........................................14■防水/防塵性能 ................................................20ご使用前の確認と設定 ................25各部の名称と機能.....................................................25ドコモminiUIMカード.............................................27microSDカード ..................................................... ..28電池パック.................
ご使用前の確認と設定40◆ Wi-Fiネットワークの簡単登録AOSS™またはWPSに対応した無線LANアクセスポイントを利用して接続する場合は、簡単な操作で接続できます。1ホーム画面で→[本体設定]→[Wi-Fi簡単登録]2登録方式を選択AOSS™方式:[AOSS方式]→アクセスポイント側でAOSS™ボタンを押すWPS方式:[WPS方式]→[プッシュボタン方式]/[PIN入力方式(8桁) ]/[PIN入力方式(4桁)]→アクセスポイント側で操作・プッシュボタン方式の場合は、アクセスポイント側で専用ボタンを押します。PIN入力方式の場合は、本端末に表示されたPINコードをアクセスポイント側で入力後、[OK]をタップします。✔お知らせ・無線LANアクセスポイントによっては、AOSS™ 方式での接続ができない場合があります。接続できない場合はWPS方式または手動で接続してください。・無線LANアクセスポイント側のセキュリティがWEPに設定されている場合は、WPS方式で接続できません。・AOSS™方式は2.4GHzのみに対応しています。◆ テザリングテザリングとは、スマートフォンなどのモバイル機器をモデムとして使用す...
メール/ウェブブラウザ57ブラウザを利用して、パソコンと同じようにWebサイトを閲覧できます。本端末では、パケット通信またはWi-Fiによる接続でブラウザを利用できます。◆ Webサイト表示中の画面操作■ Webページを縦表示/横表示に切り替え本端末を縦または横に持ち替えて、縦/横画面表示を切り替えます。■ Webページの拡大/縮小次の方法で拡大/縮小します。ピンチアウト/ピンチイン:拡大/縮小します。ダブルタップ:拡大します。・拡大前の表示に戻す場合は、再度ダブルタップします。現在表示しているWebページの拡縮率を、次にWebページを開いたときに引継ぐことができます。Webページを拡大/縮小した時などに表示されるアイコンをタップして、引継ぎの有効( )/無効( )を切り替えます。■ 画面のスクロール/パン画面を上下/左右にスクロールまたは全方向にパンして見たい部分を表示します。◆ ブラウザを起動してWebサイトを表示1アプリケーションメニューで[ブラウザ]ホームページ設定に設定しているホームページが表示されます。2画面を下にスライド→アドレスバーにURL/キーワードを入力3[Go]/キーワードの候補を選択◆...
ご使用前の確認と設定43■ 主な通知アイコン:新着Gmail:新着Eメール:新着spモードメール:新着SMS:新着エリアメール:SMSの送信失敗:同期トラブル:Wi-FiがONでWi-Fiネットワークが利用可能:Wi-Fiテザリングが有効:USBテザリングが有効:Wi-FiテザリングとUSBテザリングが有効:着信中/通話中:不在着信:通話保留中:伝言メモあり:留守番電話サービスの伝言メッセージ/ :データのアップロード完了/ダウンロード完了:Google Playなどからのアプリケーションがインストール完了:Google Playのアプリケーションがアップデート可能:3.5φイヤホン接続中(端末のマイクからの入力):3.5φイヤホン接続中(イヤホンマイクからの入力)/ :ワンセグ受信中/録画中:VPN接続/ / :ソフトウェア更新有/完了/継続不可:NX!エコ(タイマーエコモード時間帯1):NX!エコ(タイマーエコモード時間帯2):NX!エコ(電池残量エコモード):NX!エコ(今すぐエコモード):あわせるズームで画面拡大中:戻ってシェイクで画面固定中:GPS測位中:FMトランスミッタON:競合によりFMトラン...
ご使用前の確認と設定38❖ mopera Uの設定mopera UはNTTドコモのISPです。mopera Uにお申し込みいただいたお客様は、簡単な設定でインターネットをご利用いただけます。・mopera Uはお申し込みが必要な有料サービスです。1ホーム画面で→[本体設定]→無線とネットワークの[その他...]→[モバイルネットワーク]→[アクセスポイント名]2[mopera U]/[mopera U設定]✔お知らせ・[mopera U設定]は、mopera U設定用アクセスポイントです。mopera U設定用アクセスポイントをご利用いただくと、パケット通信料がかかりません。なお、初期設定画面および設定変更画面以外には接続できないのでご注意ください。mopera U設定の詳細については、mopera Uのホームページをご覧ください。◆Wi-Fi本端末のWi-Fi機能を利用して、自宅や社内ネットワーク、公衆無線LANサービスの無線LANアクセスポイントに接続して、メールやインターネットを利用できます。無線LANアクセスポイントに接続するには、接続情報を設定する必要があります。❖ Wi-FiをONにしてネットワー...
メール/ウェブブラウザ56気象庁から配信される緊急地震速報などを受信することができるサービスです。・エリアメールはお申し込み不要の無料サービスです。・最大50件保存できます。・電源が入っていない、機内モード中、国際ローミング中、PINコード入力画面表示中などは受信できません。また、本端末のメモリ容量が少ないときは受信に失敗することがあります。・受信できなかったエリアメールを後で受信することはできません。◆ 緊急速報「エリアメール」を受信したときはエリアメールを受信すると、専用ブザー音または専用着信音が鳴りステータスバーに通知アイコンが表示され、内容表示画面が表示されます。・ブザー音または着信音は最大音量で鳴動します。変更はできません。・お買い上げ時は、マナーモード中でも鳴動します。鳴動しないように設定できます。→P56◆ 受信したエリアメールの表示1アプリケーションメニューで[災害用キット]→[緊急速報「エリアメール」]→エリアメールを選択・初回起動時は「ご利用にあたって」を読み、[同意して利用する]をタップします。◆ 緊急速報「エリアメール」設定1アプリケーションメニューで[災害用キット]→[緊急速報「エリ...
メール/ウェブブラウザ54メール/ウェブブラウザiモードのメールアドレス(@docomo.ne.jp)を利用して、メールの送受信をします。絵文字、デコメール®の使用が可能で、自動受信にも対応しています。・spモードメールの詳細については、『ご利用ガイドブック(spモード編)』をご覧ください。1アプリケーションメニューで[spモードメール]以降は画面の指示に従って操作します。携帯電話番号を宛先にして、最大全角70文字(半角英数字のみの場合は最大160文字)の文字メッセージを送受信します。◆ SMSを作成して送信1アプリケーションメニューで[メッセージ]→2[To]→携帯電話番号を入力・直接入力する場合は、半角で入力してください。3[メッセージを入力]→メッセージを入力→mopera Uや一般のプロバイダが提供するメールアカウントを設定して、Eメールを利用します。◆ 一般プロバイダのメールアカウントの設定・あらかじめご利用のサービスプロバイダから設定に必要な情報を入手してください。1アプリケーションメニューで[メール]2[メールアドレス]→メールアドレスを入力→[パスワード]→パスワードを入力→[次へ]以降は画面...
ご使用前の確認と設定37❖ アクセスポイントの追加(新しいAPN)・MCCを440、MNCを10以外に変更しないでください。画面上に表示されなくなります。1ホーム画面で→[本体設定]→無線とネットワークの[その他...]→[モバイルネットワーク]→[アクセスポイント名]2→[新しいAPN]3[名前]→ネットワークプロファイル名を入力→[OK]4[APN]→アクセスポイント名を入力→[OK]5その他、通信事業者によって要求されている項目を入力→→[保存]✔お知らせ・MCC、MNCの設定を変更してAPNの一覧画面に表示されなくなった場合は、アクセスポイントの初期化を行うか、[新しいAPN]で再度アクセスポイントの設定を行ってください。❖ アクセスポイントの初期化アクセスポイントを初期化すると、お買い上げ時の状態に戻ります。1ホーム画面で→[本体設定]→無線とネットワークの[その他...]→[モバイルネットワーク]→[アクセスポイント名]2→[初期設定にリセット]✔お知らせ・APNの一覧画面でアクセスポイントを選択し、 →[APNを削除]をタップして、アクセスポイントを1件ずつ削除することもできます。❖ spモード...
メール/ウェブブラウザ555[メールを作成します]→メッセージを入力・ファイルを添付する場合は、 →[ファイルを添付]→ファイルを選択します。6◆ Eメールの受信/表示1アプリケーションメニューで[メール]・複数のメールアカウントがある場合は、画面上部のアカウントをタップして切り替えます。[統合ビュー]をタップすると、すべてのメールアカウントのEメールが混在した受信トレイが表示されます。各メールアカウントはEメールの右側にあるカラーバーで区別されます。2受信トレイを更新するには3Eメールを選択Gmailは、GoogleのオンラインEメールサービスです。本端末のGmailを使用して、Eメールの送受信が行えます。◆Gmailを開く1アプリケーションメニューで[Gmail]受信トレイにメッセージスレッドの一覧が表示されます。❖ Gmailの更新1受信トレイで本端末のGmailとWebサイトのGmailを同期させて、受信トレイを更新します。◆ Gmailを作成して送信1アプリケーションメニューで[Gmail]・複数のメールアカウントがある場合は、画面上部のアカウントをタップして切り替えます。23[To]→アドレスを入...
- 1