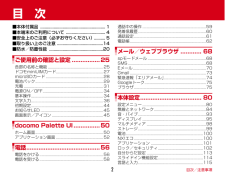Q&A
取扱説明書・マニュアル (文書検索対応分のみ)
"ホーム画面"2 件の検索結果
"ホーム画面"760 - 770 件目を表示
目次/注意事項2目 次■本体付属品 ......................................................... .1■本端末のご利用について ................................... 3■安全上のご注意(必ずお守りください).......... 4■取り扱い上のご注意 .........................................13■防水/防塵性能 ................................................19ご使用前の確認と設定 ................24各部の名称と機能.....................................................24ドコモminiUIMカード.............................................25microSDカード .......................................................26電池パック..................
目次/注意事項2目 次■本体付属品 ......................................................... .1■本端末のご利用について ................................... 4■安全上のご注意(必ずお守りください).......... 5■取り扱い上のご注意 .........................................14■防水/防塵性能 ................................................20ご使用前の確認と設定 ................25各部の名称と機能.....................................................25ドコモminiUIMカード.............................................27microSDカード ..................................................... ..28電池パック.................
ご使用前の確認と設定40◆ Wi-Fiネットワークの簡単登録AOSS™またはWPSに対応した無線LANアクセスポイントを利用して接続する場合は、簡単な操作で接続できます。1ホーム画面で→[本体設定]→[Wi-Fi簡単登録]2登録方式を選択AOSS™方式:[AOSS方式]→アクセスポイント側でAOSS™ボタンを押すWPS方式:[WPS方式]→[プッシュボタン方式]/[PIN入力方式(8桁) ]/[PIN入力方式(4桁)]→アクセスポイント側で操作・プッシュボタン方式の場合は、アクセスポイント側で専用ボタンを押します。PIN入力方式の場合は、本端末に表示されたPINコードをアクセスポイント側で入力後、[OK]をタップします。✔お知らせ・無線LANアクセスポイントによっては、AOSS™ 方式での接続ができない場合があります。接続できない場合はWPS方式または手動で接続してください。・無線LANアクセスポイント側のセキュリティがWEPに設定されている場合は、WPS方式で接続できません。・AOSS™方式は2.4GHzのみに対応しています。◆ テザリングテザリングとは、スマートフォンなどのモバイル機器をモデムとして使用す...
ご使用前の確認と設定42❖ Wi-Fi対応機器の簡単登録AOSS™またはWPSに対応したWi-Fi対応機器を登録します。・あらかじめWi-FiテザリングをONにしてください。1ホーム画面で→[本体設定]→無線とネットワークの[その他...]→[テザリング]→[Wi-Fi簡単登録]2登録方式を選択AOSS™方式:[AOSS方式]→Wi-Fi対応機器側でAOSS™ボタンを押すWPS方式:[WPS方式]→[プッシュボタン方式]/[PIN入力方式] →各種操作→登録画面で[OK]・プッシュボタン方式の場合は、Wi-Fi対応機器側で専用ボタンを押します。PIN入力方式の場合は、Wi-Fi対応機器に表示されたPINコードを入力後、[OK]をタップします。✔お知らせ・AOSS™登録機器数が最大件数の24件を超えると、古い登録データの削除確認画面が表示されます。新たな機器でAOSS™接続を利用する場合は[はい]をタップしてください。・AOSS™設定を解除するには、[Wi-Fiアクセスポイントを設定]画面で[AOSS解除]をタップします。・Wi-Fi対応機器によっては、AOSS ™方式での接続ができない場合があります。接続でき...
ご使用前の確認と設定39✔お知らせ・Wi-Fi機能がONのときもパケット通信を利用できます。ただしWi-Fiネットワーク接続中は、Wi-Fiが優先されます。Wi-Fiネットワークが切断されると、自動的にLTE/3G/GSMネットワークでの接続に切り替わります。切り替わったままでご利用になる場合は、パケット通信料がかかる場合がありますのでご注意ください。・アクセスポイントを選択して接続するときに誤ったパスワード(セキュリティキー)を入力した場合、[プライベートなIPアドレスが割り当てられました。接続が制限されています。]と表示されます。パスワード(セキュリティキー)をご確認ください。なお、正しいパスワード(セキュリティキー)を入力しても[プライベートなIPアドレスが割り当てられました。接続が制限されています。]と表示されるときは、正しいIPアドレスを取得できていない場合があります。電波状況をご確認の上、接続し直してください。・Wi-Fi利用時にドコモサービスをWi-Fi経由で利用する場合には、あらかじめWi-Fiオプションパスワードの設定が必要です。設定するには、ホーム画面で →[本体設定]→[ドコモサービス]...
ご使用前の確認と設定41❖ USBテザリング本端末を別売りのPC接続用USBケーブル T01でパソコンと接続し、モデムとして利用することでインターネットに接続できます。1本端末とパソコンをUSBケーブルで接続2ホーム画面で→[本体設定]→無線とネットワークの[その他...]→[テザリング]3[USBテザリング]・Windows XPパソコンをお使いの場合はUSBテザリングをOFFにせずに、パソコンからUSBケーブルを取り外してください。4注意事項の詳細を確認して[OK]✔お知らせ・Windows XP(Service Pack 3以降)/Windows Vista/Windows 7のパソコンで動作を確認しています。ただし、すべてのパソコンで動作を保証するものではありません。・Windows XPパソコンでUSBテザリングを行うには、パソコン側に専用ドライバをインストールする必要があります。専用ドライバのダウンロードについては、次のサイトをご覧ください。http://www.fmworld.net/product/phone/usb/❖ Wi-Fiテザリング本端末をWi-Fiアクセスポイントとして利用すること...
ご使用前の確認と設定38❖ mopera Uの設定mopera UはNTTドコモのISPです。mopera Uにお申し込みいただいたお客様は、簡単な設定でインターネットをご利用いただけます。・mopera Uはお申し込みが必要な有料サービスです。1ホーム画面で→[本体設定]→無線とネットワークの[その他...]→[モバイルネットワーク]→[アクセスポイント名]2[mopera U]/[mopera U設定]✔お知らせ・[mopera U設定]は、mopera U設定用アクセスポイントです。mopera U設定用アクセスポイントをご利用いただくと、パケット通信料がかかりません。なお、初期設定画面および設定変更画面以外には接続できないのでご注意ください。mopera U設定の詳細については、mopera Uのホームページをご覧ください。◆Wi-Fi本端末のWi-Fi機能を利用して、自宅や社内ネットワーク、公衆無線LANサービスの無線LANアクセスポイントに接続して、メールやインターネットを利用できます。無線LANアクセスポイントに接続するには、接続情報を設定する必要があります。❖ Wi-FiをONにしてネットワー...
ご使用前の確認と設定48❖ ネットワーク暗証番号ドコモショップまたはドコモインフォメーションセンターでのご注文受付時に契約者ご本人を確認させていただく際や各種ネットワークサービスご利用時などに必要な数字4桁の番号です。ご契約時に任意の番号を設定いただきますが、お客様ご自身で番号を変更できます。パソコン向け総合サポートサイト「My docomo」の「docomoID/パスワード」をお持ちの方は、パソコンから新しいネットワーク暗証番号への変更手続きができます。なおdメニューからは、dメニュー→「お客様サポートへ」→「各種お申込・お手続き」からお客様ご自身で変更ができます。※「My docomo」 「お客様サポート」については、P79(アプリケーションの「取扱説明書」では、「付録」の「マナーもいっしょに携帯しましょう」)をご覧ください。❖ PINコードドコモminiUIMカードには、PINコードという暗証番号を設定できます。ご契約時は「0000」に設定されていますが、お客様ご自身で番号を変更できます。PINコードは、第三者による本端末の無断使用を防ぐため、ドコモminiUIMカードを取り付ける、または本端末の電源を...
ご使用前の確認と設定44:公共モード(ドライブモード):マナーモード(通常マナー):マナーモード(サイレントマナー):マナーモード(アラームONマナー):マナーモード(オリジナルマナー):要充電:電池残量がほとんどない:電池残量が少ない:電池残量十分:充電中(白):持ってる間ON設定中(動きを検出して画面点灯中)(グレー):持ってる間ON設定中:かな入力モード:英字入力モード:数字入力モード:手書き入力モード:絵文字/顔文字/記号、定型文、文字コード入力:IP通話アプリの音質サポート◆ 画面のカスタマイズパターン認証画面、指紋認証画面、電話発着信画面、キーボード(NX!input)を好みのデザインに変更できます。1ホーム画面で→[本体設定]→[ディスプレイ]→[画面のカスタマイズ]→各項目を設定ホーム画面はアプリケーションを使用するためのスタート画面です。 をタップしていつでも呼び出すことができます。aステータスバー→P42ステータスバーを下方向にドラッグすると、通知パネルが表示されます。bインジケータホーム画面の現在位置を示します。cカスタマイズエリアショートカット、ウィジェット、フォルダなどを配置できます...
ご使用前の確認と設定36■ ジェスチャー入力入力したい文字が割り当てられているキーをタッチしたままにすると、キーの周りに文字(ジェスチャーガイド)が表示されますので、指を離さず目的の文字までスライドします。・濁音/半濁音/拗音を入力するには、キーから指を離さず下に1回または2回スライドします。キーの周りに濁音/半濁音/拗音のジェスチャーガイドが表示されますので、指を離さず目的の文字までスライドします。・英字入力モードの場合は、キーをタッチした指を離さず下にスライドすると、大文字/小文字を切り替えることができます。本端末を使うために最初に設定が必要な項目をまとめて設定できます。・各設定はいつでも変更できます。1ホーム画面で→[本体設定]→[初期設定]2各項目を設定スライドイン機能設定:画面の端から指をスライドさせてアプリケーションを起動したり、画面をキャプチャしたりすることができる機能を設定します。画面ロックの認証設定:画面ロックの認証設定を有効にするかを設定します。セキュリティ解除方法:認証画面での解除方法を設定します。かんたんお引越し:microSDカードを利用して携帯電話のデータを復元できます。◆ アクセ...
- 1