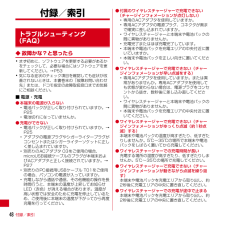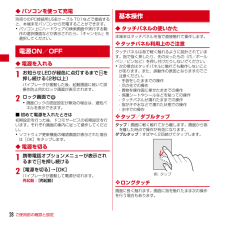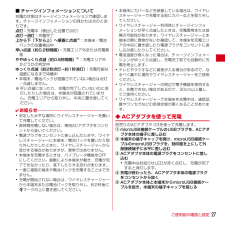Q&A
取扱説明書・マニュアル (文書検索対応分のみ)
"お知らせ"1 件の検索結果
"お知らせ"20 - 30 件目を表示
全般
質問者が納得メールソフトにoutlookというものがあるので、それと勘違いすることを狙った感じですかね。
というかID登録心当たりなしなんてわざわざ書かせませんよね普通。
アクセスさせることそのものが狙いだとバレバレです。
4097日前view2
ご使用前の確認と設定22ご使用前の確認と設定〈各部の機能〉aステレオイヤホン端子※ステレオイヤホンのプラグを差し込むとイヤホン接続時マイク選択画面が表示されます。b外部接続端子(MHL(HDMI接続)兼用)別売りのACアダプタ 03などの接続※HDMIケーブル(市販品)を接続するには、HDMI変換ケーブル L01(別売)またはHDMI変換ケーブル SC01(別売)が必要です。cインカメラdお知らせLED赤色点灯:充電中緑色1回点灯:電源オン※点灯/点滅色は、設定やアプリケーションによって異なります。eディスプレイ(タッチパネル)f温度・湿度センサー※ふさぐと、正しく検知されない場合があります。g受話口hRGBセンサー周囲の光の状態や明るさを検知して、ディスプレイの色味やバックライトの明るさを自動調節※ふさぐと、正しく検知されない場合があります。i近接センサー通話中にタッチパネルの誤動作を防ぐ※近接センサー部分に保護シートやシールなどを貼り付けると、誤動作する場合があります。j送話口/マイク※ご使用時にふさがないようご注意ください。kワンセグ/FMトランスミッタアンテナ※ワンセグ視聴/FMトランスミッタ出力時に...
付録/索引48付録/索引◆ 故障かな?と思ったら・まず初めに、ソフトウェアを更新する必要があるかをチェックして、必要な場合にはソフトウェアを更新してください。→P53・気になる症状のチェック項目を確認しても症状が改善されないときは、本書巻末の「故障お問い合わせ先」または、ドコモ指定の故障取扱窓口までお気軽にご相談ください。■ 電源・充電●本端末の電源が入らない・電池パックが正しく取り付けられていますか。→P25・電池切れになっていませんか。●充電ができない・電池パックが正しく取り付けられていますか。→P25・アダプタの電源プラグやシガーライタープラグがコンセントまたはシガーライターソケットに正しく差し込まれていますか。・別売りのACアダプタ 03をご使用の場合、microUSB接続ケーブルのプラグが本端末およびACアダプタと正しく接続されていますか。→P27・別売りのPC接続用USBケーブル T01をご使用の場合、パソコンの電源が入っていますか。・充電しながら通話や通信、その他機能の操作を長時間行うと、本端末の温度が上昇してお知らせLED(赤色)が消える場合があります。温度が高い状態では安全のために充電を停止...
ご使用前の確認と設定26■ 取り外しかたa電池パックの取り付けの操作aを行うb電池パックの取り外し用ツメをつまんで、矢印の方向に持ち上げて取り外す◆ ワイヤレスチャージャーを使って充電付属のワイヤレスチャージャー F02を使って充電します。・ マークがあるドコモ提供の対応機器をワイヤレスチャージャーで充電できます。 マークがある製品は、ワイヤレスパワーコンソーシアム(WPC)による無接点充電規格に適合しています。・各部の名称は次のとおりです。・充電アシストボタンは、小型の対応機器(出力が小さく(1W程度)、ワイヤレスチャージャーの充電エリアの中央部に置いても充電を開始しない機器)の充電が開始しない場合に使用するボタンです。・チャージインフォメーションは5つのLEDが点灯/点滅します。・ワイヤレスチャージャーに電池パックのみを置いて充電することもできます。電池パックの マークがある面を下に向けて、ワイヤレスチャージャーのマークの上に置いてください。a専用ACアダプタのコネクタをワイヤレスチャージャーに差し込むb専用ACアダプタの電源プラグをコンセントに差し込むc本端末をワイヤレスチャージャーに置く・本端末の マ...
ご使用前の確認と設定28◆ パソコンを使って充電別売りのPC接続用USBケーブル T01などで接続すると、本端末をパソコンから充電することができます。・パソコン上にハードウェアの検索画面や実行する動作の選択画面などが表示されたら、「キャンセル」を選択してください。◆ 電源を入れる1お知らせLEDが緑色に点灯するまで Xを押し続ける(2秒以上)バイブレータが振動した後、起動画面に続いて誤操作防止用のロック画面が表示されます。2ロック画面で・画面ロックの認証設定が無効の場合は、通知パネルを表示できます。■ 初めて電源を入れたときは初期設定を行った後、ドコモサービスの初期設定を行います。それぞれ画面の案内に従って操作してください。・ソフトウェア更新機能の確認画面が表示された場合は[OK]をタップします。◆ 電源を切る1携帯電話オプションメニューが表示されるまでXを押し続ける2[電源を切る]→[OK]バイブレータが振動して電源が切れます。再起動:[再起動]◆ タッチパネルの使いかた本端末はタッチパネルを指で直接触れて操作します。❖ タッチパネル利用上のご注意タッチパネルは指で軽く触れるように設計されています。指で強く...
ご使用前の確認と設定27■ チャージインフォメーションについて充電の状態はチャージインフォメーションで確認します。チャージインフォメーションの見かたは次のとおりです。点灯:充電中(検出した位置で点灯)点灯→消灯:充電完了上から下(下から上)へ順番に点滅※:本端末/電池パックの位置検出中早い点滅(約0.2秒間隔):充電エリア外または充電異常ややゆっくり点滅(約0.8秒間隔)※:充電エリア外かどうかの判定中ゆっくり点滅(約2秒点灯→約1秒消灯):充電可能な温度になるまで待機中・本端末/電池パックが認識されていない場合は点灯/点滅しません。※早い点滅になったり、充電が完了していないのに消灯したりした場合は、本端末が認識されていません。充電エリアから取り外し、中央に置き直してください。✔お知らせ・安定した水平な場所にワイヤレスチャージャーを置いて充電してください。・長時間充電しない場合は、専用ACアダプタをコンセントから抜いてください。・電源プラグをコンセントに差し込んだときや、ワイヤレスチャージャーに本端末/電池パックを置いたり取り外したりしたときに、ワイヤレスチャージャーから音がする場合がありますが、異常ではあり...
41本体設定❖ Wi-Fiネットワークの切断1ホーム画面でm→[本体設定]→[Wi-Fi]2接続しているWi-Fiネットワークを選択 →[切断]✔お知らせ・Wi-FiをOFFにしてWi-Fiネットワークを切断した場合、次回Wi-FiのON時に接続可能なWi-Fiネットワークがあるときは、自動的に接続されます。◆ Wi-Fiネットワークの簡単登録AOSSまたはWPSに対応した無線LANアクセスポイントを利用して接続する場合は、簡単な操作で接続できます。1ホーム画面でm→[本体設定]→[Wi-Fi簡単登録]2登録方式を選択AOSS方式:[AOSS方式]→アクセスポイント側でAOSSボタンを押すWPS方式:[WPS方式]→[プッシュボタン方式]/[PIN入力方式(8桁) ]/[PIN入力方式(4桁)]→アクセスポイント側で操作・プッシュボタン方式の場合は、アクセスポイント側で専用ボタンを押します。PIN入力方式の場合は、本端末に表示されたPINコードをアクセスポイント側で入力後、[OK]をタップします。✔お知らせ・無線LANアクセスポイントによっては、AOSS 方式での接続ができない場合があります。接続でき...
本体設定42❖ Wi-Fiテザリング本端末をWi-Fiアクセスポイントとして利用することで、Wi-Fi対応機器をインターネットに接続できます。・Wi-Fi対応機器を8台まで同時接続できます。・テザリングは、2.4GHzのみに対応しています。日本国内では1~13チャンネル、国外では1~11チャンネルの周波数帯を利用できます。❖ Wi-Fiテザリングの設定Wi-FiテザリングをONにして、接続の設定を行います。・お買い上げ時の状態では、セキュリティには[WPA/WPA2 PSK]が、 [パスワード]にはランダムな値が設定されています。必要に応じてセキュリティの設定を行ってください。1ホーム画面でm→[本体設定]→[その他]→[テザリング]2[Wi-Fiテザリング] にチェック・通知パネルの設定スイッチでもON/OFFを設定できます。3注意事項の詳細を確認して[OK]4[ネットワークSSID]→ネットワークSSIDを入力・お買い上げ時には、「F-10D_AP」が設定されています。・登録済みの設定を変更する場合は、[Wi-Fiアクセスポイントを設定]を選択すると設定画面が表示されます。5[セキュリティ]→セキュリティ...
本体設定44❖ PINロック解除コード(PUK)PINロック解除コードは、PINコードがロックされた状態を解除するための8桁の番号です。なお、PINロック解除コードはお客様ご自身では変更できません。・PINロック解除コードの入力を10回連続して間違えると、ドコモminiUIMカードがロックされます。その場合は、ドコモショップ窓口にお問い合わせください。・ドコモminiUIMカードがロックされた場合は、ドコモminiUIMカードを取り外すとホーム画面が表示され、Wi-Fi機能で通信ができます。◆ PINコードの設定❖ SIMカードロックの設定電源を入れたときにPINコードを入力するように設定します。1ホーム画面でm→[本体設定]→[セキュリティ]→[SIMカードロック設定]2[SIMカードをロック] →PINコードを入力→[OK]✔お知らせ・初めてPINコードを入力する場合は、 「0000」を入力してください。❖ PINロックの解除PINコードがロックされた場合は、ロックを解除してから新しいPINコードを設定します。1PUKコード欄にPINロック解除コードを入力2新しいPINコード欄に新しいPINコードを入力→...
本体設定40✔お知らせ・[mopera U設定]は、mopera U設定用アクセスポイントです。mopera U設定用アクセスポイントをご利用いただくと、パケット通信料がかかりません。なお、初期設定画面および設定変更画面以外には接続できないのでご注意ください。mopera U設定の詳細については、mopera Uのホームページをご覧ください。◆Wi-Fi本端末のWi-Fi機能を利用して、自宅や社内ネットワーク、公衆無線LANサービスの無線LANアクセスポイントに接続して、メールやインターネットを利用できます。無線LANアクセスポイントに接続するには、接続情報を設定する必要があります。❖ Wi-FiをONにしてネットワークに接続1ホーム画面でm→[本体設定]2[Wi-Fi]を[ON]・通知パネルの設定スイッチでもON/OFFを設定できます。3[Wi-Fi]→Wi-Fiネットワークを選択・セキュリティで保護されたWi-Fiネットワークを選択した場合、パスワード(セキュリティキー)を入力し、[接続]をタップします。・Wi-Fiネットワークを選択後、接続を選択する画面が表示される場合があります。✔お知らせ・Wi-Fi...
39本体設定◆ アクセスポイント(APN)の設定インターネットに接続するためのアクセスポイント(spモード、mopera U)はあらかじめ登録されており、必要に応じて追加、変更することもできます。・お買い上げ時には、通常使う接続先としてspモードが設定されています。・テザリングを有効にしているときは、アクセスポイントの設定はできません。❖ アクセスポイントの追加(新しいAPN)・MCCを440、MNCを10以外に変更しないでください。画面上に表示されなくなります。1ホーム画面でm→[本体設定]→[その他]→[モバイルネットワーク]→[アクセスポイント名]2m→[新しいAPN]3[名前]→ネットワークプロファイル名を入力→[OK]4[APN]→アクセスポイント名を入力→[OK]5その他、通信事業者によって要求されている項目を入力→m→[保存]✔お知らせ・MCC、MNCの設定を変更してアクセスポイント名画面に表示されなくなった場合は、初期設定にリセットするか、[新しいAPN]で再度アクセスポイントの設定を行ってください。❖ アクセスポイントの初期化アクセスポイントを初期化すると、お買い上げ時の状態に戻ります。1ホ...
- 1