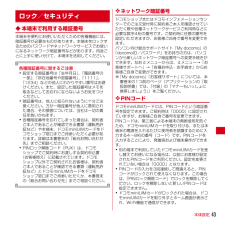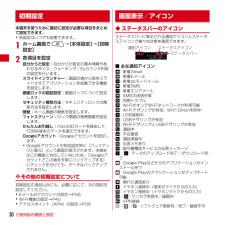Q&A
取扱説明書・マニュアル (文書検索対応分のみ)
"Wi-fi"15 件の検索結果
"Wi-fi"220 - 230 件目を表示
全般
質問者が納得質問1
iモード契約しなければいいだけ
質問2
SPモード
スマホとタブレットは同じAndroidOSなんで、設定は同じ
3742日前view40
全般
全般
質問者が納得>最近、スマートフォンでインターネットを開くとき、Wi-Fiを利用するようになったのですが、使い始めて一週間目の今日、突然、070から始まる「日本」と表示される人が電話があり、そんな人登録した覚えがないので、電池パックを取り、電源を切ってしまいました。その結果電話先が残りませんでした。この相手の電話番号を調べる方法はありませんか?
連絡先が分からないと調べようがありませんので諦めましょう。
連絡先が漏れる原因はラインなどのアプリを利用しているか、電話帳内の登録データー先の人の個人情報漏れでしょうか。...
4224日前view24
全般
質問者が納得もうしてるかもしれませんが、とりあえず再起動です。
それでだめなら
Googleplayを開いて、設定のWi-Fi接続時のみアップデートを許可の項目にチェックが入ってませんか?
もし入ってれば、チェックを外して見て下さい。入ってなければ一旦チェックして再起動、その後チェックを外す。
これで解決しませんか?
4373日前view242
全般
質問者が納得ルータ2台を繋いでいることが原因かと思います。
もともとWARPSTARにPPPoEの設定があるなら
HomeWi-Fiの方はブリッジモードで繋ぐ必要があります。
HomeWi-Fiに切り替えスイッチのようなところがあるので
ルータモードになっていれば変更した上で電源を入れ直してみて下さい。
3855日前view12
全般
質問者が納得機種によって違いますが、設定の「無線とネットワーク」の中にないですか?
わたしのXperiaには、その他の設定の中にありました。
3901日前view9
全般
質問者が納得回線が重いだけだと思います。
または、公衆回線などのWi-Fiに妨害されているとか・・・
または、料金未払いで回線が止まっているとか・・・
要因はいろいろ考えられますが・・・
土日は回線がパンク気味ですので、なるべくWi-Fiを使いましょう
4458日前view63
全般
質問者が納得無線LANルーターはありますか?
あるのでしたらWi-Fi接続出来ますよ。
ないのであれば買いましょう。
これがないと話になりませんよ。
http://kakaku.com/pc/wireless-router/
4462日前view42
全般
質問者が納得可能です。
現在の契約をタイプXiにねん(ご利用ですよね?)とXiカケホーダイ定額制(これが、ドコモへの通話が定額になるプランですね。)とします。
https://www.nttdocomo.co.jp/charge/bill_plan/xi/xi_talk24/index.html
そして、MVNOをルーターに入れて(予めAPN設定が必要です。)ご利用頂ければ、良いと思います。(既にスマホとルーターをお持ちのようなので、別途ガラケーは不要だと思います。)
ですが、現在月々サポートをご利用中ですと、...
3995日前view20
全般
質問者が納得Wi-Fiオプションパスワードはdocomoのサービスを使用する際、Wi-Fiだと契約状況が確認できないため、必要なものです。
dビデオに特化した回答をすると、docomoのネットワークでdビデオのトップ画面を表示させた後、ログアウトせずにWi-Fi接続に切り替えると、そのまま視聴可能です。
これは、最初にアクセスした際の情報を保持しているため、Wi-Fiに切り替わっても認証情報が継続されているためです。
Wi-Fiオプションパスワードの設定方法
dメニュー>お客様サポート>サービス・メールなどの設...
3935日前view114
●「Xi」、「 F O M A 」、「 i モ ー ド 」、「 s p モ ー ド 」、「 お サ イ フ ケ ー タ イ 」、「 d メ ニ ュ ー 」、「 d マ ー ケ ッ ト 」、 「 s p モ ー ド 」ロ ゴ、「dメニュー」ロゴ、「 d マ ー ケ ッ ト 」ロゴは株式会社NTTドコモの商標または登録商標です。 ●「microSD」および「microSDHC」 はSDアソシエ一ションの商標で す。 ●「Google」、「Google」ロゴ、「Google音声検索 」、「Android」、「Google Play」、「Google Play」ロゴ、「Gmail」はGoogle Inc.の商標または登録商標 です。 ●「Wi-Fi」は、Wi-Fi Allianceの登録商標で す。 ●その他掲載されている会社名、商品名は各社の商標または登録商標で す。 ●本書に掲載されている画面は全てイメージです。ドコモの携帯電話からの場合● 本書の記載内容は2012年7月現在のものです。 最新の情報は下記のURLをご覧ください。● 初期設定については動画もご覧いただけます。http://www.nttdocomo...
初期設定する文字を入力する自分の電話番号・spモードメールアドレスを表示する電話をかける・受ける・切るspモードメールのメールを 新規作成する・見る・返信するカメラで撮る・見るインターネットで検索するスタートアップガイド 目次準備編基本操作編活用編p.4p.13p.17p.19p.21p.23p.24p.25p.26Wi-Fiを設定する知っておくと便利な機能p.27よくあるご質問各項目の手順と下記の決まりに従い設定してみましょう。2主なキーの名前とステータスバーp.313456789ステップ0 ドコモサービスの初期設定をするステップ1 Googleアカウン トを設定するステップ2 spモードメールアプリをダウンロードするステップ3 電話帳を移し替え る押す確認・完了入力押す(タップ)/ 2回押す 長押し(ロングタッチ)はらう(フリック)なぞる(スライド)長押しして移動する(ドラッグ)指先で1回軽く押す。 指先ですばやく2回押す。 指先で長押しする。タッチパネル上をすばやく指先ではらう。 タッチパネルを指先で軽く触れたまま、縦や横へなぞる。タッチパネル上のアイコンやバーに指先で触れたまま、特定の位置までなぞる。...
知っておくと便利な機能ワイファイWi-Fiを設定する9接続に必要な情報を入力し、「接続」を押します。「 」を押してONにし ます。※なぞっても切り替えが可能です。「Wi-Fi」を押します。選択したWi-Fiネットワークに接続されていることが確認できます。現在検出されているWi-Fiネットワークが表示されますので、接続したいネットワークの名称を押します。sample 1sample 1sample 2sample 2sample 3sample 3sample 1sample 1指紋認証機能を利用するスライドインランチャーを利用する画面を上になぞって「セキュリティ」を押します。最初の指紋の登録終了後、別の指を選択して再度登録します。画面の左上端から指でなぞります。「指紋設定」を押します。「OK」を押します。※指紋センサーを押すと画面のオン/オフができます。ランチャーが表示されます。※ランチャーの項目を追加設定・ 削除することができます。無線LANネットワークが切断された場合には自動的にXi・FOMAでの通信に切り替わり、パケット通信料がかかります。ドコモWi-Fiの設定方法については、ご利用ガイドブック...
ご使用前の確認と設定22ご使用前の確認と設定〈各部の機能〉aステレオイヤホン端子※ステレオイヤホンのプラグを差し込むとイヤホン接続時マイク選択画面が表示されます。b外部接続端子(MHL(HDMI接続)兼用)別売りのACアダプタ 03などの接続※HDMIケーブル(市販品)を接続するには、HDMI変換ケーブル L01(別売)またはHDMI変換ケーブル SC01(別売)が必要です。cインカメラdお知らせLED赤色点灯:充電中緑色1回点灯:電源オン※点灯/点滅色は、設定やアプリケーションによって異なります。eディスプレイ(タッチパネル)f温度・湿度センサー※ふさぐと、正しく検知されない場合があります。g受話口hRGBセンサー周囲の光の状態や明るさを検知して、ディスプレイの色味やバックライトの明るさを自動調節※ふさぐと、正しく検知されない場合があります。i近接センサー通話中にタッチパネルの誤動作を防ぐ※近接センサー部分に保護シートやシールなどを貼り付けると、誤動作する場合があります。j送話口/マイク※ご使用時にふさがないようご注意ください。kワンセグ/FMトランスミッタアンテナ※ワンセグ視聴/FMトランスミッタ出力時に...
43本体設定◆ 本端末で利用する暗証番号本端末を便利にお使いいただくための各種機能には、暗証番号が必要なものがあります。本端末をロックするためのパスワードやネットワークサービスでお使いになるネットワーク暗証番号などがあります。用途ごとに上手に使い分けて、本端末を活用してください。各種暗証番号に関するご注意・設定する暗証番号は「生年月日」、「電話番号の一部」、「所在地番号や部屋番号」、「1111」、「1234」などの他人にわかりやすい番号はお避けください。また、設定した暗証番号はメモを取るなどしてお忘れにならないようお気をつけください。・暗証番号は、他人に知られないように十分ご注意ください。万が一暗証番号が他人に悪用された場合、その損害については、当社は一切の責任を負いかねます。・各種暗証番号を忘れてしまった場合は、契約者ご本人であることが確認できる書類(運転免許証など)や本端末、ドコモminiUIMカードをドコモショップ窓口までご持参いただく必要があります。詳細は本書巻末の「総合お問い合わせ先」までご相談ください。・PINロック解除コード(PUK)は、ドコモショップでご契約時にお渡しする契約申込書(お客様控え...
41本体設定❖ Wi-Fiネットワークの切断1ホーム画面でm→[本体設定]→[Wi-Fi]2接続しているWi-Fiネットワークを選択 →[切断]✔お知らせ・Wi-FiをOFFにしてWi-Fiネットワークを切断した場合、次回Wi-FiのON時に接続可能なWi-Fiネットワークがあるときは、自動的に接続されます。◆ Wi-Fiネットワークの簡単登録AOSSまたはWPSに対応した無線LANアクセスポイントを利用して接続する場合は、簡単な操作で接続できます。1ホーム画面でm→[本体設定]→[Wi-Fi簡単登録]2登録方式を選択AOSS方式:[AOSS方式]→アクセスポイント側でAOSSボタンを押すWPS方式:[WPS方式]→[プッシュボタン方式]/[PIN入力方式(8桁) ]/[PIN入力方式(4桁)]→アクセスポイント側で操作・プッシュボタン方式の場合は、アクセスポイント側で専用ボタンを押します。PIN入力方式の場合は、本端末に表示されたPINコードをアクセスポイント側で入力後、[OK]をタップします。✔お知らせ・無線LANアクセスポイントによっては、AOSS 方式での接続ができない場合があります。接続でき...
本体設定42❖ Wi-Fiテザリング本端末をWi-Fiアクセスポイントとして利用することで、Wi-Fi対応機器をインターネットに接続できます。・Wi-Fi対応機器を8台まで同時接続できます。・テザリングは、2.4GHzのみに対応しています。日本国内では1~13チャンネル、国外では1~11チャンネルの周波数帯を利用できます。❖ Wi-Fiテザリングの設定Wi-FiテザリングをONにして、接続の設定を行います。・お買い上げ時の状態では、セキュリティには[WPA/WPA2 PSK]が、 [パスワード]にはランダムな値が設定されています。必要に応じてセキュリティの設定を行ってください。1ホーム画面でm→[本体設定]→[その他]→[テザリング]2[Wi-Fiテザリング] にチェック・通知パネルの設定スイッチでもON/OFFを設定できます。3注意事項の詳細を確認して[OK]4[ネットワークSSID]→ネットワークSSIDを入力・お買い上げ時には、「F-10D_AP」が設定されています。・登録済みの設定を変更する場合は、[Wi-Fiアクセスポイントを設定]を選択すると設定画面が表示されます。5[セキュリティ]→セキュリティ...
ご使用前の確認と設定30本端末を使うために最初に設定が必要な項目をまとめて設定できます。・各設定はいつでも変更できます。1ホーム画面でm→[本体設定]→[初期設定]2各項目を設定自分からだ設定:自分からだ設定の基本情報やあわせるボイス、ウォーキング/Exカウンタ利用の設定を行います。スライドインランチャー:画面の端から指をスライドさせてアプリケーションを起動できる機能を設定します。画面ロックの認証設定:画面ロックについて設定します。セキュリティ解除方法:セキュリティロックの解除方法を設定します。壁紙:ホーム画面の壁紙を設定します。フォトスクリーン:ロック画面の背景画像を設定します。かんたんお引越し:microSDカードを経由してFOMA端末のデータを復元できます。Googleアカウント: Googleアカウントを設定します。・Googleアカウントの初回設定時に[バックアップと復元]という画面が表示されます。本端末はこの機能に対応していないため、[Googleアカウントでこの端末を常にバックアップする]にチェックを付けても、データはバックアップされません。❖ その他の初期設定について初期設定の項目以外にも、必...
本体設定38本体設定ホーム画面でm→[本体設定]を選択して表示される設定メニューから、各種設定を行います。■ プロフィールマイプロフィール:お客様の電話番号や[マイプロフィール]に登録したご自身の情報を表示します。初期設定:本端末を使うために最初に設定が必要な項目をまとめて設定できます。■ 無線とネットワークWi-Fi:Wi-FiネットワークとWi-Fiの詳細設定などを行います。Wi-Fi簡単登録: 簡単な操作で無線LANアクセスポイントに接続できます。Bluetooth:Bluetooth機能の設定を行います。FMトランスミッタ: FMトランスミッタの設定を行います。データ使用:LTE/3G/GSMネットワークの利用や、パケット通信でのデータ量の設定などを行います。その他:機内モードやテザリングなどの設定を行います。■端末通話設定:ドコモのネットワークサービスやインターネット通話などの設定を行います。音・振動:公共モードやマナーモード、バイブレーション、着信音などの設定を行います。ディスプレイ:画面の明るさやフォント、プライバシービューなどの設定を行います。マルチメディア:動画(ワンセグやYouTubeなど...
本体設定44❖ PINロック解除コード(PUK)PINロック解除コードは、PINコードがロックされた状態を解除するための8桁の番号です。なお、PINロック解除コードはお客様ご自身では変更できません。・PINロック解除コードの入力を10回連続して間違えると、ドコモminiUIMカードがロックされます。その場合は、ドコモショップ窓口にお問い合わせください。・ドコモminiUIMカードがロックされた場合は、ドコモminiUIMカードを取り外すとホーム画面が表示され、Wi-Fi機能で通信ができます。◆ PINコードの設定❖ SIMカードロックの設定電源を入れたときにPINコードを入力するように設定します。1ホーム画面でm→[本体設定]→[セキュリティ]→[SIMカードロック設定]2[SIMカードをロック] →PINコードを入力→[OK]✔お知らせ・初めてPINコードを入力する場合は、 「0000」を入力してください。❖ PINロックの解除PINコードがロックされた場合は、ロックを解除してから新しいPINコードを設定します。1PUKコード欄にPINロック解除コードを入力2新しいPINコード欄に新しいPINコードを入力→...
- 1
- 2