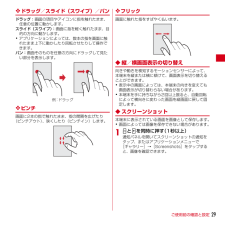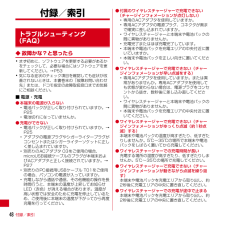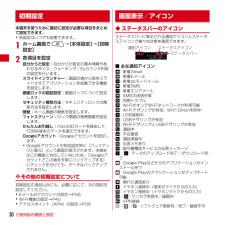Q&A
取扱説明書・マニュアル (文書検索対応分のみ)
"項目"9 件の検索結果
"項目"50 - 60 件目を表示
全般
質問者が納得こんな感じで如何でしょうか。
その前にコードを見て気付いた点をいろいろ・・・
> Set a = Range("A6")
なのに
> For Each a In abchk
a をループ ↑ のElementで使っていて変ですよ。
Set a は意味無し。 a は範囲 abchk に反映されていないかと・・・
> Set abchk = Range("f46").End(xlUp).Offset(0, -4)
abchkは、単体セルです。
...
4605日前view1
全般
質問者が納得F-10Dというと、Android4.0ですね。2.3までしか操作したことがないので、詳しくは分かりかねますが…。
まずUSBドライバの再インストールをしてみてはいかがでしょうか。
あとは、アンドロイドのUSB接続の設定をMTPになっていると取り外し項目がでないと思うので、カードリーダーモードのようなものに切り替えてみてはどうでしょう。
それでもだめなら、ケーブルが物理的に断線してるとか、USBハブをお使いならそれをとって直接接続してみるなどですかね。
ご成功を祈ります。
4777日前view629
全般
質問者が納得私もF-10D使ってますが、同じ感じです。
アプリをタスクマネージャーで終了させてると、通知が来たり来なかったりです
予想なのですが、F-10Dとラインのアプリの相性が悪いのかなと思っています
4786日前view197
全般
質問者が納得こんにちは。
同じF-10D持ってる者です。
電池消費が気になるなら、節電アプリがあります。バッテリーミックスと言うアプリもあります。タスクキラーと言うアプリもオススメ‼
そのアプリで、バッテリー持ちが良くなった。
パケット使用量だったら、Wi-Fi繋ぐとパケットかからない。
3Gそのまますると、アプリダウンロードとかネットとかYouTubeとかは、パケットをかなり食う。
4802日前view85
全般
質問者が納得メールソフトにoutlookというものがあるので、それと勘違いすることを狙った感じですかね。
というかID登録心当たりなしなんてわざわざ書かせませんよね普通。
アクセスさせることそのものが狙いだとバレバレです。
4261日前view2
全般
質問者が納得データ使用警告の画面に上限を示しているバーがあります。
そのバーを上げれば警告は消えますよ。
どの程度の通信をしているか把握する為のアラーム機能のようなものです。
実施は10月からですが、Xiは通信規制が始まり、7GBを超えると翌月まで急激に通信速度が落ちます。
通信速度を維持するには、別途申込みで2GBにつき2625円必要になります。
なので、申込みをしなければ7GBを超えても別料金が発生する事はないです。
4837日前view42
全般
質問者が納得よくは分からないですが、コードに無駄がありますね。次のようにしてみては?
Sub コード入力処理(Target As Range)
Dim rNum As Long
Dim Code As Variant
If Target.Count > 1 Then Exit Sub ' 行削除や複数項目入力は未対応
If Intersect(Target, Range("D14:D230")) Is Nothing Then Exit Sub ' コード入力以外は未対応
If ...
4412日前view9
全般
質問者が納得本体設定→「アカウント」→「Google」→対象のgmailアドレスをタップ→メニューボタンをタップすれば削除項目はありますよ。
4302日前view84
初期設定する文字を入力する自分の電話番号・spモードメールアドレスを表示する電話をかける・受ける・切るspモードメールのメールを 新規作成する・見る・返信するカメラで撮る・見るインターネットで検索するスタートアップガイド 目次準備編基本操作編活用編p.4p.13p.17p.19p.21p.23p.24p.25p.26Wi-Fiを設定する知っておくと便利な機能p.27よくあるご質問各項目の手順と下記の決まりに従い設定してみましょう。2主なキーの名前とステータスバーp.313456789ステップ0 ドコモサービスの初期設定をするステップ1 Googleアカウン トを設定するステップ2 spモードメールアプリをダウンロードするステップ3 電話帳を移し替え る押す確認・完了入力押す(タップ)/ 2回押す 長押し(ロングタッチ)はらう(フリック)なぞる(スライド)長押しして移動する(ドラッグ)指先で1回軽く押す。 指先ですばやく2回押す。 指先で長押しする。タッチパネル上をすばやく指先ではらう。 タッチパネルを指先で軽く触れたまま、縦や横へなぞる。タッチパネル上のアイコンやバーに指先で触れたまま、特定の位置までなぞる。...
目次/注意事項5・ 次の絵表示の区分は、お守りいただく内容を説明しています。■「安全上のご注意」は次の項目に分けて説明しています。本端末、電池パック、アダプタ、ワイヤレスチャージャー、ドコモminiUIMカードの取り扱い(共通) 5本端末の取り扱い....................................................... .....7電池パックの取り扱い ....................................................8アダプタ、ワイヤレスチャージャーの取り扱い..........9ドコモminiUIMカードの取り扱い.............................10医用電気機器近くでの取り扱い..................................11材質一覧........................................................... ..............11◆本端末、電池パック、アダプタ、ワイヤレスチャージャー、ドコモminiUIMカードの取り扱い(共通)危...
カメラで撮る・見るインターネットで検索する被写体に背面のレンズを向け、「 」を押してシャッターを切ります。見たい写真を押します。大きく表示されます。見たいアルバムを押します。画面を上になぞり、「便利ツール」の中の「 カメラ」を押します。画面を上になぞり、「エンターテイメント」の中の「 ギャラリー」 を押します。223345「 カメ「 ギャラリー」ホーム画面で「 」を押します。写真を撮る写真を見る検索結果が表示されます。候補が表示されます。検索したい項目を押します。検索結果が表示されます。検索するキーワードを入力します。「 」を押して検索します。F-10Dに向かって検索したい単語を話しかけます。Googleでキーワード検索するGoogle音声検索TMで検索するホーム画面で「クイック検索ボックス」の「 」を押します。ホーム画面で「クイック検索ボックス」を 押します。71811 2 32 3 4「 」「 」23 24
知っておくと便利な機能ワイファイWi-Fiを設定する9接続に必要な情報を入力し、「接続」を押します。「 」を押してONにし ます。※なぞっても切り替えが可能です。「Wi-Fi」を押します。選択したWi-Fiネットワークに接続されていることが確認できます。現在検出されているWi-Fiネットワークが表示されますので、接続したいネットワークの名称を押します。sample 1sample 1sample 2sample 2sample 3sample 3sample 1sample 1指紋認証機能を利用するスライドインランチャーを利用する画面を上になぞって「セキュリティ」を押します。最初の指紋の登録終了後、別の指を選択して再度登録します。画面の左上端から指でなぞります。「指紋設定」を押します。「OK」を押します。※指紋センサーを押すと画面のオン/オフができます。ランチャーが表示されます。※ランチャーの項目を追加設定・ 削除することができます。無線LANネットワークが切断された場合には自動的にXi・FOMAでの通信に切り替わり、パケット通信料がかかります。ドコモWi-Fiの設定方法については、ご利用ガイドブック...
ご使用前の確認と設定29❖ ドラッグ/スライド(スワイプ)/パンドラッグ:画面の項目やアイコンに指を触れたまま、任意の位置に動かします。スライド(スワイプ):画面に指を軽く触れたまま、目的の方向に動かします。・アプリケーションによっては、数本の指を画面に触れたまま上下に動かしたり回転させたりして操作できます。パン:画面そのものを任意の方向にドラッグして見たい部分を表示します。❖ ピンチ画面に2本の指で触れたまま、指の間隔を広げたり(ピンチアウト)、狭くしたり(ピンチイン)します。❖ フリック画面に触れた指をすばやく払います。◆ 縦/横画面表示の切り替え向きや動きを検知するモーションセンサーによって、本端末を縦または横に傾けて、画面表示を切り替えることができます。・表示中の画面によっては、本端末の向きを変えても画面表示が切り替わらない場合があります。・本端末を手に持ちながら2回以上振ると、自動回転によって横向きに変わった画面を縦画面に戻して固定します。◆ スクリーンショット本端末に表示されている画面を画像として保存します。・画面によっては画像を保存できない場合があります。1XとDを同時に押す(1秒以上)通知パネ...
付録/索引48付録/索引◆ 故障かな?と思ったら・まず初めに、ソフトウェアを更新する必要があるかをチェックして、必要な場合にはソフトウェアを更新してください。→P53・気になる症状のチェック項目を確認しても症状が改善されないときは、本書巻末の「故障お問い合わせ先」または、ドコモ指定の故障取扱窓口までお気軽にご相談ください。■ 電源・充電●本端末の電源が入らない・電池パックが正しく取り付けられていますか。→P25・電池切れになっていませんか。●充電ができない・電池パックが正しく取り付けられていますか。→P25・アダプタの電源プラグやシガーライタープラグがコンセントまたはシガーライターソケットに正しく差し込まれていますか。・別売りのACアダプタ 03をご使用の場合、microUSB接続ケーブルのプラグが本端末およびACアダプタと正しく接続されていますか。→P27・別売りのPC接続用USBケーブル T01をご使用の場合、パソコンの電源が入っていますか。・充電しながら通話や通信、その他機能の操作を長時間行うと、本端末の温度が上昇してお知らせLED(赤色)が消える場合があります。温度が高い状態では安全のために充電を停止...
ご使用前の確認と設定30本端末を使うために最初に設定が必要な項目をまとめて設定できます。・各設定はいつでも変更できます。1ホーム画面でm→[本体設定]→[初期設定]2各項目を設定自分からだ設定:自分からだ設定の基本情報やあわせるボイス、ウォーキング/Exカウンタ利用の設定を行います。スライドインランチャー:画面の端から指をスライドさせてアプリケーションを起動できる機能を設定します。画面ロックの認証設定:画面ロックについて設定します。セキュリティ解除方法:セキュリティロックの解除方法を設定します。壁紙:ホーム画面の壁紙を設定します。フォトスクリーン:ロック画面の背景画像を設定します。かんたんお引越し:microSDカードを経由してFOMA端末のデータを復元できます。Googleアカウント: Googleアカウントを設定します。・Googleアカウントの初回設定時に[バックアップと復元]という画面が表示されます。本端末はこの機能に対応していないため、[Googleアカウントでこの端末を常にバックアップする]にチェックを付けても、データはバックアップされません。❖ その他の初期設定について初期設定の項目以外にも、必...
本体設定38本体設定ホーム画面でm→[本体設定]を選択して表示される設定メニューから、各種設定を行います。■ プロフィールマイプロフィール:お客様の電話番号や[マイプロフィール]に登録したご自身の情報を表示します。初期設定:本端末を使うために最初に設定が必要な項目をまとめて設定できます。■ 無線とネットワークWi-Fi:Wi-FiネットワークとWi-Fiの詳細設定などを行います。Wi-Fi簡単登録: 簡単な操作で無線LANアクセスポイントに接続できます。Bluetooth:Bluetooth機能の設定を行います。FMトランスミッタ: FMトランスミッタの設定を行います。データ使用:LTE/3G/GSMネットワークの利用や、パケット通信でのデータ量の設定などを行います。その他:機内モードやテザリングなどの設定を行います。■端末通話設定:ドコモのネットワークサービスやインターネット通話などの設定を行います。音・振動:公共モードやマナーモード、バイブレーション、着信音などの設定を行います。ディスプレイ:画面の明るさやフォント、プライバシービューなどの設定を行います。マルチメディア:動画(ワンセグやYouTubeなど...
47メール/ウェブブラウザ◆ 緊急速報「エリアメール」設定1アプリケーションメニューで[エリアメール]→m→[設定]2各項目を設定受信設定:エリアメールを受信するかを設定します。着信音:着信音の鳴動時間とマナーモード時の着信音の動作を設定します。受信画面および着信音確認:緊急地震速報、津波警報、災害・避難情報のエリアメールを受信したときの受信画面と着信音を確認します。その他の設定:緊急地震速報、津波警報、災害・避難情報以外に受信するエリアメールを新規登録/編集/削除します。ブラウザを利用して、パソコンと同じようにWebサイトを閲覧できます。本端末では、パケット通信またはWi-Fiによる接続でブラウザを利用できます。◆ Webサイト表示中の画面操作■ Webページを縦表示/横表示に切り替え本端末を縦または横に持ち替えて、縦/横画面表示を切り替えます。■ Webページの拡大/縮小次の方法で拡大/縮小します。ピンチアウト/ピンチイン:拡大/縮小します。ダブルタップ:拡大します。・拡大前の表示に戻す場合は、再度ダブルタップします。ズームコントロール:画面をフリックしてズームコントロールを表示します。 で拡大し、 で縮...
39本体設定◆ アクセスポイント(APN)の設定インターネットに接続するためのアクセスポイント(spモード、mopera U)はあらかじめ登録されており、必要に応じて追加、変更することもできます。・お買い上げ時には、通常使う接続先としてspモードが設定されています。・テザリングを有効にしているときは、アクセスポイントの設定はできません。❖ アクセスポイントの追加(新しいAPN)・MCCを440、MNCを10以外に変更しないでください。画面上に表示されなくなります。1ホーム画面でm→[本体設定]→[その他]→[モバイルネットワーク]→[アクセスポイント名]2m→[新しいAPN]3[名前]→ネットワークプロファイル名を入力→[OK]4[APN]→アクセスポイント名を入力→[OK]5その他、通信事業者によって要求されている項目を入力→m→[保存]✔お知らせ・MCC、MNCの設定を変更してアクセスポイント名画面に表示されなくなった場合は、初期設定にリセットするか、[新しいAPN]で再度アクセスポイントの設定を行ってください。❖ アクセスポイントの初期化アクセスポイントを初期化すると、お買い上げ時の状態に戻ります。1ホ...
- 1