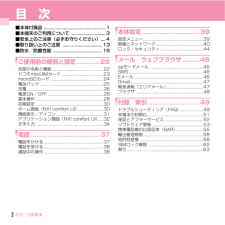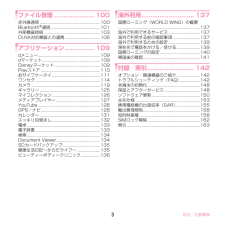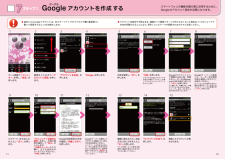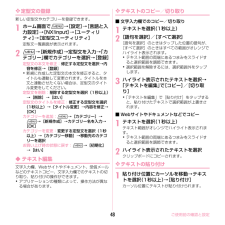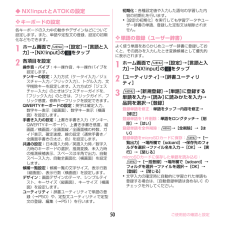Q&A
取扱説明書・マニュアル (文書検索対応分のみ)
"初期化"4 件の検索結果
"初期化"10 - 20 件目を表示
全般
質問者が納得チャンネル変更で改善されるかもしれません。
MyPlaceに接続されている端末のブラウザのアドレスバーに「192.168.10.1」と入力し、開いた画面で「admin」とパスワードを入力。Wi-Fiの設定からチャンネルの数値を一つずつずらしていくことを試してみてください。
-------
to 補足
お察しの通り、そのようになってしまう可能性もありますね。
なので全ての端末で電波を拾えるチャンネルを手動で探してみるしかないと思います。
無線接続でなく、優先接続したPCから設定することで、電波を検知で...
4650日前view176
全般
質問者が納得富士通や東芝ってスマフォでは、地雷ですよ。
メールとアプリは、丸ごとバックアップとれば問題ないです。
治らないと思いますが、修理に出しましょう。
3回くらい修理したら別なのと交換してくれるかもですよ。
4953日前view55
全般
質問者が納得その充電残量はどうやって見てますか?
ウィジェットで見てませんか?
本体の動作状況によっては電池残量のウィジェットが端末状態と同期がとれていないことがあります。
本体の過熱はアロウズシリーズではよく聞きます。
初期化意外に方法があるとすればインストールアプリの見直し、ホームに設置しているウィジェットの削除くらいでしょうか。
最終手段は、初期化意外に本体交換もあります。
ちにみに初期化しても今までと全く同じアプリをインストールしてしまうと初期化前の状態と同じになるので意味ないですよ。
4447日前view123
目次/注意事項2目 次■本体付属品 .....................................................1■本端末のご利用について .. .................. .........3■安全上のご注意(必ずお守りください)....4■取り扱い上のご注意 ................ .................. 13■防水/防塵性能 .......................................... 18ご使用前の確認と設定.............22各部の名称と機能................................................22ドコモminiUIMカード.......................................23microSDカード..................................................24電池パック.......................................................... .25充電...
目次/注意事項3ファイル管理 ...................... 100赤外線通信........................................................10 0Bluetooth通信..............................................101外部機器接続 ....................................................103DLNA対応機器との連携.................................106アプリケーション................ 109dメニュー.......................................................... 109dマーケット......................................................109Disneyマーケット ..........................................109Playストア................
初期設定する自分の電話番号・メールアドレスを表示する03126 7お手持ちのスマートフォンの電話番号、メールアドレスを表示・確認します。スマートフォンをお使いいただくための初期設定をします。[ 初期設定の流れ]ドコモサービスの初期設定をします。電話帳を移し替えます。Google アカウントを作成します。spモードメールアプリをダウンロードします。グーグル初めて電源をオンにしたとき、設定画面が自動表示されます。一度設定が完了すると、初期化を行わない限り表示されません。これまでお使いの電話帳を、microSDカードを使ってスマートフォンに移し替え(インポート)ます。Google アカウン卜を登録すると、Android マーケットTMからのアプリケーションのダウンロードが可能となります。※すでにGoogleアカウントをお持ちの場合は、スマートフォンでもご使用いただけます。スマートフォンでiモードのメールアドレスを利用できるサービスです。spモードメールをお使いいただくためにはspモードメールアプリのダウンロードが必要です。アンドロイド「端末の状態」を押します。 画面を上になぞり、一番下にある「端末情報」を押します。...
Googleアカウントを作成するグーグルステップ17「セキュリテイ保護用の質問」を押し、任意の質問を選択して「答え」を入力します。「予備のメール」の入力欄に、すでにお持ちのメールアドレスを入力し、「作成」を押します。内容を確認し、「次へ」を押します。「セットアップを完了」を押します。登録したアカウン卜が表示されます。「アカウントを追加」を押します。Googleサーバーと通信してアカウントを設定しています。そのままお待ちください。※パスワードの安全性が低いか、または無効な文字が含まれている場合はエラー画面が表示されますので「再試行」を押し、パスワードを設定し直してください。Googleアカウン卜として登録する名と姓、希望するユーザー名(@gmail.comの前の部分)を入力し「次へ」を押します。※上欄に「名」、中欄に「姓」、下欄に「ユーザー名」を入力します。※ユーザー名は、6文字以上30文字以内で入力します。Googleサーバーと通信して、ユーザー名が使用可能か確認しますので、お待ちください。※ユーザー名が使用できない場合は再度ユーザー名を入力するかユーザー名の候補を押し「次へ」を押します。画面を上になぞり、「...
39本体設定本体設定ホーム画面で m →[設定]を選択して表示される設定メニューから、各種設定を行います。■ プロフィールマイプロフィール: お客様の電話番号や[マイプロフィール]に登録したご自身の情報を表示します。初期設定: 本端末を使うために最初に設定が必要な項目をまとめて設定できます。■ 無線とネットワークWi-Fi: Wi-FiネットワークとWi-Fiの詳細設定などを行います。Wi-Fi簡単登録: 簡単な操作で無線LANアクセスポイントに接続できます。Bluetooth: Bluetooth機能の設定を行います。FMトランスミッタ: FMトランスミッタの設定を行います。データ使用: 3GネットワークおよびGSM/GPRSネットワークの利用や、パケット通信でのデータ量の設定などを行います。その他: 機内モードやテザリングなどの設定を行います。■端末通話設定: ドコモのネットワークサービスやインターネット通話などの設定を行います。音・振動: 公共モードやマナーモード、バイブレーション、着信音などの設定を行います。ディスプレイ: 画面の明るさやフォントなどの設定を行います。マルチメディア: 動画(ワンセグや...
付録/索引51◆ エラーメッセージ●しばらくお待ちください・音声回線/パケット通信設備が故障、または音声回線ネットワーク/パケット通信ネットワークが非常に混み合っています。しばらくたってから操作し直してください。・110番、119番、118番には電話をかけることができます。ただし、状況によりつながらない場合があります。●しばらくお待ちください(パケット)パケット通信設備が故障、またはパケット通信ネットワークが非常に混み合っています。しばらくたってから操作し直してください。●指紋センサーが起動できません。指紋センサーが正常に動作できない場合に表示されます。指紋センサーが利用できなくなった場合は、お近くのドコモショップなど窓口までお問い合わせください。●電池残量がありません。シャットダウンします。電池残量がありません。充電してください。→P26●PINコードが正しくありません。残り回数:X正しくないPINコードを入力すると表示されます。正しいPINコードを入力してください。→P45●PINコードを入力PINコードを有効にしているときに電源を入れると表示されます。正しいPINコードを入力してください。→P45●SI...
本体設定40◆ アクセスポイント(APN)の設定インターネットに接続するためのアクセスポイント(spモード、mopera U)はあらかじめ登録されており、必要に応じて追加、変更することもできます。・お買い上げ時には、通常使う接続先としてspモードが設定されています。・テザリングを有効にしているときは、アクセスポイントの設定はできません。❖ アクセスポイントの追加(新しいAPN)・MCCを440、MNCを10以外に変更しないでください。画面上に表示されなくなります。1ホーム画面で m →[設定] →[その他]→[モバイルネットワーク] →[アクセスポイント名]2m →[新しいAPN]3[名前] →ネットワークプロファイル名を入力 →[OK]4[APN] →アクセスポイント名を入力 →[OK]5その他、 通信事業者によって要求されている項目を入力 → m →[保存]✔お知らせ・MCC、MNCの設定を変更してアクセスポイント名画面に表示されなくなった場合は、初期設定にリセットするか、 [新しいAPN]で再度アクセスポイントの設定を行ってください。❖ アクセスポイントの初期化アクセスポイントを初期化すると、お買い上げ...
ご使用前の確認と設定48❖ 定型文の登録新しい定型文やカテゴリーを登録できます。1ホーム画面で m →[設定] →[言語と入力設定] →[NX!input] →[ユーティリティ] →[定型文ユーティリティ]定型文一覧画面が表示されます。2m →[新規作成] →定型文を入力 →「カテゴリー」 欄でカテゴリーを選択 →[登録]定型文の本文を修正: 修正する定型文を選択 →内容を修正 →[登録]・新規に作成した定型文の本文を修正すると、タイトルも連動して変更されます。タイトルを本文と連動させたくない場合は、定型文のタイトル変更をしてください。定型文を削除: 削除する定型文を選択(1秒以上)→[削除] →[はい]定型文のタイトルを修正: 修正する定型文を選択(1秒以上) →[タイトル変更] →内容を修正 →[OK]カテゴリーを追加: m →[カテゴリー] →m →[新規作成] →カテゴリー名を入力 →[OK]カテゴリーを変更: 変更する定型文を選択(1秒以上) →[カテゴリー移動] →移動先のカテゴリーを選択お買い上げ時の状態に戻す: m →[初期化]→[はい]◆ テキスト編集文字入力欄、Webサイトやドキュメント、...
ご使用前の確認と設定51❖ 定型文の登録新しい定型文やカテゴリーを登録できます。1ホーム画面で m →[設定] →[言語と入力] →[NX!input] の をタップ2[ユーティリティ] →[定型文ユーティリティ]3m →[新規作成] →定型文を入力 →カテゴリー欄でカテゴリーを選択 →[登録]定型文の本文を修正: 定型文をタップ →内容を修正→[登録]・新規に作成した定型文の本文を修正すると、タイトルも連動して変更されます。タイトルを本文と連動させたくない場合は、定型文のタイトル変更をしてください。定型文を削除: 定型文をロングタッチ →[削除]→[はい]定型文のタイトルを修正: 定型文をロングタッチ→[タイトル変更] →内容を修正 →[OK]カテゴリーを追加: m →[カテゴリー] →m →[新規作成] →カテゴリー名を入力 →[OK]カテゴリーを変更: 定型文をロングタッチ →[カテゴリー移動] →移動先のカテゴリーを選択お買い上げ時の状態に戻す: m →[初期化]→[はい]◆ テキスト編集文字入力欄、Webサイト、受信メールなどのテキストコピー、文字入力欄でのテキストの切り取り、貼り付けの操作ができま...
ご使用前の確認と設定50◆ NX!inputとATOKの設定❖ キーボードの設定各キーボードの入力中の動作やデザインなどについて設定します。また、単語や定型文の登録、設定の初期化などもできます。1ホーム画面で m →[設定] →[言語と入力] →[NX!input] の をタップ2各項目を設定操作音・バイブ: キー操作音、キー操作バイブを設定します。テンキーの設定: 入力方式(ケータイ入力/ジェスチャー入力/フリック入力) 、トグル入力、文字削除キーを設定します。入力方式が「ジェスチャー入力」のときはジェスチャーガイドを、「フリック入力」のときは、フリックガイド、フリック感度、修飾キーフリックを設定できます。QWERTYキーボードの設定: 英字は確定入力、数字キー表示(縦画面) 、数字キー表示(横画面)を設定します。手書き入力の設定: 上書き手書き入力(テンキー、QWERTYキーボード) 、上書き手書き感度、縦画面/横画面/全画面縦/全画面横の枠数、ガイド表示、確定速度、線の設定(通常手書き/全画面手書きの太さ、色)を設定します。共通の設定: 日本語入力時/英語入力時/数字入力時のキーボードの選択、推測変換、...
- 1