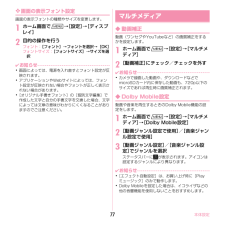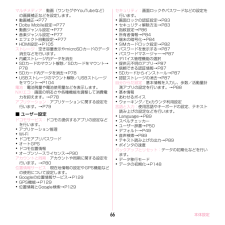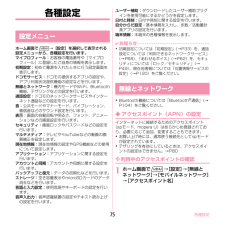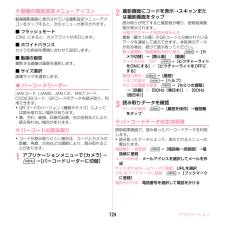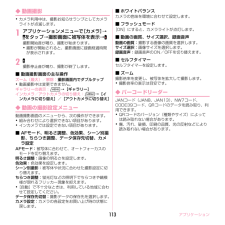Q&A
取扱説明書・マニュアル (文書検索対応分のみ)
"画質"2 件の検索結果
"画質"150 - 160 件目を表示
全般
質問者が納得インカメラは画質にこだわるならよくないかな。
あと書いてる機能はないです。だから結構使いやすいけど気に入らないかも。
ちなみに先の人みたいに問題が起きてる人もいるけど、自分は修理に出す必要があったりはしてないです。
4732日前view15
39本体設定本体設定ホーム画面で m →[設定]を選択して表示される設定メニューから、各種設定を行います。■ プロフィールマイプロフィール: お客様の電話番号や[マイプロフィール]に登録したご自身の情報を表示します。初期設定: 本端末を使うために最初に設定が必要な項目をまとめて設定できます。■ 無線とネットワークWi-Fi: Wi-FiネットワークとWi-Fiの詳細設定などを行います。Wi-Fi簡単登録: 簡単な操作で無線LANアクセスポイントに接続できます。Bluetooth: Bluetooth機能の設定を行います。FMトランスミッタ: FMトランスミッタの設定を行います。データ使用: 3GネットワークおよびGSM/GPRSネットワークの利用や、パケット通信でのデータ量の設定などを行います。その他: 機内モードやテザリングなどの設定を行います。■端末通話設定: ドコモのネットワークサービスやインターネット通話などの設定を行います。音・振動: 公共モードやマナーモード、バイブレーション、着信音などの設定を行います。ディスプレイ: 画面の明るさやフォントなどの設定を行います。マルチメディア: 動画(ワンセグや...
41各種設定各種設定ホーム画面で m →[設定]を選択して表示される設定メニューから、各種設定を行います。マイプロフィール: お客様の電話番号や[マイプロフィール]に登録したご自身の情報を表示します。初期設定: 初めて電源を入れたときに行う設定画面を表示します。ドコモサービス: ドコモの提供するアプリの設定や、アプリ利用状況提供機能の設定などを行います。無線とネットワーク: 機内モードやWi-Fi、Bluetooth機能、テザリングなどの設定を行います。通話設定: ドコモのネットワークサービスやインターネット通話などの設定を行います。音: 公共モードやマナーモード、バイブレーション、着信音などのサウンド設定を行います。表示: 画面の自動回転や明るさ、フォント、アニメーションなどの画面設定を行います。セキュリティ: 画面ロックやパスワードなどの設定を行います。マルチメディア: テレビやYouTubeなどの動画の画質補正を設定します。現在地情報: 現在地情報の設定やGPS機能などの使用について設定します。アプリケーション: アプリケーションに関する設定を行います。アカウントと同期: アカウントや同期に関する設定を...
本体設定77❖ 画面の表示フォント設定画面の表示フォントの種類やサイズを変更します。1ホーム画面で m →[設定] →[ディスプレイ]2目的の操作を行うフォント: [フォント] →フォントを選択 →[OK]フォントサイズ: [フォントサイズ] →サイズを選択✔お知らせ・画面によっては、電源を入れ直すとフォント設定が反映されます。・アプリケーションやWebサイトによっては、フォント設定が反映されない場合やフォントが正しく表示されない場合があります。・[オリジナル手書きフォント]の[個別文字編集]で作成した文字と自分の手書文字を交換した場合、文字によっては文章の意味がわかりにくくなることがありますのでご注意ください。◆ 動画補正動画(ワンセグやYouTubeなど)の画質補正をするかを設定します。1ホーム画面で m →[設定] →[マルチメディア]2[動画補正] にチェック/チェックを外す✔お知らせ・カメラで録画した動画や、ダウンロードなどでmicroSDカード内に保存した動画も、720p以下のサイズであれば再生時に画質補正されます。◆ Dolby Mobile設定動画や音楽を再生するときのDolby Mobile...
本体設定66マルチメディア: 動画(ワンセグやYouTubeなど)の画質補正などを設定します。・動画補正→P77・Dolby Mobile設定→P77・動画ジャンル設定→P77・音楽ジャンル設定→P77・エフェクト自動設定→P77・HDMI設定→P105ストレージ: 空き容量表示やmicroSDカードのデータ消去などを行います。・内蔵ストレージ内データを消去・SDカードのマウント解除/SDカードをマウント→P78・SDカード内データを消去→P78・USBストレージのマウント解除/USBストレージをマウント→P104電池: 電池残量や電池使用量などを表示します。NX!エコ: 画面の明るさや各種機能を調整して消費電力を抑えます。→P78アプリケーション: アプリケーションに関する設定を行います。→P79■ ユーザー設定ドコモサービス: ドコモの提供するアプリの設定などを行います。・アプリケーション管理・Wi-Fi・ドコモアプリパスワード・オートGPS・ドコモ位置情報・オープンソースライセンス→P90アカウントと同期: アカウントや同期に関する設定を行います。→P80位置情報サービス: 現在地情報の設定やGPS機能...
各種設定75各種設定ホーム画面で m →[設定]を選択して表示される設定メニューから、各種設定を行います。マイプロフィール: お客様の電話番号や[マイプロフィール]に登録したご自身の情報を表示します。初期設定: 初めて電源を入れたときに行う設定画面を表示します。ドコモサービス: ドコモの提供するアプリの設定や、アプリ利用状況提供機能の設定などを行います。無線とネットワーク: 機内モードやWi-Fi、Bluetooth機能、テザリングなどの設定を行います。通話設定: ドコモのネットワークサービスやインターネット通話などの設定を行います。音: 公共モードやマナーモード、バイブレーション、着信音などのサウンド設定を行います。表示: 画面の自動回転や明るさ、フォント、アニメーションなどの画面設定を行います。セキュリティ: 画面ロックやパスワードなどの設定を行います。マルチメディア: テレビやYouTubeなどの動画の画質補正を設定します。現在地情報: 現在地情報の設定やGPS機能などの使用について設定します。アプリケーション: アプリケーションに関する設定を行います。アカウントと同期: アカウントや同期に関する設定を...
アプリケーション115◆ ワンセグの起動1アプリケーションメニューで [テレビ]ワンセグ視聴画面が表示されます。・初めて起動したときは、使用許諾を読んで[同意する]をタップし、視聴する地域に対応したチャンネルリストを作成します。→P118✔お知らせ・起動時に最低限必要な電池残量は5%、起動中に動作を継続するのに最低限必要な電池残量は2%です。・ワンセグを起動したり、チャンネルを変更したときは、デジタル放送の特性として映像やデータ放送のデータ取得に時間がかかる場合があります。・電波状態によって映像や音声が途切れたり、停止したりする場合があります。・[動画補正]にチェックを付けると、高画質化エンジンを使用して視聴できます。→P77・ワンセグ視聴画面はコピー禁止のデータであるため、スクリーンショットは実行できません。❖ ワンセグ画面についてa テレビ映像エリア・タップするとテレビ操作画面の表示/非表示を切り替えられます。・左右にフリックすると選局を開始できます。・ロングタッチすると画面の向きを固定/解除できます。b 字幕表示エリア・ロングタッチすると画面の向きを固定/解除できます。c データ放送エリアd データ放送...
各種設定86◆ 動画補正テレビやYouTubeなどの動画を自動補正するかどうかを設定できます。1ホーム画面で m →[設定] →[マルチメディア]2[動画補正] にチェック/チェックを外す・チェックを付けると、高画質化エンジンを使用してテレビやYouTubeなどの動画を自動補正します。✔お知らせ・カメラで録画した動画や、ダウンロードなどでmicroSDカード内に保存した動画も、720p以下のサイズであれば再生時に画質補正されます。◆ Dolby Mobile設定動画や音楽を再生するときのDolby機能の設定をします。1ホーム画面で m →[設定] →[マルチメディア] →[Dolby Mobile設定]2[動画ジャンル設定で使用] /[音楽ジャンル設定で使用]3[動画ジャンル設定] /[音楽ジャンル設定] でジャンルを選択ステータスバーに が表示されます。アイコンは設定するジャンルにより異なります。✔お知らせ・[エフェクト自動設定]は、お買い上げ時、 [音楽]のみで動作します。・Dolby Mobileを設定した場合は、イコライザなどの他の音響機能を使用しないことをおすすめします。◆ 提供元不明のアプリケーシ...
アプリケーション124❖ 動画の撮影設定メニューアイコン動画撮影画面に表示されている撮影設定メニューアイコンをタップすると、次のメニューが表示されます。■ フラッシュモード[ON]にすると、カメラライトが点灯します。■ ホワイトバランスカメラの色味を環境に合わせて設定します。■ 動画の画質撮影する画像の画質を選択します。■ サイズ選択画像サイズを選択します。◆ バーコードリーダーJANコード(JAN8、JAN13) 、NW7コード、CODE39コード、QRコードのデータを読み取り、利用できます。・QRコードのバージョン(種類やサイズ)によっては読み取れない場合があります。・傷、汚れ、破損、印刷の品質、光の反射などにより読み取れない場合があります。❖ バーコードの読み取り・コードが読み取りにくい場合は、コードとカメラの距離、角度、方向などの調節により、読み取れることがあります。1アプリケーションメニューで [カメラ] →m →[バーコードリーダーに切替]2撮影画面にコードを表示 →スキャンまたは撮影画面をタップ読み取りが完了すると確認音が鳴り、読取結果画面が表示されます。分割されたデータを読み取るとき:複数(最...
アプリケーション113◆ 動画撮影・カメラ利用中は、撮影お知らせランプとしてカメラライトが点滅します。1アプリケーションメニューで [カメラ] →をタップ →撮影画面に被写体を表示 →撮影開始音が鳴り、撮影が始まります。・撮影が開始されると、撮影画面に録画経過時間が表示されます。2撮影停止音が鳴り、撮影が終了します。■ 動画撮影画面の主な操作ズーム(最大)/解除: 撮影画面内でダブルタップ・動画撮影中は変更できません。ギャラリーの表示: m →[ギャラリー]インカメラ/アウトカメラの切り替え: m →[インカメラに切り替え]/[アウトカメラに切り替え]◆ 動画の撮影設定メニュー動画撮影画面のメニューから、次の操作ができます。・組み合わせにより選択できない項目があります。・インカメラでは設定できない項目があります。■ AFモード、明るさ調整、色効果、シーン別撮影、ちらつき調整、データ保存先切替、カメラ設定AFモード: 被写体に合わせて、オートフォーカスのモードを切り替えます。明るさ調整: 画像の明るさを設定します。色効果: 色効果を設定します。シーン別撮影: 被写体や状況に合わせた撮影設定に切り替えます。ちらつ...
アプリケーション117◆ メディアプレイヤーのヘルプメディアプレイヤーの操作方法を確認できます。1アプリケーションメニューで [メディアプレイヤー]2m →[ヘルプ]・表示中の画面によっては、 m →[その他]→[ヘルプ]をタップします。本端末にステレオイヤホンを取り付けて、動画や音楽の再生音をイヤホンで聴きます。・ステレオイヤホンプラグを抜くと、音声再生中のアプリケーションが一時停止や音声のミュートになります。1ステレオイヤホン (別売) のプラグを本端末のステレオイヤホン端子に差し込む2イヤホン接続時マイク選択画面が表示されたら [端末のマイク] /[イヤホンマイク]・マイク入力の設定→P84YouTubeは、Googleのオンライン動画ストリーミングサービスです。動画の再生、検索、アップロードなどができます。1アプリケーションメニューで [YouTube]動画の一覧画面が表示されます。:動画を録画してアップロード:キーワードを入力して動画を検索2動画を選択・画面をタップすると一時停止/再生の切り替えができます。・画面をダブルタップまたは本端末を横画面にすると、再生画面を拡大できます。拡大時には再生位置を...
- 1