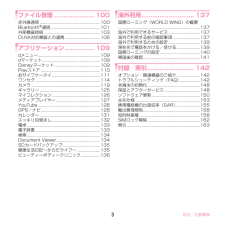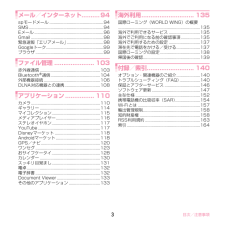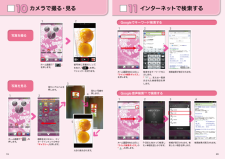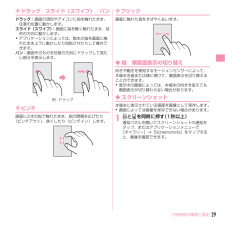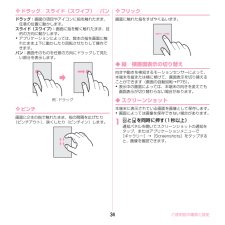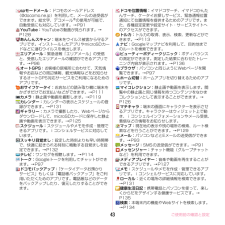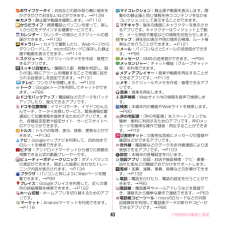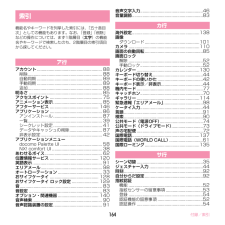Q&A
取扱説明書・マニュアル (文書検索対応分のみ)
"ギャラリー"5 件の検索結果
"ギャラリー"160 - 170 件目を表示
全般
質問者が納得そもそもの話として、「ギャラリーに保存されてる画像」という物はありません。ギャラリーは飽くまでも画像ビューアーであり、画像自体を保存していません。本体やSDカード内の画像ファイルを参照しているだけです。
ギャラリーから参照できない画像というのは、隠しフォルダに入っているのだと思います。適当なファイルマネージャのアプリで通常のフォルダに移動やコピーを行えば、参照できるようになります。
4335日前view321
全般
質問者が納得私も、F-08Dを使っています。
他の用事でdocomoshopに行ったときに
同じ質問を店員さんにしましたが、
店員さんもわからず結局解決できませんでした。
ギャラリーの設定がおかしいのかなと思いましたが、
ばらばらに表示されるのはDisneyスマホ独特の仕様のようです。
4593日前view81
全般
質問者が納得出来ますよ。
きせかえを設定したあと、
ギャラリーで壁紙に設定したい写真を選び
メニューボタンを押せば、登録という項目があるので
選択してください。
下のぴったりという項目を選べば、画面サイズに
ぴったりのサイズにしてくれます。
4595日前view219
全般
質問者が納得ファイルマネージャーなどのようなファイル整理のアプリをとればフォルダの整理はできます
ただパソコン形式でフォルダ表示されるのでパソコンに慣れていない人には難しいかもしれません
ギャラリーとは違いますが
VFGallery2
というアプリも画像の整理ができます
これはファイルそのものの整理をするわけではないのでこのアプリの中でしか反映されませんがこちらは簡単にフォルダ分けができるのでパソコンに慣れていない人でも簡単にできると思います
4454日前view30
全般
質問者が納得実際の内部のフォルダ構成は、
・本体メモリ (デフォルトのアプリインストール先) [/system]
・内部ストレージ (アプリの移動先、音楽ファイル等のデータ保存先) [/mnt/sdcard]
・外部ストレージ(SDカード) [/mnt/sdcard/external_sd]
のようになっています。
4300日前view1963
目次/注意事項3ファイル管理 ...................... 100赤外線通信........................................................10 0Bluetooth通信..............................................101外部機器接続 ....................................................103DLNA対応機器との連携.................................106アプリケーション................ 109dメニュー.......................................................... 109dマーケット......................................................109Disneyマーケット ..........................................109Playストア................
目次/注意事項3メール/インターネット..........94spモードメール ..................................................94SMS............................................................ .........94Eメール........................................................... .....96Gmail .......................................................... .........98緊急速報「エリアメール」 ..................................98Googleトーク.....................................................9 9ブラウザ........................................................... ....99ファイル管理 ..........
カメラで撮る・見るインターネットで検索する10 11検索結果が表示されます。候補が表示されます。検索したい項目を押します。検索結果が表示されます。検索するキーワードを入力します。「 」、または一覧表示された検索項目を押します。F-08D に向かって検索したい単語を話しかけます。被写体に背面のレンズを向け、「 」を押してシャッターを切ります。見たい写真を押します。大きく表示されます。Googleでキーワード検索する写真を撮るGoogle音声検索TMで検索する写真を見る11211322234354見たいアルバムを押します。ホーム画面を右にはらい、「クイック検索ボックス」の「 」を押します。ホーム画面を右にはらい、「クイック検索ボックス」を 押します。ホーム画面で「 」を押します。画面を左にはらい、エンターテインメントの中の「ギャラリー」を 押します。ホーム画面で「 」を押します。19 20
ご使用前の確認と設定29❖ ドラッグ/スライド(スワイプ)/パンドラッグ: 画面の項目やアイコンに指を触れたまま、任意の位置に動かします。スライド(スワイプ) :画面に指を軽く触れたまま、目的の方向に動かします。・アプリケーションによっては、数本の指を画面に触れたまま上下に動かしたり回転させたりして操作できます。パン: 画面そのものを任意の方向にドラッグして見たい部分を表示します。❖ ピンチ画面に2本の指で触れたまま、指の間隔を広げたり(ピンチアウト) 、狭くしたり(ピンチイン)します。❖ フリック画面に触れた指をすばやく払います。◆ 縦/横画面表示の切り替え向きや動きを検知するモーションセンサーによって、本端末を縦または横に傾けて、画面表示を切り替えることができます。・表示中の画面によっては、本端末の向きを変えても画面表示が切り替わらない場合があります。◆ スクリーンショット本端末に表示されている画面を画像として保存します。・画面によっては画像を保存できない場合があります。1XとDを同時に押す (1秒以上)通知パネルを開いてスクリーンショットの通知をタップ、またはアプリケーションメニューで[ギャラリー]→[...
ご使用前の確認と設定34❖ ドラッグ/スライド(スワイプ)/パンドラッグ: 画面の項目やアイコンに指を触れたまま、任意の位置に動かします。スライド(スワイプ) :画面に指を軽く触れたまま、目的の方向に動かします。・アプリケーションによっては、数本の指を画面に触れたまま上下に動かしたり回転させたりして操作できます。パン: 画面そのものを任意の方向にドラッグして見たい部分を表示します。❖ ピンチ画面に2本の指で触れたまま、指の間隔を広げたり(ピンチアウト) 、狭くしたり(ピンチイン)します。❖ フリック画面に触れた指をすばやく払います。◆ 縦/横画面表示の切り替え向きや動きを検知するモーションセンサーによって、本端末を縦または横に傾けて、画面表示を切り替えることができます(画面の自動回転→P76) 。・表示中の画面によっては、本端末の向きを変えても画面表示が切り替わらない場合があります。◆ スクリーンショット本端末に表示されている画面を画像として保存します。・画面によっては画像を保存できない場合があります。1XとDを同時に押す (1秒以上)通知パネルを開いてスクリーンショットの通知をタップ、またはアプリケーション...
ご使用前の確認と設定43spモードメール: ドコモのメールアドレス(@docomo.ne.jp)を利用して、メールの送受信ができます。絵文字、デコメールの使用が可能で、自動受信にも対応しています。→P91YouTube: YouTubeの動画が見られます。→P128あんしんスキャン: 端末をウイルス被害から守るアプリです。インストールしたアプリやmicroSDカードなどに潜むウイルスを検出します。エリアメール: 緊急速報「エリアメール」の受信と、受信したエリアメールの確認ができるアプリです。→P96オートGPS: お客様の居場所に合わせて、天気情報やお店などの周辺情報、観光情報などをお知らせするオートGPS対応サービスをご利用になるためのアプリです。おサイフケータイ: お店などの読み取り機に端末をかざすだけでお支払いなどができます。→P111カメラ: 静止画や動画を撮影します。→P119カレンダー: カレンダーの表示とスケジュールの登録ができます。→P131ギャラリー: カメラで撮影したり、Webページからダウンロードして、microSDカードに保存した静止画や動画を表示できます。→P125スケジュール: ...
ご使用前の確認と設定40おサイフケータイ: お店などの読み取り機に端末をかざすだけでお支払いなどができます。→P128カメラ: 静止画や動画を撮影します。→P110からだライフ: 携帯電話とパソコンを使って、楽しくからだをデザインする健康サービスです。カレンダー: カレンダーの表示とスケジュールの登録ができます。→P130ギャラリー: カメラで撮影したり、Webページからダウンロードして、microSDカードに保存した静止画や動画を表示できます。→P114スケジュール: スケジュールやメモを作成・管理できるアプリです。スッキリ目覚まし: 睡眠の入眠・覚醒を判定し、眠りが浅い時にアラームを鳴動することで快適に起きられる目覚ましを設定できます。→P131テレビ: ワンセグを視聴します。→P123トーク: Googleトークを利用してチャットができます。→P99ドコモバックアップ: 電話帳などのデータをバックアップしたり、復元できるアプリです。ドコモ位置情報: イマドコサーチ、イマドコかんたんサーチ、ケータイお探しサービス、緊急通報位置通知にて位置情報を提供するためのアプリです。また、各種設定変更や設定サイト・サー...
アプリケーション125カメラで撮影したりダウンロードしたりして保存した画像(静止画、動画)を表示/再生します。・次のファイル形式のデータを表示/再生できます。静止画:JPEG、BMP、GIF※、PNG、WEBP動画:H.263、H.264、H.264 AVC、MPEG-4、MPEG-2、VC-1、VP8、WMV9※GIFアニメーションは再生できません。・ファイルによっては再生できない場合があります。◆ 画像の表示/再生1アプリケーションメニューで [ギャラリー] →アルバムを選択 →画像を選択・動画は画像一覧で が表示されます。・前後の画像に切り替えるには、画面を左右にフリックします。✔お知らせ・アルバム一覧で右上の をタップすると、カメラが起動します。・アルバム一覧で画面上の[アルバム]をタップすると、画像を[アルバム]/[ロケーション]/[時間]/[タグ]別に分類して表示を切り替えることができます。 [タグ]による分類は、Picasaのアルバムに設定されたタグ情報による分類となります。あらかじめPicasaのアルバムにタグ情報を設定した上で、Picasaに登録されているGoogleアカウントを本端末に同期...
付録/索引164索引機能名やキーワードを列挙した索引には、 「五十音目次」としての機能もあります。なお、 「登録」 「削除」などの操作については、まず1階層目( 太字 )の機能名やキーワードで検索したのち、2階層目の索引項目から探してください。aアカウント ........................................................ 88削除 ............................................................... .88自動同期 ........................................................ 89手動同期 ........................................................ 89追加 ............................................................... .88明るさ .......................................................
ファイル管理1053検出されたBluetooth機器をタップ →必要に応じてパスコード (PIN) を入力して[OK] /[ペア設定する]■ 他のBluetooth機器から接続要求を受けた場合Bluetoothのペア設定リクエスト画面が表示された場合は、必要に応じてパスコード(PIN)を入力して[OK]をタップするか、 [ペア設定する]をタップしてください。✔お知らせ・Bluetooth設定からペア設定済みのBluetooth機器を1秒以上タッチ→[オプション. ..]をタップすると、接続種別を選択できます。・Bluetooth機器から本端末を検出できない場合は、Bluetooth設定の[検出可能]をチェックします。チェックを外すと検出許可を解除します。◆ Bluetooth機器とのデータ送受信ギャラリー(→P114)や電話帳などのデータを送信したり、Bluetooth機器からデータを受信したりできます。〈例〉ギャラリーのファイルを送信する1ギャラリーを開いて画像を選択 (1秒以上)2[共有] →[Bluetooth]・Bluetooth機能がOFFの場合は、確認画面で[ONにする]をタップしてください。3B...
- 1