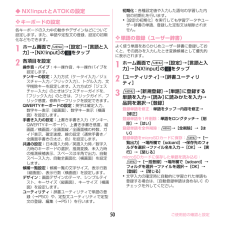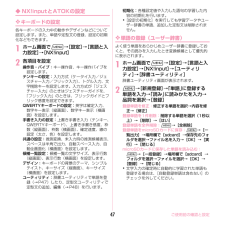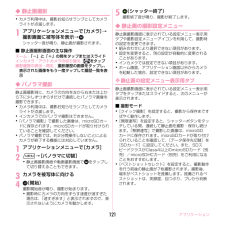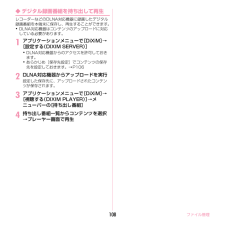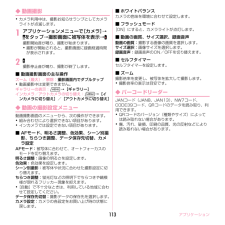Q&A
取扱説明書・マニュアル (文書検索対応分のみ)
"保存先"3 件の検索結果
"保存先"30 - 40 件目を表示
全般
質問者が納得フォルダの管理をする場合ファイルマネージャーアプリを使いますがダウンロード済みですか?
まだならPLAYストアからダウンロードしてください(ESファイルやアストロ等)
ファイルマネージャーアプリを使うとフォルダを管理出来ます、ファイルの移動をしたり新たにフォルダを作ったり出来ますのであとはお好きなフォルダに移動させたり、フォルダを作って移動させたりすればいいと思います。
4781日前view19
全般
質問者が納得ファイル管理できるアプリを取り込んで操作されるといいですよ。
ESファイルマネジャとかアストロとか無料アプリをお選びください。
4366日前view121
電話63◆ マイプロフィールご利用の電話番号を確認できます。また、ご自身の情報を入力、編集したりできます。1アプリケーションメニューで [電話帳] →[マイプロフィール] →[編集] →各項目を設定 →[登録完了]✔お知らせ・SNS連携機能の利用を開始するには「SNS・ブログ」の項目でご自身のSNS情報を追加してください。利用を停止するには、 m →[全体設定]→[SNS連携機能の利用停止]をタップします。・SNS連携機能について、その他の便利な機能はアプリ内のヘルプをご覧ください。❖ 名刺の作成マイプロフィールから名刺を作成し、相手と交換できます。・初回起動時は、名刺作成アプリのガイダンス画面が表示されますので[利用開始]をタップします。1アプリケーションメニューで [電話帳] →[マイプロフィール]2[新規作成] →[利用開始] →テンプレートを選択 →[選択] →[決定] →[編集ツール]→各項目を編集編集: [名刺編集] →[編集ツール] →各項目を編集→[編集完了] →[上書き保存]/[新規保存]削除: [名刺削除] →[OK]3[編集完了] →保存先を選択・名刺交換を行う場合は、保存先に電話帳(マ...
ご使用前の確認と設定50◆ NX!inputとATOKの設定❖ キーボードの設定各キーボードの入力中の動作やデザインなどについて設定します。また、単語や定型文の登録、設定の初期化などもできます。1ホーム画面で m →[設定] →[言語と入力] →[NX!input] の をタップ2各項目を設定操作音・バイブ: キー操作音、キー操作バイブを設定します。テンキーの設定: 入力方式(ケータイ入力/ジェスチャー入力/フリック入力) 、トグル入力、文字削除キーを設定します。入力方式が「ジェスチャー入力」のときはジェスチャーガイドを、「フリック入力」のときは、フリックガイド、フリック感度、修飾キーフリックを設定できます。QWERTYキーボードの設定: 英字は確定入力、数字キー表示(縦画面) 、数字キー表示(横画面)を設定します。手書き入力の設定: 上書き手書き入力(テンキー、QWERTYキーボード) 、上書き手書き感度、縦画面/横画面/全画面縦/全画面横の枠数、ガイド表示、確定速度、線の設定(通常手書き/全画面手書きの太さ、色)を設定します。共通の設定: 日本語入力時/英語入力時/数字入力時のキーボードの選択、推測変換、...
ご使用前の確認と設定47◆ NX!inputとATOKの設定❖ キーボードの設定各キーボードの入力中の動作やデザインなどについて設定します。また、単語や定型文の登録、設定の初期化などもできます。1ホーム画面で m →[設定] →[言語と入力設定] →[NX!input]2各項目を設定操作音・バイブ: キー操作音、キー操作バイブを設定します。テンキーの設定: 入力方式(ケータイ入力/ジェスチャー入力/フリック入力) 、トグル入力、文字削除キーを設定します。入力方式が「ジェスチャー入力」のときはジェスチャーガイドを、「フリック入力」のときは、フリックガイドとフリック感度を設定できます。QWERTYキーボードの設定: 英字は確定入力、数字キー表示(縦画面) 、数字キー表示(横画面)を設定します。手書き入力の設定: 上書き手書き入力(テンキー、QWERTYキーボード) 、上書き手書き感度、枠数(縦画面) 、枠数(横画面) 、確定速度、線の設定(太さ、色)を設定します。共通の設定: 推測変換、未入力時の推測候補表示、スペースは半角で出力、自動スペース入力、自動全画面化(横画面)を設定します。候補一覧設定: 候補一覧の文...
電話/ネットワークサービス67◆ Googleアカウントの電話帳をdocomoアカウントにコピー1[docomoアカウントへコピー] タブ画面でコピーしたいGoogleアカウントを選択→[上書き] /[追加]コピーした電話帳データはdocomoアカウントに保存されます。・「本体」に登録した電話帳データもGoogleアカウントと同様にdocomoアカウントへのコピーが可能です。✔お知らせ・他の端末の電話帳項目名(電話番号など)が本端末と異なる場合、項目名が変更されたり削除されたりすることがあります。また、電話帳に登録可能な文字は端末ごとに異なるため、コピー先で削除されることがあります。・電話帳をmicroSDカードにエクスポートする場合は、名前が登録されていないデータはコピーできません。・電話帳をmicroSDカードからインポートする場合は、[一括バックアップ]で作成したファイルは読み込むことができません。・電話帳コピーツールで作成(エクスポート)した電話帳を電話帳コピーツール以外でご利用される場合、正しく表示されない場合があります。ご契約電話番号を確認できます。また、ご自身の情報を入力、編集したりできます。1...
アプリケーション1331アプリケーションメニューで [電卓]2計算する入力した文字の消去: [削除]数式をすべて消去: [削除] (ロングタッチ)関数パッド/四則演算パッド切り替え: m →[関数機能]/[標準機能]・左右にフリックして切り替えることもできます。履歴の消去: m →[履歴消去]切り取り/コピー/貼り付け: 数式表示欄をロングタッチ →切り取り/コピー/貼り付けの操作を行う・数式表示欄を上下にフリックして数式の履歴を表示できます。・計算結果が表示されている場合は、結果を使って続けて数式を入力できます。 [消去]をタップして計算結果を消去できます。電子辞書を利用します。1アプリケーションメニューで [統合辞書+]2キーワードを入力 →[検索]・文字入力中はキーワードに連動して検索候補が表示されます(インクリメンタルサーチ) 。音声検索: →キーワードを発声ヘルプの表示: m →[ヘルプ]電子辞書の操作方法などを確認できます。電子辞書設定: m →[設定/管理/info] →[設定] →各項目を設定文字サイズ、検索件数、動画や音声再生の動作などを設定できます。辞書の管理: m →[設定/管理/inf...
アプリケーション121◆ 静止画撮影・カメラ利用中は、撮影お知らせランプとしてカメラライトが点滅します。1アプリケーションメニューで [カメラ] →撮影画面に被写体を表示 →シャッター音が鳴り、静止画が撮影されます。■ 静止画撮影画面の主な操作ズーム: 「-」と「+」の間をタップまたはスライドインカメラ/アウトカメラの切り替え: をタップ撮影履歴の表示・再生: 撮影履歴の画像をタップし、表示された画像をもう一度タップして履歴一覧を表示◆ パノラマ撮影静止画撮影時に、カメラの方向を左から右または上から下に少しずつずらすだけで連続したパノラマ画像を撮影できます。・カメラ利用中は、撮影お知らせランプとしてカメラライトが点滅します。・インカメラでのパノラマ撮影はできません。・「パノラマ撮影」で撮影した画像は、microSDカードに保存されます。microSDカードが取り付けられていることを確認してください。・パノラマ撮影では、約2分間操作しないことによるカメラが終了する機能には対応していません。1アプリケーションメニューで [カメラ]2m →[パノラマに切替]・静止画撮影画面や動画撮影画面で をタップして切り替えるこ...
メール/ウェブブラウザ99◆ Webサイトのリンクを操作Webサイトに表示されているリンクを操作します。URLの場合・タップしてWebサイトを開きます。・ロングタッチしてWebサイトを新しいタブで開く、リンクを保存、コピーします。電子メールアドレスの場合・タップしてメールを作成します。・ロングタッチしてメールアドレスをコピーします。電話番号の場合・タップして電話番号に発信します。・ロングタッチして電話番号を連絡先に追加、コピーします。ファイルの場合・タップしてファイルを閲覧/保存します。・ロングタッチしてファイルを保存します。✔お知らせ・保存したファイルは、Document Viewerなどで確認できます。◆ Webサイトに表示されている画像を保存1Webサイト表示中に画像を選択 (ロングタッチ) →[画像を保存]・保存した画像は、ギャラリー(→P125)で確認できます。◆ ブラウザの設定1Webサイト表示中に m →[設定] →[全般] /[プライバシーとセキュリティ] /[ユーザー補助] /[高度な設定] /[帯域幅の管理] /[Labs]2各項目を設定全般: ブラウザ起動時のホームページ、ダウンロードフ...
ファイル管理108◆ デジタル録画番組を持ち出して再生レコーダーなどのDLNA対応機器に録画したデジタル録画番組を本端末に保存し、再生することができます。・DLNA対応機器はコンテンツのアップロードに対応している必要があります。1アプリケーションメニューで [DiXiM] →[設定する (DIXIM SERVER) ]・DLNA対応機器からのアクセスを許可しておきます。・あらかじめ[保存先設定]でコンテンツの保存先を設定しておきます。→P1062DLNA対応機器からアップロードを実行設定した保存先に、アップロードされたコンテンツが保存されます。3アプリケーションメニューで [DiXiM] →[視聴する (DIXIM PLAYER) ]→メニューバーの [持ち出し番組]4持ち出し番組一覧からコンテンツを選択→プレーヤー画面で再生
アプリケーション112■ エフェクト撮影画像に特殊効果をかけることができます。撮影画面に調整バーが表示された場合は、スライドさせることで効果のかかりかたを調整できます。・背景ぼかしを設定すると、被写体に対して背景をぼかして撮影することができます。・HDRを設定すると、露光時間の異なる2枚の画像を撮影し、白飛びや黒つぶれを抑えた静止画を作成することができます。■ シーン別撮影被写体や状況に合わせた撮影設定に切り替えます。・[自動シーン認識]にすると、最適なシーン(標準・人物・夜景・風景・接写)に切り替えます。また、撮影画面上にQRコードを認識すると自動的にデータを読み取ります。■ 笑顔シャッター撮影対象の笑顔度が設定値に達したとき自動的に撮影することができます。■ 位置情報を記録する位置情報の記録のON/OFFを切り替えます。❖ 右側のメニュー■ AFモード、追跡フォーカス、タッチオートフォーカス、サーチミーフォーカス、明るさ調整、ちらつき調整、データ保存先切替、カメラ設定AFモード: 被写体に合わせて、オートフォーカスのモードを切り替えます。追跡フォーカス: 被写体を追跡してピントを合わせ続けます。タッチオー...
アプリケーション113◆ 動画撮影・カメラ利用中は、撮影お知らせランプとしてカメラライトが点滅します。1アプリケーションメニューで [カメラ] →をタップ →撮影画面に被写体を表示 →撮影開始音が鳴り、撮影が始まります。・撮影が開始されると、撮影画面に録画経過時間が表示されます。2撮影停止音が鳴り、撮影が終了します。■ 動画撮影画面の主な操作ズーム(最大)/解除: 撮影画面内でダブルタップ・動画撮影中は変更できません。ギャラリーの表示: m →[ギャラリー]インカメラ/アウトカメラの切り替え: m →[インカメラに切り替え]/[アウトカメラに切り替え]◆ 動画の撮影設定メニュー動画撮影画面のメニューから、次の操作ができます。・組み合わせにより選択できない項目があります。・インカメラでは設定できない項目があります。■ AFモード、明るさ調整、色効果、シーン別撮影、ちらつき調整、データ保存先切替、カメラ設定AFモード: 被写体に合わせて、オートフォーカスのモードを切り替えます。明るさ調整: 画像の明るさを設定します。色効果: 色効果を設定します。シーン別撮影: 被写体や状況に合わせた撮影設定に切り替えます。ちらつ...
- 1