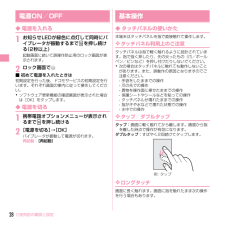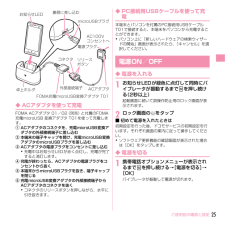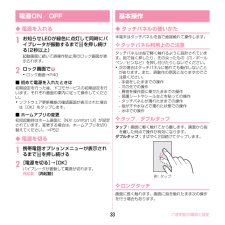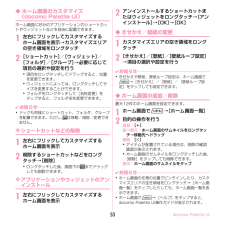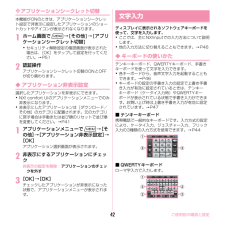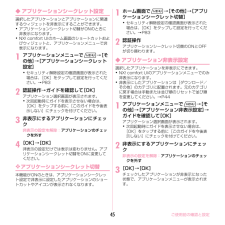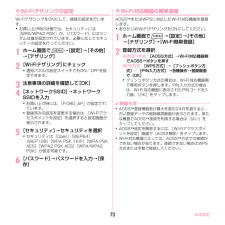Q&A
取扱説明書・マニュアル (文書検索対応分のみ)
"確認画面"1 件の検索結果
"確認画面"30 - 40 件目を表示
全般
質問者が納得設定>アプリケーション>アプリケーションの管理>全て
LINEか電話のアプリを押すとその中にデフォルトでの起動という場所があります
設定を消去と押せるほうで押すと、発信時に元通りアプリ選択画面が復活します
4905日前view38
ご使用前の確認と設定28◆ 電源を入れる1お知らせLEDが緑色に点灯して同時にバイブレータが振動するまで Xを押し続ける(2秒以上)起動画面に続いて誤操作防止用のロック画面が表示されます。2ロック画面で■ 初めて電源を入れたときは初期設定を行った後、ドコモサービスの初期設定を行います。それぞれ画面の案内に従って操作してください。・ソフトウェア更新機能の確認画面が表示された場合は[OK]をタップします。◆ 電源を切る1携帯電話オプションメニューが表示されるまで Xを押し続ける2[電源を切る] →[OK]バイブレータが振動して電源が切れます。再起動: [再起動]◆ タッチパネルの使いかた本端末はタッチパネルを指で直接触れて操作します。❖ タッチパネル利用上のご注意タッチパネルは指で軽く触れるように設計されています。指で強く押したり、先の尖ったもの(爪/ボールペン/ピンなど)を押し付けたりしないでください。・次の場合はタッチパネルに触れても動作しないことがあります。また、誤動作の原因となりますのでご注意ください。- 手袋をしたままでの操作- 爪の先での操作- 異物を操作面に乗せたままでの操作- 保護シートやシールな...
43本体設定❖ Wi-Fiテザリング本端末をWi-Fiアクセスポイントとして利用することで、Wi-Fi対応機器をインターネットに接続できます。・Wi-Fi対応機器を8台まで同時接続できます。・日本国内では1~13チャンネル、国外では1~11チャンネルの周波数帯を利用できます。❖ Wi-Fiテザリングの設定Wi-FiテザリングをONにして、接続の設定を行います。・お買い上げ時の状態では、セキュリティには[WPA/WPA2 PSK]が、 [パスワード]にはランダムな値が設定されています。必要に応じてセキュリティの設定を行ってください。1ホーム画面で m →[設定] →[その他]→[テザリング]2[Wi-Fiテザリング] にチェック・通知パネルの設定スイッチでもON/OFFを設定できます。3注意事項の詳細を確認して [OK]4[ネットワークSSID] →ネットワークSSIDを入力・お買い上げ時には、 「F-08D_AP」が設定されています。・登録済みの設定を変更する場合は、 [Wi-Fiアクセスポイントを設定]を選択すると設定画面が表示されます。5[セキュリティ] →セキュリティを選択・セキュリティは[Open] ...
ご使用前の確認と設定25◆ ACアダプタを使って充電FOMA ACアダプタ 01/02(別売)と付属のFOMA 充電microUSB 変換アダプタ T01を使って充電します。a ACアダプタのコネクタを、充電microUSB変換アダプタの外部接続端子に差し込むb 本端末の端子キャップを開け、充電microUSB変換アダプタのmicroUSBプラグを差し込むc ACアダプタの電源プラグをコンセントに差し込む・充電中はお知らせLEDが赤く点灯し、充電が完了すると消灯します。d 充電が終わったら、ACアダプタの電源プラグをコンセントから抜くe 本端末からmicroUSBプラグを抜き、端子キャップを閉じるf 充電microUSB変換アダプタの外部接続端子からACアダプタのコネクタを抜く・コネクタのリリースボタンを押しながら、水平に引き抜きます。◆ PC接続用USBケーブルを使って充電本端末とパソコンを付属のPC接続用USBケーブル T01で接続すると、本端末をパソコンから充電することができます。・パソコン上に「新しいハードウェアの検索ウィザードの開始」画面が表示されたら、 「キャンセル」を選択してください。◆ 電源を...
ご使用前の確認と設定31✔お知らせ・FOMA 充電microUSB変換アダプタ T01は、本端末とACアダプタを接続するためのアダプタです。FOMA USB接続ケーブルなどと組み合わせてパソコンと接続しても、データの送受信や充電を行うことはできません。パソコンとの接続には、付属のPC接続用USBケーブル T01をご使用ください。◆ PC接続用USBケーブルを使って充電本端末とパソコンを付属のPC接続用USBケーブル T01で接続すると、本端末をパソコンから充電することができます。・パソコン上に「新しいハードウェアの検索ウィザードの開始」画面が表示されたら、 「キャンセル」を選択してください。◆ 電源を入れる1お知らせLEDが緑色に点灯して同時にバイブレータが振動するまで Xを押し続ける(2秒以上)起動画面に続いて誤操作防止用のロック画面が表示されます。2ロック画面の をタップ・ロック画面→P37■ 初めて電源を入れたときは初期設定を行った後、ドコモサービスの初期設定を行います。それぞれ画面の案内に従って操作してください。・ソフトウェア更新機能の確認画面が表示された場合は[OK]をタップします。■ ホームアプリ...
ご使用前の確認と設定33◆ 電源を入れる1お知らせLEDが緑色に点灯して同時にバイブレータが振動するまで Xを押し続ける(2秒以上)起動画面に続いて誤操作防止用のロック画面が表示されます。2ロック画面で・ロック画面→P40■ 初めて電源を入れたときは初期設定を行った後、ドコモサービスの初期設定を行います。それぞれ画面の案内に従って操作してください。・ソフトウェア更新機能の確認画面が表示された場合は[OK]をタップします。■ ホームアプリの変更初回起動時はホーム画面に[NX! comfort UI]が設定されています。変更する場合は、ホームアプリを切り替えてください。→P52◆ 電源を切る1携帯電話オプションメニューが表示されるまで Xを押し続ける2[電源を切る] →[OK]バイブレータが振動して電源が切れます。再起動: [再起動]◆ タッチパネルの使いかた本端末はタッチパネルを指で直接触れて操作します。❖ タッチパネル利用上のご注意タッチパネルは指で軽く触れるように設計されています。指で強く押したり、先の尖ったもの(爪/ボールペン/ピンなど)を押し付けたりしないでください。・次の場合はタッチパネルに触れても動...
docomo Palette UI53◆ ホーム画面のカスタマイズ(docomo Palette UI)ホーム画面に好みのアプリケーションのショートカットやウィジェットなどを自由に配置できます。1左右にフリックしてカスタマイズするホーム画面を表示 →カスタマイズエリアの空き領域をロングタッチ2[ショートカット] /[ウィジェット] /[フォルダ] /[グループ] →必要に応じて項目の選択や設定を行う・項目をロングタッチしてドラッグすると、位置を変更できます。・ウィジェットによっては、ロングタッチしてサイズを変更することができます。・フォルダをロングタッチして[名称変更]をタップすると、フォルダ名を変更できます。✔お知らせ・ドックも同様にショートカット、フォルダ、グループを配置できます。ただし、 は移動/削除/変更できません。❖ ショートカットなどの削除1左右にフリックしてカスタマイズするホーム画面を表示2削除するショートカットなどをロングタッチ →[削除]・ロングタッチした後、画面下の までドラッグしても削除できます。❖ アプリケーションやウィジェットのアンインストール1左右にフリックしてカスタマイズするホー...
ご使用前の確認と設定42❖ アプリケーションシークレット切替本機能がONのときは、アプリケーションシークレット設定で非表示に設定したアプリケーションのショートカットやアイコンが表示されなくなります。1ホーム画面で m → [その他] → [アプリケーションシークレット切替]・セキュリティ解除設定の確認画面が表示された場合は、 [OK]をタップして設定を行ってください。→P512認証操作アプリケーションシークレット切替のONとOFFが切り替わります。◆ アプリケーション非表示設定選択したアプリケーションを非表示にできます。・NX! comfort UIのアプリケーションメニューでのみ非表示になります。・非表示にしたアプリケーションは[ダウンロード/その他]のカテゴリに配置されます。元のカテゴリに戻す場合は手動または並び順のリセットで並び順を変更してください。→P411アプリケーションメニューで m →[その他] →[アプリケーション非表示設定] →[OK]アプリケーション選択画面が表示されます。2非表示にするアプリケーションにチェック非表示の設定を解除: アプリケーションのチェックを外す3[OK] →[OK]チ...
ご使用前の確認と設定45◆ アプリケーションシークレット設定選択したアプリケーションとアプリケーションに関連するウィジェットを非表示にすることができます。・アプリケーションシークレット切替がONのときに非表示になります。・NX! comfort UIのホーム画面のショートカットおよびウィジェットと、アプリケーションメニューで非表示になります。1アプリケーションメニューで m →[その他] →[アプリケーションシークレット設定]・セキュリティ解除設定の確認画面が表示された場合は、 [OK]をタップして設定を行ってください。→P832認証操作 →ガイドを確認して [OK]アプリケーション選択画面が表示されます。・次回起動時にガイドを表示させない場合は、[OK]をタップする前に[このガイドを今後表示しない]にチェックを付けてください。3非表示にするアプリケーションにチェック非表示の設定を解除: アプリケーションのチェックを外す4[OK] →[OK]非表示の設定だけでは表示は変わりません。アプリケーションシークレット切替をONに変更してください。❖ アプリケーションシークレット切替本機能がONのときは、アプリケーショ...
ご使用前の確認と設定41統合辞書+: 日本を代表する辞書をひとつのパッケージにおさめた、毎日の学習・仕事のあらゆるシーンに対応できる辞書ソフトです。→P132取扱説明書: 本端末の取扱説明書です。説明から使いたい機能を直接起動することもできます。※「はじめに」の「操作説明」をご覧ください。名刺作成: 「電話帳」アプリ内のマイプロフィール欄に表示するオリジナルの名刺を作成するためのアプリです。◆ アプリケーションメニューの管理(NX! comfort UI)1アプリケーションメニュー表示中に目的の操作を行うホーム画面にショートカット貼り付け: アプリケーションを選択(1秒以上) →ホーム画面にドラッグアプリケーションの並べ替え: m →[並び順の編集] →左右にフリックして画面を切り替え、アプリケーションを選択(1秒以上) →移動先までドラッグ →[完了] →[OK]・画面下のサムネイルをタップしても、表示されるカテゴリが切り替わります。サムネイルも左右にフリックできます。・サムネイルにドラッグしても移動できます。カテゴリの追加: m →[並び順の編集] →m→[ページ追加] →[左隣に追加]/[右隣に追加]→...
本体設定73❖ Wi-Fiテザリングの設定Wi-FiテザリングをONにして、接続の設定を行います。・お買い上げ時の状態では、セキュリティには[WPA/WPA2 PSK]が、 [パスワード]にはランダムな値が設定されています。必要に応じてセキュリティの設定を行ってください。1ホーム画面で m →[設定] →[その他]→[テザリング]2[Wi-Fiテザリング] にチェック・通知パネルの設定スイッチでもON/OFFを設定できます。3注意事項の詳細を確認して [OK]4[ネットワークSSID] →ネットワークSSIDを入力・お買い上げ時には、 「F-08D_AP」が設定されています。・登録済みの設定を変更する場合は、 [Wi-Fiアクセスポイントを設定]を選択すると設定画面が表示されます。5[セキュリティ] →セキュリティを選択・セキュリティは[Open] [WEP64][WEP128] [WPA PSK TKIP] [WPA PSK AES] [WPA2 PSK AES] [WPA/WPA2 PSK]が設定可能です。6[パスワード] →パスワードを入力 →[保存]❖ Wi-Fi対応機器の簡単登録AOSS またはW...
- 1