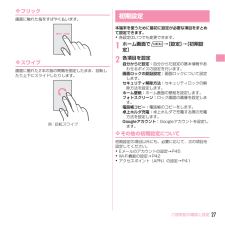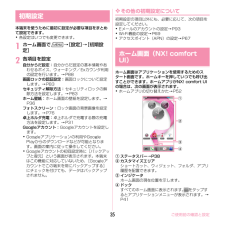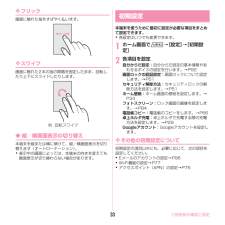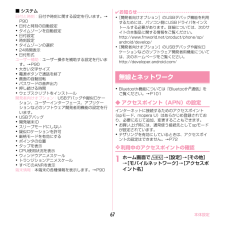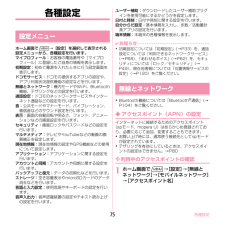Q&A
取扱説明書・マニュアル (文書検索対応分のみ)
"APN"1 件の検索結果
"APN"40 - 50 件目を表示
全般
質問者が納得iijmioのサイトで開通手続きはしましたか?
補足
スマホの初期設定でgoogleアカウントでログインいていないのですか?
初期設定でgoogleアカウントでログインしていない場合はWiFi接続で初期設定する事で解決出来るかと思われますね。
4145日前view107
ご使用前の確認と設定30本端末を使うために最初に設定が必要な項目をまとめて設定できます。・各設定はいつでも変更できます。1ホーム画面で m →[設定] →[初期設定]2各項目を設定自分からだ設定: 自分からだ設定の基本情報やあわせるボイス、ウォーキング/Exカウンタ利用の設定を行います。画面ロックの認証設定: 画面ロックについて設定します。セキュリティ解除方法: セキュリティロックの解除方法を設定します。ホーム壁紙: ホーム画面の壁紙を設定します。フォトスクリーン: ロック画面の背景画像を設定します。卓上ホルダ充電: 卓上ホルダで充電する際の充電方法を設定します。Googleアカウント: Googleアカウントを設定します。・Googleアカウントの初回設定時に[バックアップと復元]という画面が表示されます。本端末はこの機能に対応していないため、 [Googleアカウントでこの端末を常にバックアップする]にチェックを付けても、データはバックアップされません。❖ その他の初期設定について初期設定の項目以外にも、必要に応じて、次の項目を設定してください。・Eメールのアカウントの設定→P46・Wi-Fi機能の設定→...
ご使用前の確認と設定27❖ フリック画面に触れた指をすばやく払います。❖ スワイプ画面に触れた2本の指の間隔を固定したまま、回転したり上下にスライドしたりします。本端末を使うために最初に設定が必要な項目をまとめて設定できます。・各設定はいつでも変更できます。1ホーム画面で m →[設定] →[初期設定]2各項目を設定自分からだ設定: 自分からだ設定の基本情報やあわせるボイスの設定を行います。画面ロックの認証設定: 画面ロックについて設定します。セキュリティ解除方法: セキュリティロックの解除方法を設定します。ホーム壁紙: ホーム画面の壁紙を設定します。フォトスクリーン: ロック画面の画像を設定します。電話帳コピー: 電話帳のコピーをします。卓上ホルダ充電: 卓上ホルダで充電する際の充電方法を設定します。Googleアカウント: Googleアカウントを設定します。❖ その他の初期設定について初期設定の項目以外にも、必要に応じて、次の項目を設定してください。・Eメールのアカウントの設定→P45・Wi-Fi機能の設定→P42・アクセスポイント(APN)の設定→P41例:回転スワイプ初期設定
ご使用前の確認と設定35本端末を使うために最初に設定が必要な項目をまとめて設定できます。・各設定はいつでも変更できます。1ホーム画面で m →[設定] →[初期設定]2各項目を設定自分からだ設定: 自分からだ設定の基本情報やあわせるボイス、ウォーキング/Exカウンタ利用の設定を行います。→P88画面ロックの認証設定: 画面ロックについて設定します。→P83セキュリティ解除方法: セキュリティロックの解除方法を設定します。→P83ホーム壁紙: ホーム画面の壁紙を設定します。→P36フォトスクリーン: ロック画面の背景画像を設定します。→P76卓上ホルダ充電: 卓上ホルダで充電する際の充電方法を設定します。→P31Googleアカウント: Googleアカウントを設定します。・Googleアプリケーションの利用やGoogle Playからのダウンロードなどが可能となります。画面の案内に従って操作してください。・Googleアカウントの初回設定時に[バックアップと復元]という画面が表示されます。本端末はこの機能に対応していないため、 [Googleアカウントでこの端末を常にバックアップする]にチェックを付けても、デ...
ご使用前の確認と設定33❖ フリック画面に触れた指をすばやく払います。❖ スワイプ画面に触れた2本の指の間隔を固定したまま、回転したり上下にスライドしたりします。◆ 縦/横画面表示の切り替え本端末を縦または横に傾けて、縦/横画面表示を切り替えます(オートローテーション) 。・表示中の画面によっては、本端末の向きを変えても画面表示が切り替わらない場合があります。本端末を使うために最初に設定が必要な項目をまとめて設定できます。・各設定はいつでも変更できます。1ホーム画面で m →[設定] →[初期設定]2各項目を設定自分からだ設定: 自分からだ設定の基本情報やあわせるボイスの設定を行います。→P92画面ロックの認証設定: 画面ロックについて設定します。→P51セキュリティ解除方法: セキュリティロックの解除方法を設定します。→P51ホーム壁紙: ホーム画面の壁紙を設定します。→P34フォトスクリーン: ロック画面の画像を設定します。→P84電話帳コピー: 電話帳のコピーをします。→P66卓上ホルダ充電: 卓上ホルダで充電する際の充電方法を設定します。→P29Googleアカウント: Googleアカウントを設定し...
本体設定40◆ アクセスポイント(APN)の設定インターネットに接続するためのアクセスポイント(spモード、mopera U)はあらかじめ登録されており、必要に応じて追加、変更することもできます。・お買い上げ時には、通常使う接続先としてspモードが設定されています。・テザリングを有効にしているときは、アクセスポイントの設定はできません。❖ アクセスポイントの追加(新しいAPN)・MCCを440、MNCを10以外に変更しないでください。画面上に表示されなくなります。1ホーム画面で m →[設定] →[その他]→[モバイルネットワーク] →[アクセスポイント名]2m →[新しいAPN]3[名前] →ネットワークプロファイル名を入力 →[OK]4[APN] →アクセスポイント名を入力 →[OK]5その他、 通信事業者によって要求されている項目を入力 → m →[保存]✔お知らせ・MCC、MNCの設定を変更してアクセスポイント名画面に表示されなくなった場合は、初期設定にリセットするか、 [新しいAPN]で再度アクセスポイントの設定を行ってください。❖ アクセスポイントの初期化アクセスポイントを初期化すると、お買い上げ...
本体設定68❖ アクセスポイントの追加(新しいAPN)・MCCを440、MNCを10以外に変更しないでください。画面上に表示されなくなります。1ホーム画面で m →[設定] →[その他]→[モバイルネットワーク] →[アクセスポイント名]2m →[新しいAPN]3[名前] →ネットワークプロファイル名を入力 →[OK]4[APN] →アクセスポイント名を入力 →[OK]5その他、 通信事業者によって要求されている項目を入力 → m →[保存]✔お知らせ・MCC、MNCの設定を変更してアクセスポイント名画面に表示されなくなった場合は、初期設定にリセットするか、 [新しいAPN]で再度アクセスポイントの設定を行ってください。❖ アクセスポイントの初期化アクセスポイントを初期化すると、お買い上げ時の状態に戻ります。1ホーム画面で m →[設定] →[その他]→[モバイルネットワーク] →[アクセスポイント名]2m →[初期設定にリセット]✔お知らせ・APNの一覧画面でアクセスポイントを選択し m→[APNを削除]をタップして、アクセスポイントを1件ずつ削除することもできます。❖ spモードspモードはNTTドコモの...
41各種設定各種設定ホーム画面で m →[設定]を選択して表示される設定メニューから、各種設定を行います。マイプロフィール: お客様の電話番号や[マイプロフィール]に登録したご自身の情報を表示します。初期設定: 初めて電源を入れたときに行う設定画面を表示します。ドコモサービス: ドコモの提供するアプリの設定や、アプリ利用状況提供機能の設定などを行います。無線とネットワーク: 機内モードやWi-Fi、Bluetooth機能、テザリングなどの設定を行います。通話設定: ドコモのネットワークサービスやインターネット通話などの設定を行います。音: 公共モードやマナーモード、バイブレーション、着信音などのサウンド設定を行います。表示: 画面の自動回転や明るさ、フォント、アニメーションなどの画面設定を行います。セキュリティ: 画面ロックやパスワードなどの設定を行います。マルチメディア: テレビやYouTubeなどの動画の画質補正を設定します。現在地情報: 現在地情報の設定やGPS機能などの使用について設定します。アプリケーション: アプリケーションに関する設定を行います。アカウントと同期: アカウントや同期に関する設定を...
本体設定67■ システム日付と時刻: 日付や時刻に関する設定を行います。→P90・日付と時刻の自動設定・タイムゾーンを自動設定・日付設定・時刻設定・タイムゾーンの選択・24時間表示・日付形式ユーザー補助: ユーザー操作を補助する設定を行います。→P90・大きい文字サイズ・電源ボタンで通話を終了・画面の自動回転・パスワードの音声出力・押し続ける時間・ウェブスクリプトをインストール開発者向けオプション: USBデバッグや擬似ロケーション、ユーザーインターフェース、アプリケーションなどのソフトウェア開発者用機能の設定を行います。・USBデバッグ・開発端末ID・スリープモードにしない・疑似ロケーションを許可・厳格モードを有効にする・ポインタの位置・タップを表示・CPU使用状況を表示・ウィンドウアニメスケール・トランジションアニメスケール・すべてのANRを表示端末情報: 本端末の各種情報を表示します。→P90✔お知らせ・[開発者向けオプション]のUSBデバッグ機能を利用するためには、パソコン側にUSBドライバをインストールする必要があります。詳細については、次のサイトの本製品に関する情報をご覧ください。http://w...
各種設定76❖ アクセスポイントの追加(新しいAPN)・MCCを440、MNCを10以外に変更しないでください。画面上に表示されなくなります。1ホーム画面で m →[設定] →[無線とネットワーク] →[モバイルネットワーク]→[アクセスポイント名]2m →[新しいAPN]3[名前] →ネットワークプロファイル名を入力 →[OK]4[APN] →アクセスポイント名を入力 →[OK]5その他、 通信事業者によって要求されている項目を入力 → m →[保存]✔お知らせ・MCC、MNCの設定を変更してアクセスポイント名画面に表示されなくなった場合は、初期設定にリセットするか、 [新しいAPN]で再度アクセスポイントの設定を行ってください。❖ アクセスポイントの初期化アクセスポイントを初期化すると、お買い上げ時の状態に戻ります。1ホーム画面で m →[設定] →[無線とネットワーク] →[モバイルネットワーク]→[アクセスポイント名]2m →[初期設定にリセット]✔お知らせ・APNの一覧画面でアクセスポイントを選択し m→[APNを削除]をタップして、アクセスポイントを1件ずつ削除することもできます。❖ spモードs...
各種設定75各種設定ホーム画面で m →[設定]を選択して表示される設定メニューから、各種設定を行います。マイプロフィール: お客様の電話番号や[マイプロフィール]に登録したご自身の情報を表示します。初期設定: 初めて電源を入れたときに行う設定画面を表示します。ドコモサービス: ドコモの提供するアプリの設定や、アプリ利用状況提供機能の設定などを行います。無線とネットワーク: 機内モードやWi-Fi、Bluetooth機能、テザリングなどの設定を行います。通話設定: ドコモのネットワークサービスやインターネット通話などの設定を行います。音: 公共モードやマナーモード、バイブレーション、着信音などのサウンド設定を行います。表示: 画面の自動回転や明るさ、フォント、アニメーションなどの画面設定を行います。セキュリティ: 画面ロックやパスワードなどの設定を行います。マルチメディア: テレビやYouTubeなどの動画の画質補正を設定します。現在地情報: 現在地情報の設定やGPS機能などの使用について設定します。アプリケーション: アプリケーションに関する設定を行います。アカウントと同期: アカウントや同期に関する設定を...
- 1