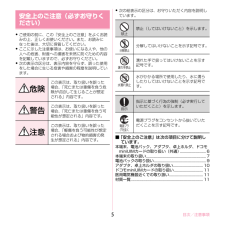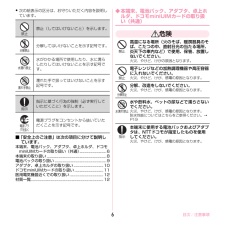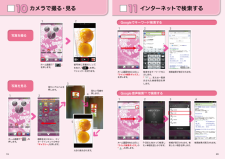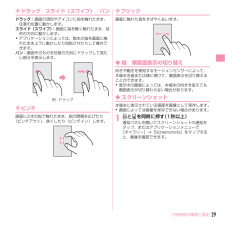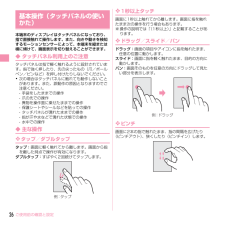Q&A
取扱説明書・マニュアル (文書検索対応分のみ)
"項目"2 件の検索結果
"項目"60 - 70 件目を表示
全般
質問者が納得設定>アプリケーション>アプリケーションの管理>全て
LINEか電話のアプリを押すとその中にデフォルトでの起動という場所があります
設定を消去と押せるほうで押すと、発信時に元通りアプリ選択画面が復活します
4953日前view38
全般
質問者が納得まず、質問を返しますが、↓このページは読めますか?docomoのサイトで、アカウントの作成方法が載っています。
読めなければ、一覧を書きます。
http://www.nttdocomo.co.jp/binary/pdf/support/trouble/smart_phone/f08d/F-08D_startup_guide_07.pdf
メールアドレスはそれが使えますよ。
*もし、質問内容と回答が違っていたらゴメンなさい。
補足
その紙自体が見れたらよく分かるのですが・・。ネットで「google...
4957日前view58
目次/注意事項4・ ご使用の前に、この「安全上のご注意」をよくお読みの上、正しくお使いください。また、お読みになった後は、大切に保管してください。・ ここに示した注意事項は、お使いになる人や、他の人への危害、財産への損害を未然に防ぐための内容を記載していますので、必ずお守りください。・ 次の表示の区分は、表示内容を守らず、誤った使用をした場合に生じる危害や損害の程度を説明しています。・ 次の絵表示の区分は、お守りいただく内容を説明しています。■「安全上のご注意」は次の項目に分けて説明しています。本端末、電池パック、アダプタ、卓上ホルダ、ドコモminiUIMカードの取り扱い(共通).......................... 4本端末の取り扱い....................................................... ..... 6電池パックの取り扱い.................................................... 7アダプタ、卓上ホルダの取り扱い................................. 8ドコモmin...
目次/注意事項5・ 次の絵表示の区分は、お守りいただく内容を説明しています。■「安全上のご注意」は次の項目に分けて説明しています。本端末、電池パック、アダプタ、卓上ホルダ、ドコモminiUIMカードの取り扱い(共通) ...........................5本端末の取り扱い....................................................... .....6電池パックの取り扱い ....................................................8アダプタ、卓上ホルダの取り扱い.................................9ドコモminiUIMカードの取り扱い.............................10医用電気機器近くでの取り扱い..................................10材質一覧........................................................... ..............11◆本端末、電池パック、アダ...
目次/注意事項5・ ご使用の前に、この「安全上のご注意」をよくお読みの上、正しくお使いください。また、お読みになった後は、大切に保管してください。・ ここに示した注意事項は、お使いになる人や、他の人への危害、財産への損害を未然に防ぐための内容を記載していますので、必ずお守りください。・ 次の表示の区分は、表示内容を守らず、誤った使用をした場合に生じる危害や損害の程度を説明しています。・ 次の絵表示の区分は、お守りいただく内容を説明しています。■「安全上のご注意」は次の項目に分けて説明しています。本端末、電池パック、アダプタ、卓上ホルダ、ドコモminiUIMカードの取り扱い(共通).......................... 6本端末の取り扱い....................................................... ..... 7電池パックの取り扱い.................................................... 9アダプタ、卓上ホルダの取り扱い.............................. 10ドコモminiU...
目次/注意事項6・ 次の絵表示の区分は、お守りいただく内容を説明しています。■「安全上のご注意」は次の項目に分けて説明しています。本端末、電池パック、アダプタ、卓上ホルダ、ドコモminiUIMカードの取り扱い(共通) ...........................6本端末の取り扱い....................................................... .....8電池パックの取り扱い ....................................................9アダプタ、卓上ホルダの取り扱い..............................10ドコモminiUIMカードの取り扱い.............................11医用電気機器近くでの取り扱い..................................12材質一覧........................................................... ..............12◆本端末、電池パック、アダプタ...
カメラで撮る・見るインターネットで検索する10 11検索結果が表示されます。候補が表示されます。検索したい項目を押します。検索結果が表示されます。検索するキーワードを入力します。「 」、または一覧表示された検索項目を押します。F-08D に向かって検索したい単語を話しかけます。被写体に背面のレンズを向け、「 」を押してシャッターを切ります。見たい写真を押します。大きく表示されます。Googleでキーワード検索する写真を撮るGoogle音声検索TMで検索する写真を見る11211322234354見たいアルバムを押します。ホーム画面を右にはらい、「クイック検索ボックス」の「 」を押します。ホーム画面を右にはらい、「クイック検索ボックス」を 押します。ホーム画面で「 」を押します。画面を左にはらい、エンターテインメントの中の「ギャラリー」を 押します。ホーム画面で「 」を押します。19 20
ご使用前の確認と設定29❖ ドラッグ/スライド(スワイプ)/パンドラッグ: 画面の項目やアイコンに指を触れたまま、任意の位置に動かします。スライド(スワイプ) :画面に指を軽く触れたまま、目的の方向に動かします。・アプリケーションによっては、数本の指を画面に触れたまま上下に動かしたり回転させたりして操作できます。パン: 画面そのものを任意の方向にドラッグして見たい部分を表示します。❖ ピンチ画面に2本の指で触れたまま、指の間隔を広げたり(ピンチアウト) 、狭くしたり(ピンチイン)します。❖ フリック画面に触れた指をすばやく払います。◆ 縦/横画面表示の切り替え向きや動きを検知するモーションセンサーによって、本端末を縦または横に傾けて、画面表示を切り替えることができます。・表示中の画面によっては、本端末の向きを変えても画面表示が切り替わらない場合があります。◆ スクリーンショット本端末に表示されている画面を画像として保存します。・画面によっては画像を保存できない場合があります。1XとDを同時に押す (1秒以上)通知パネルを開いてスクリーンショットの通知をタップ、またはアプリケーションメニューで[ギャラリー]→[...
ご使用前の確認と設定31◆ ホーム画面のカスタマイズ(NX! comfort UI)ホーム画面には、ショートカットやウィジェットなどを自由に配置することができます。ホーム画面のデザインや表示に関する設定なども、変更することができます。❖ ホーム編集ホーム画面にショートカットやウィジェットなどを追加したり、壁紙を選択したりできます。1ホーム画面で左右にフリックして編集する画面を表示2カスタマイズエリアの空き領域をロングタッチ →[ショートカット] /[ウィジェット] /[フォルダ] /[壁紙] /[アプリ履歴]→必要に応じて項目の選択や設定を行う・ショートカットをロングタッチして、他のショートカットに重ね合わせると、重ね合わせたショートカットが格納されたフォルダを作成できます。・フォルダをタップして、表示された吹き出しの中のフォルダ名をタップすると、フォルダ名を変更できます。ホーム画面から削除: ショートカット/ウィジェット/フォルダ/アプリ履歴をロングタッチ→ までドラッグ移動: ショートカット/ウィジェット/フォルダ/アプリ履歴をロングタッチ →移動先までドラッグ◆ ステータスバーのアイコンステータスバーに...
ご使用前の確認と設定28ホーム画面はアプリケーションを使用するためのスタート画面です。ホームキーを押していつでも呼び出すことができます。ホームアプリがNX! comfort UIの場合は、次の画面が表示されます。a ステータスバー→P29b カスタマイズエリアショートカット、ウィジェット、フォルダ、アプリ履歴を配置できます。c インジケータホーム画面の現在位置を示します。d ドックすべてのホーム画面に表示されます。 をタップするとアプリケーションメニューが表示されます。→P30✔お知らせ・ホーム画面で m を押すと、通知パネルや設定メニューの表示、検索の利用などもできます。◆ ホーム画面のカスタマイズ(NX! comfort UI)ホーム画面には、ショートカットやウィジェットなどを自由に配置することができます。ホーム画面のデザインや表示に関する設定なども、変更することができます。❖ ホーム編集ホーム画面にショートカットやウィジェットなどを追加したり、壁紙を選択したりできます。1ホーム画面で左右にフリックして編集する画面を表示2カスタマイズエリアの空き領域をタッチ(1秒以上) →[ショートカット] /[ウィジェ...
ご使用前の確認と設定30本端末を使うために最初に設定が必要な項目をまとめて設定できます。・各設定はいつでも変更できます。1ホーム画面で m →[設定] →[初期設定]2各項目を設定自分からだ設定: 自分からだ設定の基本情報やあわせるボイス、ウォーキング/Exカウンタ利用の設定を行います。画面ロックの認証設定: 画面ロックについて設定します。セキュリティ解除方法: セキュリティロックの解除方法を設定します。ホーム壁紙: ホーム画面の壁紙を設定します。フォトスクリーン: ロック画面の背景画像を設定します。卓上ホルダ充電: 卓上ホルダで充電する際の充電方法を設定します。Googleアカウント: Googleアカウントを設定します。・Googleアカウントの初回設定時に[バックアップと復元]という画面が表示されます。本端末はこの機能に対応していないため、 [Googleアカウントでこの端末を常にバックアップする]にチェックを付けても、データはバックアップされません。❖ その他の初期設定について初期設定の項目以外にも、必要に応じて、次の項目を設定してください。・Eメールのアカウントの設定→P46・Wi-Fi機能の設定→...
ご使用前の確認と設定26本端末のディスプレイはタッチパネルになっており、指で直接触れて操作します。また、向きや動きを検知するモーションセンサーによって、本端末を縦または横に傾けて、画面表示を切り替えることができます。◆ タッチパネル利用上のご注意タッチパネルは指で軽く触れるように設計されています。指で強く押したり、先の尖ったもの(爪/ボールペン/ピンなど)を押し付けたりしないでください。・次の場合はタッチパネルに触れても動作しないことがあります。また、誤動作の原因となりますのでご注意ください。- 手袋をしたままでの操作- 爪の先での操作- 異物を操作面に乗せたままでの操作- 保護シートやシールなどを貼っての操作- タッチパネルが濡れたままでの操作- 指が汗や水などで濡れた状態での操作- 水中での操作◆ 主な操作❖ タップ/ダブルタップタップ: 画面に軽く触れてから離します。画面から指を離した時点で操作が有効になります。ダブルタップ: すばやく2回続けてタップします。❖ 1秒以上タッチ画面に1秒以上触れてから離します。画面に指を触れたまま次の操作を行う場合もあります。※操作の説明では「 (1秒以上) 」と記載す...
- 1