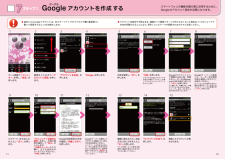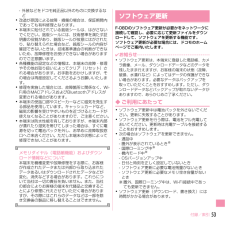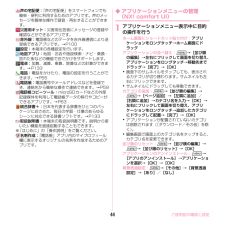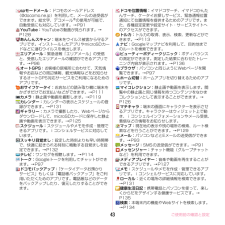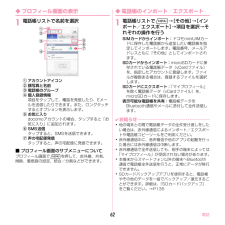Q&A
取扱説明書・マニュアル (文書検索対応分のみ)
"アドレス"3 件の検索結果
"アドレス"90 - 100 件目を表示
全般
質問者が納得まず、質問を返しますが、↓このページは読めますか?docomoのサイトで、アカウントの作成方法が載っています。
読めなければ、一覧を書きます。
http://www.nttdocomo.co.jp/binary/pdf/support/trouble/smart_phone/f08d/F-08D_startup_guide_07.pdf
メールアドレスはそれが使えますよ。
*もし、質問内容と回答が違っていたらゴメンなさい。
補足
その紙自体が見れたらよく分かるのですが・・。ネットで「google...
4962日前view58
全般
質問者が納得その人のメルアドデータが重複してませんか?同じアドレスで違う名前の電話帳登録が2件以上ある場合、どちらの名前を優先するかというものがないので両方表示しません。したがってアドレスの表示になる。
名前が少し違う、名前が入ってない 等
スマホには電話帳登録にアカウントの設定があります
ドコモアカウントとgoogleアカウントの両方にその方の電話帳が登録されているが、電話帳の表示をドコモアカウントしか表示してないため気付いてないとか
電話帳一覧でメニュー>表示オプション>各アカウントをタップ>グループの横にチェ...
4967日前view60
全般
質問者が納得おおよそこんな流れです。
http://www.android-mutant.net/article/384836912.html
4251日前view83
初期設定する自分の電話番号・メールアドレスを表示する03126 7お手持ちのスマートフォンの電話番号、メールアドレスを表示・確認します。スマートフォンをお使いいただくための初期設定をします。[ 初期設定の流れ]ドコモサービスの初期設定をします。電話帳を移し替えます。Google アカウントを作成します。spモードメールアプリをダウンロードします。グーグル初めて電源をオンにしたとき、設定画面が自動表示されます。一度設定が完了すると、初期化を行わない限り表示されません。これまでお使いの電話帳を、microSDカードを使ってスマートフォンに移し替え(インポート)ます。Google アカウン卜を登録すると、Android マーケットTMからのアプリケーションのダウンロードが可能となります。※すでにGoogleアカウントをお持ちの場合は、スマートフォンでもご使用いただけます。スマートフォンでiモードのメールアドレスを利用できるサービスです。spモードメールをお使いいただくためにはspモードメールアプリのダウンロードが必要です。アンドロイド「端末の状態」を押します。 画面を上になぞり、一番下にある「端末情報」を押します。...
Googleアカウントを作成するグーグルステップ17「セキュリテイ保護用の質問」を押し、任意の質問を選択して「答え」を入力します。「予備のメール」の入力欄に、すでにお持ちのメールアドレスを入力し、「作成」を押します。内容を確認し、「次へ」を押します。「セットアップを完了」を押します。登録したアカウン卜が表示されます。「アカウントを追加」を押します。Googleサーバーと通信してアカウントを設定しています。そのままお待ちください。※パスワードの安全性が低いか、または無効な文字が含まれている場合はエラー画面が表示されますので「再試行」を押し、パスワードを設定し直してください。Googleアカウン卜として登録する名と姓、希望するユーザー名(@gmail.comの前の部分)を入力し「次へ」を押します。※上欄に「名」、中欄に「姓」、下欄に「ユーザー名」を入力します。※ユーザー名は、6文字以上30文字以内で入力します。Googleサーバーと通信して、ユーザー名が使用可能か確認しますので、お待ちください。※ユーザー名が使用できない場合は再度ユーザー名を入力するかユーザー名の候補を押し「次へ」を押します。画面を上になぞり、「...
41本体設定✔お知らせ・[mopera U設定]は、mopera U設定用アクセスポイントです。mopera U設定用アクセスポイントをご利用いただくと、パケット通信料がかかりません。なお、初期設定画面および設定変更画面以外には接続できないのでご注意ください。mopera U設定の詳細については、mopera Uのホームページをご覧ください。・[mopera U(スマートフォン定額) ]をご利用の場合、パケット定額サービスのご契約が必要です。mopera U(スマートフォン定額)の詳細については、ドコモのホームページをご覧ください。◆Wi-Fi本端末のWi-Fi機能を利用して、自宅や社内ネットワーク、公衆無線LANサービスの無線LANアクセスポイントに接続して、メールやインターネットを利用できます。無線LANアクセスポイントに接続するには、接続情報を設定する必要があります。❖ Wi-FiをONにしてネットワークに接続1ホーム画面で m →[設定]2[Wi-Fi] を[ON]・通知パネルの設定スイッチでもON/OFFを設定できます。3[Wi-Fi] → Wi-Fiネットワークを選択・セキュリティで保護されたWi...
メール/ウェブブラウザ48◆ 緊急速報「エリアメール」設定1アプリケーションメニューで [エリアメール] → m →[設定]2各項目を設定受信設定: エリアメールを受信するかを設定します。着信音: 着信音の鳴動時間とマナーモード時の着信音の動作を設定します。受信画面および着信音確認: 緊急地震速報、津波警報、災害・避難情報のエリアメールを受信したときの受信画面と着信音を確認します。その他の設定: 緊急地震速報、津波警報、災害・避難情報以外に受信するエリアメールを新規登録/編集/削除します。ブラウザを利用して、パソコンと同じようにWebサイトを閲覧できます。本端末では、パケット通信またはWi-Fiによる接続でブラウザを利用できます。◆ Webサイト表示中の画面操作■ Webページを縦表示/横表示に切り替え本端末を縦または横に持ち替えて、縦/横画面表示を切り替えます。■ Webページの拡大/縮小次の方法で拡大/縮小します。ピンチアウト/ピンチイン: 拡大/縮小します。ダブルタップ: 拡大します。・拡大前の表示に戻す場合は、再度ダブルタップします。ズームコントロール: 画面をフリックしてズームコントロールを表示しま...
メール/ウェブブラウザ46メール/ウェブブラウザiモードのメールアドレス(@docomo.ne.jp)を利用して、メールの送受信をします。絵文字、デコメールの使用が可能で、自動受信にも対応しています。・spモードメールの詳細については、 『ご利用ガイドブック(spモード編) 』をご覧ください。1アプリケーションメニューで [spモードメール]以降は画面の指示に従って操作します。携帯電話番号を宛先にして、最大全角70文字(半角英数字のみの場合は最大160文字)の文字メッセージを送受信します。◆ SMSを作成して送信1アプリケーションメニューで [メッセージ] →2[To] →携帯電話番号を入力3[メッセージを入力] →メッセージを入力→mopera Uや一般のプロバイダが提供するメールアカウントを設定して、Eメールを利用します。◆ 一般プロバイダのメールアカウントの設定・あらかじめご利用のサービスプロバイダから設定に必要な情報を入手してください。1アプリケーションメニューで [メール]2[メールアドレス] →メールアドレスを入力→[パスワード] →パスワードを入力 →[次へ]以降は画面の指示に従って操作します...
付録/索引53- 外装などをドコモ純正品以外のものに交換するなど・改造が原因による故障・損傷の場合は、保証期間内であっても有料修理となります。・本端末に貼付されている銘版シールは、はがさないでください。銘版シールには、技術基準を満たす証明書の役割があり、銘版シールが故意にはがされたり、貼り替えられた場合など、銘版シールの内容が確認できないときは、技術基準適合の判断ができないため、故障修理をお受けできない場合がありますのでご注意願います。・各種機能の設定などの情報は、本端末の故障・修理やその他お取り扱いによってクリア(リセット)される場合があります。お手数をおかけしますが、その場合は再度設定してくださるようお願いいたします。・修理を実施した場合には、故障箇所に関係なく、Wi-Fi用のMACアドレスおよびBluetoothアドレスが変更される場合があります。・本端末の受話口部やスピーカーなどに磁気を発生する部品を使用しています。キャッシュカードなど、磁気の影響を受けやすいものを近づけるとカードが使えなくなることがありますので、ご注意ください。・本端末は防水性能を有しておりますが、本端末内部が濡れたり湿気を帯びてし...
ご使用前の確認と設定44声の宅配便: 「声の宅配便」をスマートフォンでも簡単・便利に利用するためのアプリです。声のメッセージを簡単な操作で録音・再生することができます。災害用キット: 災害用伝言板にメッセージの登録や確認などができるアプリです。赤外線: 電話帳などのデータを赤外線通信により送受信できるアプリです。→P100設定: 本端末の各種設定を行います。地図アプリ: 地図・お店や施設検索・ナビ・乗換・訪れた街などの機能でおでかけをサポートします。電卓: 加算、減算、乗算、除算などの計算ができます。→P133電話: 電話をかけたり、電話の設定を行うことができます。→P55電話帳: 電話番号やメールアドレスなどを登録でき、連絡先から簡単な操作で連絡できます。→P59電話帳コピーツール: microSDカードなどの外部記録媒体を利用して電話帳データの移行やコピーができるアプリです。→P63統合辞書+: 日本を代表する辞書をひとつのパッケージにおさめた、毎日の学習・仕事のあらゆるシーンに対応できる辞書ソフトです。→P133取扱説明書: 本端末の取扱説明書です。説明から使いたい機能を直接起動することもできます。※「...
本体設定40◆ アクセスポイント(APN)の設定インターネットに接続するためのアクセスポイント(spモード、mopera U)はあらかじめ登録されており、必要に応じて追加、変更することもできます。・お買い上げ時には、通常使う接続先としてspモードが設定されています。・テザリングを有効にしているときは、アクセスポイントの設定はできません。❖ アクセスポイントの追加(新しいAPN)・MCCを440、MNCを10以外に変更しないでください。画面上に表示されなくなります。1ホーム画面で m →[設定] →[その他]→[モバイルネットワーク] →[アクセスポイント名]2m →[新しいAPN]3[名前] →ネットワークプロファイル名を入力 →[OK]4[APN] →アクセスポイント名を入力 →[OK]5その他、 通信事業者によって要求されている項目を入力 → m →[保存]✔お知らせ・MCC、MNCの設定を変更してアクセスポイント名画面に表示されなくなった場合は、初期設定にリセットするか、 [新しいAPN]で再度アクセスポイントの設定を行ってください。❖ アクセスポイントの初期化アクセスポイントを初期化すると、お買い上げ...
ご使用前の確認と設定43spモードメール: ドコモのメールアドレス(@docomo.ne.jp)を利用して、メールの送受信ができます。絵文字、デコメールの使用が可能で、自動受信にも対応しています。→P91YouTube: YouTubeの動画が見られます。→P128あんしんスキャン: 端末をウイルス被害から守るアプリです。インストールしたアプリやmicroSDカードなどに潜むウイルスを検出します。エリアメール: 緊急速報「エリアメール」の受信と、受信したエリアメールの確認ができるアプリです。→P96オートGPS: お客様の居場所に合わせて、天気情報やお店などの周辺情報、観光情報などをお知らせするオートGPS対応サービスをご利用になるためのアプリです。おサイフケータイ: お店などの読み取り機に端末をかざすだけでお支払いなどができます。→P111カメラ: 静止画や動画を撮影します。→P119カレンダー: カレンダーの表示とスケジュールの登録ができます。→P131ギャラリー: カメラで撮影したり、Webページからダウンロードして、microSDカードに保存した静止画や動画を表示できます。→P125スケジュール: ...
電話62◆ プロフィール画面の表示1電話帳リストで名前を選択a アカウントアイコンb 顔写真と名前c 電話帳のグループd 個人登録情報項目をタップして、電話を発信したり、Eメールを送信したりできます。また、ロングタッチするとオプションを表示します。e お気に入りdocomoアカウントの場合、タップすると「お気に入り」に追加されます。f SMS送信タップすると、SMSを送信できます。g 声の宅配便発信タップすると、声の宅配便に発信できます。■ プロフィール画面のサブメニューについてプロフィール画面で m を押して、赤外線、共有、削除、着信音の設定、統合/分割などができます。◆ 電話帳のインポート/エクスポート1電話帳リストで m →[その他] →[インポート/エクスポート] →項目を選択 →それぞれの操作を行うSIMカードからインポート: ドコモminiUIMカードに保存した電話帳から追加したい電話帳を指定してインポートします。電話番号、メールアドレスともに「その他」としてインポートされます。SDカードからインポート: microSDカードに保存されている電話帳データ(vCardファイル)を、指定したアカウント...
- 1