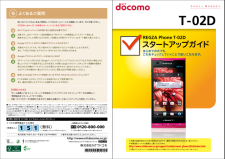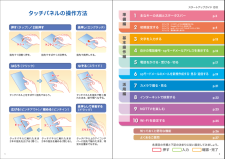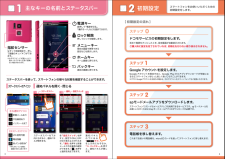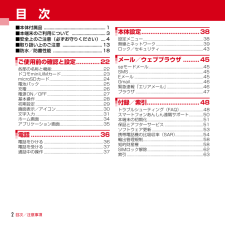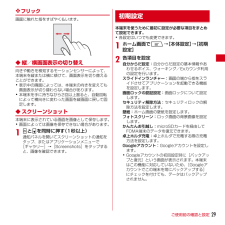Q&A
取扱説明書・マニュアル (文書検索対応分のみ)
"初期"1 件の検索結果
"初期"16 件の検索結果
全般
質問者が納得よくわかりませんが、
SD保存にしたあとも写真が本体にも保存されるということですか?
カメラアプリの問題かも知れないですが…
ギャラリーはmicroSDと本体に関係なく画像のあるフォルダを表示します。
また、設定を変えただけでは本体の画像がmicroSDに移ることはありません。
ES ファイルエクスプローラー
https://play.google.com/store/apps/details?id=com.estrongs.android.pop
等のファイルマネージャーで移してください。
exter...
4611日前view60
●「Xi」、「 F O M A 」 、「 i モ ー ド 」 、「 s p モ ー ド 」 、「 お サ イ フ ケ ー タ イ 」、「 d メ ニ ュ ー 」、「 d マ ー ケ ッ ト 」、 「spモード」ロゴ 、「 d メ ニ ュ ー 」ロゴ、「 d マ ー ケ ッ ト 」ロゴは株式会社NTTドコモの商標または登録商標です。 ●「microSD」および「microSDHC」 はSDアソシエ一ションの商標で す。 ●「Google」、「Google」ロゴ、「Google音声検索 」、「Android」、「Google Play」、「Google Play」ロゴ、「Gmail」はGoogle Inc.の商標または登録商標 です。 ●「Wi-Fi」は、Wi-Fi Allianceの登録商標で す。 ●「REGZA phone」は、株式会社東芝の登録商標で す。 ●「NOTTV」は、株式会社mmbiの登録商標で す。●「モバキャス」は、株式会社ジャパン・モバイルキャスティングの商標です。 ●その他掲載されている会社名、商品名は各社の商標または登録商標で す。 ●本書に掲載されている画面は全てイメージです。ドコモ...
押す(タップ)/ 2回押す 長押し(ロングタッチ)はらう(フリック)なぞる(スライド)長押しして移動する(ドラッグ)指先で1回軽く押す。 指先ですばやく2回押す。 指先で長押しする。タッチパネル上をすばやく指先ではらう。 タッチパネルを指先で軽く触れたまま、縦や横へなぞる。タッチパネル上のアイコンやバーに指先で触れたまま、特定の位置までなぞる。タッチパネルに触れたまま2本の指先を縮める(閉じる)。タッチパネルに触れたまま2本の指先を広げる(開く)。トンットントンッ トントンッジー ジーサーッサーッスーッスーッズリズリ広げる(ピンチアウト)/縮める(ピンチイン)クニュービョッ ビョッタッチパネルの操作方法スタートアップガイド 目次準備編基本操作編活用編p.26知っておくと便利な機能p.27よくあるご質問各項目の手順と下記の決まりに従い設定してみましょう。主なキーの名前とステータスバー1初期設定する2文字を入力する3自分の電話番号・spモードメールアドレスを表示する4電話をかける・受ける・切る5spモードメールのメールを 新規作成する・見る・返信する6カメラで撮る・見る7インターネットで検索する8NOTTVを楽し...
主なキーの名前と ステータスバー初期設定0123ステータスバーを使って、スマートフォンの様々な状態を確認することができます。各「設定スイッチ」を押すと、設定やONとOFFの切り替えなどが行えます。「通知」を押すと新着メールや不在着信の確認ができます。「 」を押すと通知を消去できます。ステータスバーを下方向になぞると、通知パネルが開きます。新着メールあり不在着信ありインストール完了LTE使用可能電池残量持っている間ON*通知パネルの下にある「 タブ」を上方向になぞるか、「 バックキー」を押すと、通知パネルが閉じます。主な通知アイコン主なステータスアイコンステータスバー 設定スイッチ 通知ステータスバーのアイコン 通知パネルを開く・閉じるドコモサービスの初期設定をします。初めて電源をオンにしたとき、設定画面が自動表示されます。ご購入時に設定を完了されていれば、初期化を行わない限り表示されません。ステップスマートフォンをお使いいただくための初期設定をします。Google アカウントを設定します。Google アカウン卜を設定すると、Google Play からアプリダウンロードが可能になる...
ステップ0ドコモサービスの初期設定を する2「進む」を押します。※この設定画面はご購入時に設定を完了されていれば、 初期化を行わない限り表示されません。「はい」を 押します。初期設定が始まります。完了したら「閉じる」を押します。確認のため同じパスワードを入力して「OK」を押します。選択肢のいずれかを選んで「進む」を押します。設定が完了したら「OK」を押します。「ご利用規則」を 押します。 「インストールする」を選んで「進む」を押します。「設定する」を選んで「進む」を 押します。新しいパスワードを入力して「OK」を 押します。※半角英数4 ~16文字を入力します。選択肢のいずれかを選んで「進む」を押します。※この設定はドコモ位置情報アプリからも変更できます。※GPSによる位置情報を提供するには「メニューキー」を押して、「本体設定」>「ドコモサービス」>「オートGPS」>「GPS機能」で設定してください。「設定する」を押します。内容を確認して 「 バックキー」を押します 。各サービスを使うためには、本初期設定の他に、各サービスごとの設定が必要となります。*ドコモのアプリを使用するうえで、 本人確認が必要な場合に用...
文字を入力する3スマートフォンの文字入力は、タッチパネルに表示されるキーボードを使用します。「 」を押します。「 」を押します。「QWERTYキーボード」 を押します。「テンキー」を押します。QWERTYキーボード に切り替わります。テンキーキーボードに切り替わります。キーボードの入力方式を切り替える文字入力欄が画面に表示されたとき、その欄を押すとキーボードが表示されます。クワーティ● QWERTYキーボードへの切り替え● テンキーキーボードへの切り替え● 手書きキーボードへの切り替え「 」を長押しして指を「 」までずらすと手書き入力に切り替わります。「 」を長押しして指を「 」までずらすと画面全体で手書き入力が可能な画面に切り替わります。初期の設定では「上から手書き入力モード」が ON になっています。「上から手書き入力モード」を OFF にしたい場合は「 」を押し「 」に切り替えます。※「 」を押すことでキーボード入力画面に戻ります。※ 文字種ごとに前回使用したキーボードの種類(QWERTY、テンキー)を記憶しています。※初期設定ではフリック入力が有...
目次/注意事項2目 次■本体付属品 .....................................................1■本端末のご利用について .............................3■安全上のご注意(必ずお守りください)....4■取り扱い上のご注意.................................. 13■防水/防塵性能 .......................................... 18ご使用前の確認と設定.............22各部の名称と機能................................................22ドコモminiUIMカード.......................................23microSDカード..................................................24電池パック.......................................................... .25充電.......
ノッティーヴィーNOTTVを楽しむ93131「お申し込みはこちら」を押します。トップ画面が表示されたら完了です。画面を上になぞり、アプリ利用規約を確認して、「同意する」を押します。注意事項を確認の上、spモードパスワードを入力し、「承諾して購入する」を押します。「利用規約を読む」を押して内容を確認し、「利用規約に同意します」にチェック後、「新規登録を行う」を 押します。「次へ」を押します。「登録する」を 押します。 しばらくお待ち頂いた後に、トップ画面が表示されたら完了です。「あとで登録する」を押します。※プロフィール登録についてはNOTTVオフィシャルサイトをご確認ください。「ドコモケータイ払い」を押します。※クレジット払いを選択する場合はNOTTVオフィシャルサイトをご確認ください。アプリのホーム画面が表示され、すぐに番組が見られます。「 」を押すと番組の一覧が見られます。※画面をはらうと、チャンネルが切り替わります。ホーム画面で右に2回はらい、「 」を押します。ホーム画面で右に2回はらい、「 」を押します。「次へ」を押します。※Wi-Fi利用時には、...
ご使用前の確認と設定29❖ フリック画面に触れた指をすばやく払います。◆ 縦/横画面表示の切り替え向きや動きを検知するモーションセンサーによって、本端末を縦または横に傾けて、画面表示を切り替えることができます。・表示中の画面によっては、本端末の向きを変えても画面表示が切り替わらない場合があります。・本端末を手に持ちながら2回以上振ると、自動回転によって横向きに変わった画面を縦画面に戻して固定します。◆ スクリーンショット本端末に表示されている画面を画像として保存します。・画面によっては画像を保存できない場合があります。1XとDを同時に押す(1秒以上)通知パネルを開いてスクリーンショットの通知をタップ、またはアプリケーションメニューで[ギャラリー]→[Screenshots]をタップすると、画像を確認できます。本端末を使うために最初に設定が必要な項目をまとめて設定できます。・各設定はいつでも変更できます。1ホーム画面でm→[本体設定]→[初期設定]2各項目を設定自分からだ設定:自分からだ設定の基本情報やあわせるボイス、ウォーキング/Exカウンタ利用の設定を行います。スライドインランチャー:画面の端から指をスライ...
ご使用前の確認と設定26■ 取り外しかたa電池パックの取り付けの操作aを行うb電池パックの取り外し用ツメをつまんで、矢印の方向に持ち上げて取り外す◆ 卓上ホルダ充電の設定付属の卓上ホルダ F38を使って充電する場合は、本設定を必ず確認してから充電を行ってください。・卓上ホルダを使わないで充電する場合は、本設定を変更する必要はありません。1ホーム画面でm→[本体設定]→[初期設定]→[卓上ホルダ充電]→充電方法を選択急速充電:付属のACアダプタ F06など、急速充電に対応したACアダプタを接続して充電する場合に選択します。通常充電:急速充電に対応していないACアダプタを接続して充電する場合に選択します。◆ 卓上ホルダを使って充電付属の卓上ホルダ F38とACアダプタ F06を使って充電してください。amicroUSBケーブルのUSBプラグを、ACアダプタの端子に差し込むbmicroUSBケーブルのmicroUSBプラグを、刻印面を上にして卓上ホルダ裏側の端子へ水平に差し込むcACアダプタの電源プラグをコンセントに差し込むd本端末を卓上ホルダに差し込み、お知らせLEDの点灯を確認する・充電中はお知らせLEDが赤く...
ご使用前の確認と設定27◆ ACアダプタを使って充電付属のACアダプタ F06を使って充電します。amicroUSBケーブルのUSBプラグを、ACアダプタの端子に差し込むb本端末の端子キャップを開け、microUSBケーブルのmicroUSBプラグを、刻印面を上にして外部接続端子に水平に差し込むcACアダプタの電源プラグをコンセントに差し込む・充電中はお知らせLEDが赤く点灯し、充電が完了すると消灯します。d充電が終わったら、ACアダプタの電源プラグをコンセントから抜くeACアダプタと本端末からmicroUSBケーブルを抜き、本端末の端子キャップを閉じる◆ パソコンを使って充電別売りのPC接続用USBケーブル T01などで接続すると、本端末をパソコンから充電することができます。・パソコン上にハードウェアの検索画面や実行する動作の選択画面などが表示されたら、「キャンセル」を選択してください。◆ 電源を入れる1お知らせLEDが緑色に点灯して同時にバイブレータが振動するまでXを押し続ける(2秒以上)起動画面に続いて誤操作防止用のロック画面が表示されます。2ロック画面で・画面ロックの認証設定が無効の場合は、通知パネル...
- 1
- 1
- 2