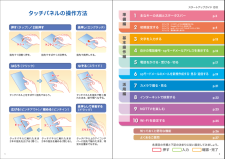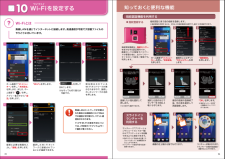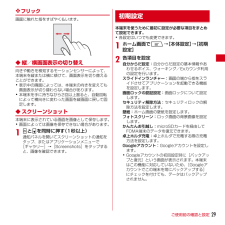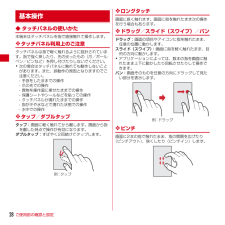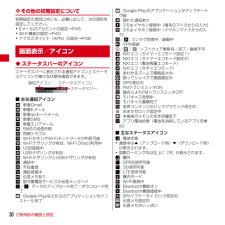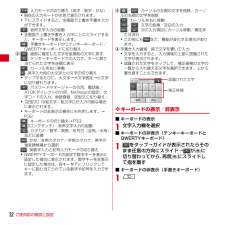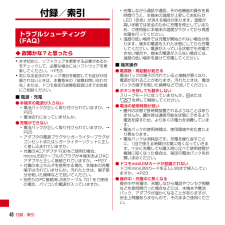Q&A
取扱説明書・マニュアル (文書検索対応分のみ)
"項目"1 件の検索結果
"項目"40 - 50 件目を表示
全般
質問者が納得文字入力のような項目もないですか?
無ければ、メール画面のキーボードの、記号ボタンや【あA1】などのボタンを長押しすると設定に入れませんか?
入れれば、そこで変更出来ると思います。
4477日前view108
押す(タップ)/ 2回押す 長押し(ロングタッチ)はらう(フリック)なぞる(スライド)長押しして移動する(ドラッグ)指先で1回軽く押す。 指先ですばやく2回押す。 指先で長押しする。タッチパネル上をすばやく指先ではらう。 タッチパネルを指先で軽く触れたまま、縦や横へなぞる。タッチパネル上のアイコンやバーに指先で触れたまま、特定の位置までなぞる。タッチパネルに触れたまま2本の指先を縮める(閉じる)。タッチパネルに触れたまま2本の指先を広げる(開く)。トンットントンッ トントンッジー ジーサーッサーッスーッスーッズリズリ広げる(ピンチアウト)/縮める(ピンチイン)クニュービョッ ビョッタッチパネルの操作方法スタートアップガイド 目次準備編基本操作編活用編p.26知っておくと便利な機能p.27よくあるご質問各項目の手順と下記の決まりに従い設定してみましょう。主なキーの名前とステータスバー1初期設定する2文字を入力する3自分の電話番号・spモードメールアドレスを表示する4電話をかける・受ける・切る5spモードメールのメールを 新規作成する・見る・返信する6カメラで撮る・見る7インターネットで検索する8NOTTVを楽し...
目次/注意事項5・ 次の絵表示の区分は、お守りいただく内容を説明しています。■「安全上のご注意」は次の項目に分けて説明しています。本端末、電池パック、アダプタ、卓上ホルダ、ドコモminiUIMカードの取り扱い(共通) ...........................5本端末の取り扱い....................................................... .....6電池パックの取り扱い ....................................................8アダプタ、卓上ホルダの取り扱い.................................9ドコモminiUIMカードの取り扱い.............................10医用電気機器近くでの取り扱い..................................10材質一覧........................................................... ..............11◆本端末、電池パック、アダ...
カメラで撮る・見るインターネットで検索する写真を見る検索結果が表示されます。候補が表示されます。検索したい項目を押します。検索結果が表示されます。検索するキーワードを入力します。「 」を押して検索します。T-02Dに向かって検索したい単語を話しかけます。Googleでキーワード検索するGoogle音声検索TMで検索するホーム画面で「クイック検索ボックス」の「 」を押します。ホーム画面で「クイック検索ボックス」を 押します。被写体に背面のレンズを向け、「 」を押してシャッターを切ります。見たい写真を押します。ホーム画面で「 」を押します。大きく表示されます。見たいアルバムを押します。画面を上になぞり、「便利ツール」の中の「 カメラ」を押します。画面を上になぞり、「エンターテイメント」の中の「 ギャラリー」 を押します。写真を撮る7 811 2 32 3 41223345「 」「 」「 カメ「 ギャラリー」「 」21 22
ワイファイWi-Fiを設定する知っておくと便利な機能10無線LANネットワークが切断された場合には自動的にXi・FOMAでの通信に切り替わり、パケット通信料がかかります。ドコモWi-Fiの設定方法については、ご利用ガイドブックspモード編をご覧ください。無線LANを通じてインターネットに接続します。高速通信が可能で大容量ファイルのやりとりに向いています。Wi-Fi とは接続に必要な情報を入力し、「接続」を押します。非常に強い「 」を押してONにします。※なぞっても切り替えが可能です。「Wi-Fi」を押します。選択したWi-Fiネットワークに接続されていることが確認できます。現在検出されているWi-Fiネットワークが表示されますので、接続したいネットワークの名称を押します。sample 1sample 1sample 2sample 2sample 3sample 3sample 1ホーム画面で「 メニューキー」を押し、「本体設定」を押します。または、ホーム画面で「 」を押し、アプリ一覧の中から「設定」を押します。指紋認証機能を利用するスライドインランチャーを利用する画面を上になぞって「...
ご使用前の確認と設定29❖ フリック画面に触れた指をすばやく払います。◆ 縦/横画面表示の切り替え向きや動きを検知するモーションセンサーによって、本端末を縦または横に傾けて、画面表示を切り替えることができます。・表示中の画面によっては、本端末の向きを変えても画面表示が切り替わらない場合があります。・本端末を手に持ちながら2回以上振ると、自動回転によって横向きに変わった画面を縦画面に戻して固定します。◆ スクリーンショット本端末に表示されている画面を画像として保存します。・画面によっては画像を保存できない場合があります。1XとDを同時に押す(1秒以上)通知パネルを開いてスクリーンショットの通知をタップ、またはアプリケーションメニューで[ギャラリー]→[Screenshots]をタップすると、画像を確認できます。本端末を使うために最初に設定が必要な項目をまとめて設定できます。・各設定はいつでも変更できます。1ホーム画面でm→[本体設定]→[初期設定]2各項目を設定自分からだ設定:自分からだ設定の基本情報やあわせるボイス、ウォーキング/Exカウンタ利用の設定を行います。スライドインランチャー:画面の端から指をスライ...
ご使用前の確認と設定28◆ タッチパネルの使いかた本端末はタッチパネルを指で直接触れて操作します。❖ タッチパネル利用上のご注意タッチパネルは指で軽く触れるように設計されています。指で強く押したり、先の尖ったもの(爪/ボールペン/ピンなど)を押し付けたりしないでください。・次の場合はタッチパネルに触れても動作しないことがあります。また、誤動作の原因となりますのでご注意ください。- 手袋をしたままでの操作- 爪の先での操作- 異物を操作面に乗せたままでの操作- 保護シートやシールなどを貼っての操作- タッチパネルが濡れたままでの操作- 指が汗や水などで濡れた状態での操作- 水中での操作❖ タップ/ダブルタップタップ:画面に軽く触れてから離します。画面から指を離した時点で操作が有効になります。ダブルタップ:すばやく2回続けてタップします。❖ ロングタッチ画面に長く触れます。画面に指を触れたまま次の操作を行う場合もあります。❖ ドラッグ/スライド(スワイプ)/パンドラッグ:画面の項目やアイコンに指を触れたまま、任意の位置に動かします。スライド(スワイプ):画面に指を軽く触れたまま、目的の方向に動かします。・アプリケ...
ご使用前の確認と設定30❖ その他の初期設定について初期設定の項目以外にも、必要に応じて、次の項目を設定してください。・Eメールのアカウントの設定→P45・Wi-Fi機能の設定→P40・アクセスポイント(APN)の設定→P39◆ ステータスバーのアイコンステータスバーに表示される通知アイコンとステータスアイコンで様々な状態を確認できます。■ 主な通知アイコン:新着Gmail:新着Eメール:新着spモードメール:新着SMS:新着エリアメール:SMSの送信失敗:同期トラブル:Wi-FiがオンでWi-Fiネットワークが利用可能:Wi-Fiテザリングが有効、Wi-Fi Direct利用中:USB接続中:USBテザリングが有効:Wi-FiテザリングとUSBテザリングが有効:通話中:不在着信:通話保留中:伝言メモあり:留守番電話サービスの伝言メッセージ/ :データのアップロード完了/ダウンロード完了:Google Playなどからのアプリケーションがインストール完了:Google Playのアプリケーションがアップデート可能:隠れた通知あり:3.5φイヤホン接続中(端末のマイクからの入力):3.5φイヤホン接続中(イヤホ...
ご使用前の確認と設定32:入力モードの切り替え(英字・数字・かな)・現在の入力モードが水色で表示されます。・下にスライドすると、全画面で上書き手書き入力ができます。:音声文字入力の起動・全画面で上書き手書き入力中に上にスライドすると、キーボードを表示します。:手書きキーボードからテンキーキーボード/QWERTYキーボードに切り替えb:直前に確定した文字を変換前の文字に戻す:テンキーキーボードでの入力で、キーに割り当てられた文字を逆順に表示:カーソルを左に移動:英字入力時の大文字と小文字の切り替え・タップするたびに、大文字→大文字固定→小文字に切り替わります。:パスワードマネージャーの引用、電話帳/ATOKダイレクトの引用、NX!inputの設定、文字コードの入力、単語登録、定型文に切り替え・[定型文]は絵文字/絵文字Dが入力可能な場合に表示されます。・キーボードの非表示の操作にも利用します。→P32:キーボードの切り替え→P33(ロングタッチ):音声文字入力の起動:カタカナ/数字/英数/年月日(全角/半角)などに変換:かな/全角カタカナ/半角カタカナ、英字の後変換候補から選択:英数字入力と記号入力モードの切り...
付録/索引48付録/索引◆ 故障かな?と思ったら・まず初めに、ソフトウェアを更新する必要があるかをチェックして、必要な場合にはソフトウェアを更新してください。→P53・気になる症状のチェック項目を確認しても症状が改善されないときは、本書巻末の「故障お問い合わせ先」または、ドコモ指定の故障取扱窓口までお気軽にご相談ください。■ 電源・充電●本端末の電源が入らない・電池パックが正しく取り付けられていますか。→P25・電池切れになっていませんか。●充電ができない・電池パックが正しく取り付けられていますか。→P25・アダプタの電源プラグやシガーライタープラグがコンセントまたはシガーライターソケットに正しく差し込まれていますか。・付属のACアダプタ F06をご使用の場合、microUSBケーブルのプラグが本端末およびACアダプタと正しく接続されていますか。→P27・付属の卓上ホルダを使用する場合、本端末の充電端子は汚れていませんか。汚れたときは、端子部分を乾いた綿棒などで拭いてください。・別売りのPC接続用USBケーブル T01をご使用の場合、パソコンの電源が入っていますか。・充電しながら通話や通信、その他機能の操作を...
47メール/ウェブブラウザ◆ 緊急速報「エリアメール」設定1アプリケーションメニューで[エリアメール]→m→[設定]2各項目を設定受信設定:エリアメールを受信するかを設定します。着信音:着信音の鳴動時間とマナーモード時の着信音の動作を設定します。受信画面および着信音確認:緊急地震速報、津波警報、災害・避難情報のエリアメールを受信したときの受信画面と着信音を確認します。その他の設定:緊急地震速報、津波警報、災害・避難情報以外に受信するエリアメールを新規登録/編集/削除します。ブラウザを利用して、パソコンと同じようにWebサイトを閲覧できます。本端末では、パケット通信またはWi-Fiによる接続でブラウザを利用できます。◆ Webサイト表示中の画面操作■ Webページを縦表示/横表示に切り替え本端末を縦または横に持ち替えて、縦/横画面表示を切り替えます。■ Webページの拡大/縮小次の方法で拡大/縮小します。ピンチアウト/ピンチイン:拡大/縮小します。ダブルタップ:拡大します。・拡大前の表示に戻す場合は、再度ダブルタップします。ズームコントロール:画面をフリックしてズームコントロールを表示します。 で拡大し、 で縮...
- 1