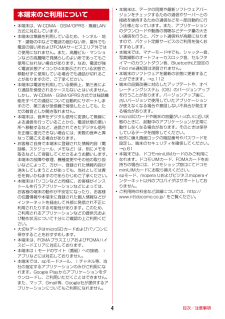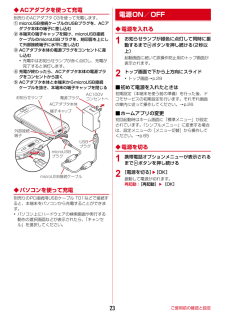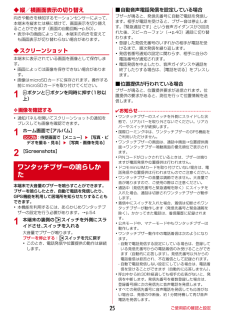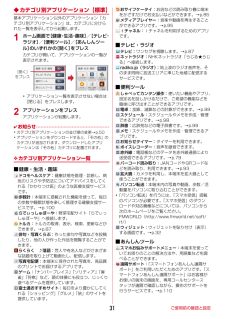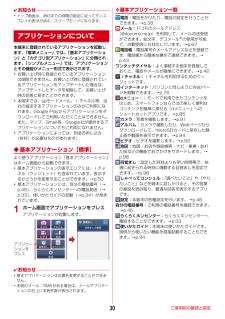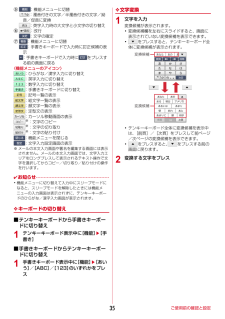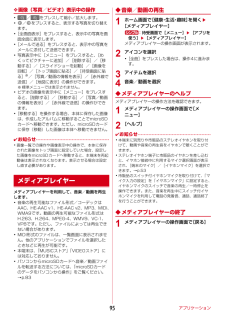Q&A
取扱説明書・マニュアル (文書検索対応分のみ)
"動画"3 件の検索結果
"動画"10 - 20 件目を表示
全般
質問者が納得Flash Playerには非対応ですがYouTubeは専用の視聴アプリが入っているので問題なく視聴可能です
4241日前view78
全般
質問者が納得電源は変えたほうがいいと思います。ドスパラのBTOPCは電源が弱いのが有名で(実際私もそうでした)メーカーが分かっている550W 静音電源 (DELTA ELECTRONICS 製 / 80PLUS BRONZE)にすることをおすすめします。
他はその用途でしたら大丈夫ですね。Aftereffect、Premiereでの動画編集も特に不満なく出来ると思いますよ。
HDDの件ですが、私は追加で500GB買うなら最初から2TBにした方がいいと思います。
HDDをパーテーション分割してCとDドライブに分けて...
4014日前view3
全般
質問者が納得HDDが壊れてる可能性があります。
他のPCに入っているHDDにOSが入っているなら試してみて下さい。
4166日前view28
目次/注意事項4・本端末は、W-CDMA・GSM/GPRS・無線LAN方式に対応しています。・本端末は無線を利用しているため、トンネル・地下・建物の中などで電波の届かない所、屋外でも電波の弱い所およびFOMAサービスエリア外ではご使用になれません。また、高層ビル・マンションなどの高層階で見晴らしのよい所であってもご使用になれない場合があります。なお、電波が強く電波状態アイコンが4本表示されている状態で、移動せずに使用している場合でも通話が切れることがありますので、ご了承ください。・本端末は電波を利用している関係上、第三者により通話を傍受されるケースもないとはいえません。しかし、W-CDMA・GSM/GPRS方式では秘話機能をすべての通話について自動的にサポートしますので、第三者が受信機で傍受したとしても、ただの雑音としか聞き取れません。・本端末は、音声をデジタル信号に変換して無線による通信を行っていることから、電波状態の悪い所へ移動するなど、送信されてきたデジタル信号を正確に復元できない場合には、実際の音声と異なって聞こえる場合があります。・お客様ご自身で本端末に登録された情報内容(電話帳、スケジュール、メモ...
ご使用前の確認と設定23◆ACアダプタを使って充電別売りのACアダプタ 03を使って充電します。amicroUSB接続ケーブルのUSBプラグを、ACアダプタ本体の端子に差し込むb本端末の端子キャップを開け、microUSB接続ケーブルのmicroUSBプラグを、刻印面を上にして外部接続端子に水平に差し込むcACアダプタ本体の電源プラグをコンセントに差し込む・充電中はお知らせランプが赤く点灯し、充電が完了すると消灯します。d充電が終わったら、ACアダプタ本体の電源プラグをコンセントから抜くeACアダプタ本体と本端末からmicroUSB接続ケーブルを抜き、本端末の端子キャップを閉じる◆パソコンを使って充電別売りのPC接続用USBケーブル T01などで接続すると、本端末をパソコンから充電することができます。・パソコン上にハードウェアの検索画面や実行する動作の選択画面などが表示されたら、「キャンセル」を選択してください。◆電源を入れる1お知らせランプが緑色に点灯して同時に振動するまでXボタンを押し続ける(2秒以上)起動画面に続いて誤操作防止用のトップ画面が表示されます。2トップ画面で下から上方向にスライド・トップ画面...
ご使用前の確認と設定25◆縦/横画面表示の切り替え向きや動きを検知するモーションセンサーによって、本端末を縦または横に傾けて、画面表示を切り替えることができます(画面の自動回転→p.50)。・表示中の画面によっては、本端末の向きを変えても画面表示が切り替わらない場合があります。◆スクリーンショット本端末に表示されている画面を画像として保存します。・画面によっては画像を保存できない場合があります。・画像はmicroSDカードに保存されます。操作する前にmicroSDカードを取り付けてください。1XボタンとDボタンを同時に押す(1秒以上)❖画像を確認する・通知パネルを開いてスクリーンショットの通知をプレスしても画像を確認できます。1ホーム画面で[アルバム]:待受画面で[メニュー]e[写真・ビデオを撮る・見る]e[写真・画像を見る]2[Screenshots]本端末で大音量のブザーを鳴らすことができます。ブザーを鳴らしたとき、自動で電話を発信したり、GPS機能を利用して居場所を知らせたりすることもできます。・本機能を利用するには、あらかじめワンタッチブザーの設定を行う必要があります。→p.541本端末の裏側のoスイ...
ご使用前の確認と設定31◆カテゴリ別アプリケーション【標準】基本アプリケーション以外のアプリケーション「カテゴリ別アプリケーション」は、カテゴリに分けられた一覧を表示してから起動します。1ホーム画面で[ 健 康・生 活・趣 味 ]/[テレビ・ラジオ]/[便利ツール]/[あんしんツール]のいずれかの[開く]をプレスカテゴリが開いて、アプリケーションの一覧が表示されます。・アプリケーション一覧を表示させない場合は[閉じる]をプレスします。2アプリケーションをプレスアプリケーションが起動します。✔お知らせ・カテゴリ別アプリケーションの並び順の変更→p.50・アプリケーションをダウンロードすると、「その他」のカテゴリが追加されます。ダウンロードしたアプリケーションは「その他」カテゴリに配置されます。❖カテゴリ別アプリケーション一覧■健康・生活・趣味ドコモヘルスケア:健康状態を管理・診断し、病気のリスクや予防法についてアドバイスをしてくれる「かかりつけ医」のような医療支援サービスです。歩数計:本端末に搭載された機能を使って、毎日の歩数や睡眠状態を楽しく管理する健康支援サービスです。→p.100らでぃっしゅぼーや:野菜宅...
ご使用前の確認と設定30✔お知らせ・トップ画面は、消灯までの時間の設定に従ってディスプレイの表示が消え、スリープモードになります。本端末に登録されているアプリケーションを起動します。「標準メニュー」では、「基本アプリケーション」と「カテゴリ別アプリケーション」に分類されます。「シンプルメニュー」では、アプリケーションとその機能がメニュー形式で表示されます。・お買い上げ時に登録されているアプリケーションは削除できません。お買い上げ時に登録されているアプリケーションをアップデートした場合は、アップデートしたデータを削除して、お買い上げ時の状態に戻すことができます。・本端末では、spモードメール、iチャネル等、当社の指定するアプリケーションのみがご利用になれます。Google Playからアプリケーションをダウンロードしてご利用いただくことはできません。また、マップ、Gmail等、Google社が提供するアプリケーションについてもご利用になれません。・アプリケーションによっては、別途お申し込み(有料)が必要なものがあります。◆基本アプリケーション【標準】よく使うアプリケーション「基本アプリケーション」はホーム画面か...
ご使用前の確認と設定35e:機能メニューに切替:濁音付きの文字/半濁音付きの文字/拗音/促音に変換:英字入力時の大文字と小文字の切り替えf:改行:文字の確定g:機能メニューに切替:手書きキーボードで入力時に訂正候補の表示:手書きキーボードで入力時に をプレスする前の画面に戻る〈機能メニューのアイコン〉:ひらがな/漢字入力に切り替え:英字入力に切り替え:数字入力に切り替え:手書きキーボードに切り替え:記号一覧の表示:絵文字一覧の表示:顔文字一覧の表示:定型文の表示:カーソル移動画面の表示※:文字のコピー※:文字の切り取り※:文字の貼り付け:機能メニューを閉じる:文字入力設定画面の表示※メールの本文入力画面や署名を編集する画面には表示されません。メールの本文入力画面では、文字入力エリアをロングプレスして表示されるテキスト操作で文字を選択してからコピー/切り取り/貼り付けの操作を行います。✔お知らせ・機能メニューに切り替えて入力中にスリープモードになると、スリープモードを解除したときには機能メニューの入力画面は表示されずに、テンキーキーボードのひらがな/漢字入力画面が表示されます。❖キーボードの切り替え■テンキーキ...
本体設定51◆画面の表示フォント設定画面の表示フォントの種類を変更します。1ホーム画面で[設定]e[画面の設定]e[フォント設定]eフォントを選択e[OK]1待受画面で[メニュー]e[設定を行う]e[画面の設定を行う]e[文字の書体を選ぶ]eフォントを選択e[OK]✔お知らせ・画面によっては、電源を入れ直すとフォントの設定が反映されます。・アプリケーションやWebサイトによっては、フォントの設定が反映されない場合やフォントが正しく表示されない場合があります。◆日付と時刻日付と時刻に関する設定を行います。1ホーム画面で[設定]e[画面の設定]e[日付と時刻]e各項目を設定・[自動設定]/[タイムゾーン自動設定]を[オフ]にすると、日付とタイムゾーン、時刻を手動で設定できます。1待受画面で[メニュー]e[設定を行う]e[画面の設定を行う]e[日付と時刻を設定する]e各項目を設定・[日付と時刻の自動設定]/[タイムゾーンを自動設定]を[設定しない]にすると、日付とタイムゾーン、時刻を手動で設定できます。✔お知らせ・[24時間表示]を[オフ]にしても、12時間表示で表示されない画面が一部あります。◆画面の詳細設定イン...
アプリケーション95❖画像(写真/ビデオ)表示中の操作・ / をプレスして縮小/拡大します。・ / をプレスすると、表示する写真を切り替えます。・[全画面表示]をプレスすると、表示中の写真を画面全面に表示します。・[メールで送る]をプレスすると、表示中の写真をメールに添付して送信できます。・写真表示中に[メニュー]をプレスすると、[めくってピクチャーに追加]/[削除する]/[移動する]/[スライドショーを起動]/[画像を回転]/[トップ画面に貼る]/[待受画面に貼る]※/[写真/動画の情報を表示]/[赤外線で送信]/[地図に表示]の操作ができます。※標準メニューでは表示されません。・ビデオの画像を表示中に[メニュー]をプレスすると、[削除する]/[移動する]/[写真/動画の情報を表示]/[赤外線で送信]の操作ができます。・[移動する]を操作する場合、本体に保存した画像は、作成したアルバムに移動することでmicroSDカードへ移動できます。ただし、microSDカードに保存(移動)した画像は本体へ移動できません。✔お知らせ・画像一覧での操作や画像表示中の操作で、本体に保存された画像をトップ画面に設定していた場合...
アプリケーション94❖バーコードデータの主な利用読取り結果画面で、読み取ったバーコードデータを利用します。・操作できるメニューは、読み取ったデータによって異なります。電話をかける:電話番号を選択して電話をかける電話帳に一括登録:[メニュー]e[電話帳一括登録]メールの作成:メールアドレスを選択してメールを作成サイトまたはホームページに接続:URLを選択URLをブックマークに登録: [メニュー]e[ブックマークに登録]読み取りデータのコピー:[メニュー]e[コピーする]カメラで撮影したりダウンロードしたりして保存した画像(静止画、動画)を表示/再生します。・次のファイル形式のデータを表示/再生できます。静止画(写真など):JPEG、BMP、GIF※、PNG動画(ビデオなど):H.263、H.264、MPEG-4、WMV9、VC-1、VP8※GIFアニメーションは再生できません。・ファイルによっては再生できない場合があります。◆画像の表示/再生1ホーム画面で[アルバム]:待受画面で[メニュー]e[写真・ビデオを撮る・見る]e[写真・画像を見る]/[ビデオを見る]アルバムの一覧が表示されます。2アルバムを選択画像(...
ファイル管理79ファイル管理赤外線通信機能が搭載された他の端末や携帯電話などとデータを送受信します。・赤外線通信できるデータは次のとおりです。- マイプロフィール:1件送信/受信- 電話帳:1件送信/受信、全件送信/受信- メール:1件送信/受信、全件送信/受信- スケジュール:1件送信/受信、全件送信/受信- メモ:1件送信/受信、全件送信/受信- トルカ:1件受信- 静止画:1件送信/受信、全件受信- 動画:1件送信/受信・赤外線の通信距離は約20cm以内、赤外線放射角度は中心から15度以内です。また、データの送受信が終わるまで、本端末を相手側の赤外線ポート部分に向けたまま動かさないでください。・直射日光が当たっている場所や蛍光灯の真下、赤外線装置の近くでは、正常に通信できない場合があります。・相手の端末によっては、データの送受信がしにくい場合があります。✔お知らせ・赤外線受信した電話帳、スケジュール、メモのデータは、項目によっては本端末で表示できない場合があります。・赤外線受信した電話帳、スケジュール、メモのデータを他の端末に赤外線送信すると、本端末で表示できないデータでも、他の端末では復元して表示でき...
- 1