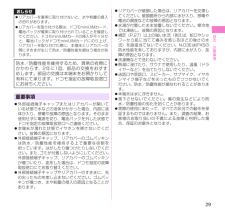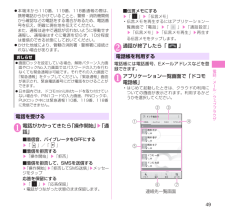Q&A
取扱説明書・マニュアル (文書検索対応分のみ)
"おし"2 件の検索結果
"おし"360 - 370 件目を表示
全般
質問者が納得同じく本日N-03Eを購入した者です。
操作音・・・鬱陶しいですよね。
解決方法ですが、
設定の 【音/バイブレーション】項目
【フィーリングタッチ設定】の
【音連動】をoffに変更すればOKですよ。
4625日前view149
全般
質問者が納得ルーターの設定変更を行った箇所の再確認をしてみて下さい。(特にPPPoE関連)
上手くいかなければ、ルーターの変更を行った項目と
ルーターに接続されている各機器の
機器名とランプの状態(点灯・点滅・色)を記載し再度 質問してみて下さい。
4134日前view56
29目次/注意事項おしらせ リアカバーを確実に取り付けないと、水や粉塵の侵入の恐れがあります。 リアカバーを取り付ける際は、ドコモminiUIMカード、電池パックが確実に取り付けられていることを確認してください。ドコモminiUIMカードの挿入が不十分だと、電池パックがドコモminiUIMカードにのり上げ、リアカバーを取り付けた際に、本端末とリアカバーの間にすきまが生じて防水/防塵性能を損なう場合があります。防水/防塵性能を維持するため、異常の有無にかかわらず、2年に1回、部品の交換をおすすめします。部品の交換は本端末をお預かりして有料にて承ります。ドコモ指定の故障取扱窓口にお持ちください。 重要事項 外部接続端子キャップまたはリアカバーが開いている状態で水などの液体がかかった場合、内部に液体が入り、感電や故障の原因となります。そのまま使用せずに電源を切り、電池パックを外した状態でドコモ指定の故障取扱窓口へご連絡ください。 本端末が濡れた状態でイヤホンを挿さないでください。故障の原因になります。 外部接続端子キャップ、リアカバーのゴムパッキンは防水/防塵性能を維持する上で重要な役割を担っています。は...
28目次/注意事項 リアカバーの取り付けかた/取り外しかた■ 取り付けかた 部分をしっかりと押し、本端末とすきまがないことを確認してください。ツメを①の方向に差し込む■ 取り外しかたミゾに指先をかけて、取り外す※開いたすきまに指を入れ、 無理な力を加えないようにしてください。おしらせ リアカバーを取り外すときは、水抜きを行い、本端末の水分をよく拭き取ってください。(P. 30) リアカバーを取り付けるときは、リアカバー周辺(特にゴムパッキン)にゴミや汚れが付着していないことを確認してください。 外部接続端子キャップの開けかた/閉じかた■ 開けかたミゾに指先をかけて開ける■ 閉じかたしっかりとキャップ全体を押し込んで取り付けます。ツメ
41ご使用前の準備4 追加するWi-FiネットワークのネットワークSSIDを入力し、セキュリティ(なし、WEP、WPA/WPA2 PSK、802.1x EAP)を選択5 必要に応じて追加のセキュリティ情報を入力▶「保存」接続中のWi-Fiネットワークを切断する1 アプリケーション一覧画面で「設定」▶「Wi-Fi」2 接続中のWi-Fiネットワークをタップ▶「切断」おしらせ Wi-Fi機能がON のときもパケット通信を利用できます。ただしWi-Fiネットワーク接続中は、Wi-Fiが優先されます。Wi-Fiネットワークが切断されると、自動的にLTE/3G/GPRS ネットワークでの接続に切り替わります。切り替わったままでご利用される場合は、パケット通信料がかかる場合がありますのでご注意ください。 アクセスポイントを選択して接続するときに誤ったパスワード(セキュリティキー)を入力した場合、(ステータスアイコン)と「制限つきで接続済み」、もしくは「認証に問題」が表示されます。パスワード(セキュリティキー)をご確認ください。なお、正しいパスワード(セキュリティキー)を入力しても(ステータスアイコン)と「制限つきで接...
45ご使用前の準備 アプリケーション一覧画面本端末ではアプリケーションを起動して、電話やメール、カメラなどの機能を利用します。1 ホーム画面で「」 アプリケーションとウィジェットの表示を切り替えます。Play ストアメニューグループ名グループをタップして、表示するグループを切り替えます。アプリケーション※ 画面はイメージであるため、実際の画面とは異なる場合があります。■ ホーム画面に追加▶アプリケーションやウィジェットをロングタッチ▶追加したい場所にドラッグし、指を離す DisneyマーケットDisneyマーケットでは、様々な「Disneyアプリ」やデコメ などのコンテンツが無料※でダウンロードできたり、ディズニーおすすめの情報を見ることができます。 Disneyマーケットをアップデートするとき、事前にセキュリティの「提供元不明のアプリ」にチェックをつける必要があります。詳しくはeトリセツの「セキュリティ」をご覧ください。1 アプリケーション一覧画面で「 Disneyマーケット」を起動2 画面に従って操作する※ 詳細は同梱されているウェルカムカードをご覧ください。おしらせ Disneyマーケットで...
35ご使用前の準備1 外部接続端子キャップを開け(P. 28)、ACアダプタ/DCアダプタのmicro USBコネクタを本端末の外部接続端子に水平に差し込む• microUSBコネクタは、刻印がある面を下にして水平に差し込んでください。2 ACアダプタのプラグを電源コンセントに/DCアダプタのプラグを車のシガーライターソケットに差し込む3 充電が終了したら、ACアダプタを電源コンセントから/DCアダプタを車のシガーライターソケットから取り外す4 microUSBコネクタを本端末から水平に取り外し、外部接続端子キャップを閉じる(P. 28)パソコンで充電する本端末とパソコンをmicroUSB接続ケーブル 01(別売)で接続して、本端末を充電することができます。※刻印のある面を下にするmicroUSB接続ケーブル01(別売)USBコネクタmicroUSBコネクタお知らせLED1 外部接続端子キャップを開け(P. 28)、microUSB接続ケーブルのmicroUSBコネクタを本端末の外部接続端子に水平に差し込む• microUSBコネクタは、刻印がある面を下にして水平に差し込んでください。2 microUSB接続...
49電話/メ ル/ウ ブブラウザ 本端末から110 番、119番、118番通報の際は、携帯電話からかけていることと、警察・消防機関側から確認などの電話をする場合があるため、電話番号を伝え、明確に現在地を伝えてください。また、通報は途中で通話が切れないように移動せず通報し、通報後はすぐに電源を切らず、10分程度は着信のできる状態にしておいてください。 かけた地域により、管轄の消防署・警察署に接続されない場合があります。おしらせ 画面ロックを設定している場合、解除パターン入力画面やロックNo.入力画面ではパスワードの入力を行わなくても緊急通報は可能です。それぞれの入力画面で「緊急通報」をタップしてください。「緊急通報」画面が表示され、緊急電話番号にだけ電話をかけることができます。 日本国内では、ドコモ miniUIMカードを取り付けていない場合や、PIN1コードの入力画面、PINロック中、PUKロック中には緊急通報110 番、119番、118番に発信できません。 電話を受ける1 電話がかかってきたら「操作開始」▶「通話」■ 着信音、バイブレータをOFFにする▶「 u 」/「 d 」■ 着信を拒否する▶...
40ご使用前の準備mopera Uを設定する1 アプリケーション一覧画面で「設定」▶「その他...」▶「モバイルネットワーク」▶「アクセスポイント名」2 「mopera U」/「mopera U設定」のラジオボタンをタップおしらせ 「mopera U設定」はmopera U設定用アクセスポイントです。mopera U設定用アクセスポイントをご利用いただくと、パケット通信料がかかりません。なお、mopera Uの初期設定画面および設定変更画面以外には接続できないのでご注意ください。mopera U設定の詳細については、mopera Uのホームページをご覧ください。 Wi-Fi設定Wi-Fiは、自宅や社内ネットワーク、公衆無線LANサービスのアクセスポイントを利用して、メールやインターネットを利用する機能です。Wi-FiをONにしてネットワークに接続する1 アプリケーション一覧画面で「設定」▶「Wi-Fi」2 「OFF」をタップしてWi-FiをONにする• 自動的にWi-Fiネットワークのスキャンが開始され、利用可能なWi-Fiネットワークの名称が一覧表示されます。3 接続したいWi-Fiネットワークの名称を...
36ご使用前の準備■ フリックすばやくスライドし指を離すことで、表示したい方向に画面をすばやくスクロールします。■ 2本の指の間隔を広げる/狭める2本の指でタッチパネルに触れ、2本の指の間隔を広げる/狭めるようにスライドして、画面を拡大/縮小します。タッチパネル利用上の注意タッチパネルは指で軽く触れるように設計されています。指で強く押したり、先が尖ったもの(爪/ボールペン/ピンなど)を押し付けないでください。次の場合はタッチパネルに触れても動作しないことがあります。また、誤動作の原因となりますのでご注意ください。• 手袋をしたままでの操作• 爪の先での操作• 異物を操作面にのせたままでの操作• 保護シートやシールなどを貼っての操作• タッチパネルが濡れたままでの操作• 指が汗や水などで濡れた状態での操作おしらせ 確認画面などの表示中に、確認画面やステータスバー以外をタップすると操作が中止されることがあります。 電源を入れる1 P(2秒以上)■ 電源を切るP(1秒以上)▶「電源を切る」▶「OK」 スリープモードについてP や S を押したり、本端末を一定時間操作しないと、ディスプレイの表示が消え...
39ご使用前の準備 アクセスポイントを設定するインターネットに接続するためのアクセスポイント(spモード、mopera U)は、あらかじめ登録されており、必要に応じて追加、変更することもできます。 お買い上げ時は、通常使う接続先としてspモードが設定されています。利用するアクセスポイントを設定する1 アプリケーション一覧画面で「設定」▶「その他...」▶「モバイルネットワーク」▶「アクセスポイント名」2 利用するアクセスポイントのラジオボタンをタップアクセスポイントを追加で設定する1 アプリケーション一覧画面で「設定」▶「その他...」▶「モバイルネットワーク」▶「アクセスポイント名」2 「 」▶「新しいAPN」3 「名前」▶作成するネットワークプロファイルの名前を入力▶「OK」4 「APN」▶アクセスポイント名を入力▶「OK」5 その他、通信事業者によって要求されている項目を入力6 「 」▶「保存」おしらせ MCCを440、MNCを10 以外に変更しないでください。画面上に表示されなくなります。MCC、MNCの設定を変更して画面上に表示されなくなった場合は、アクセスポイントを初期化するか、手動でア...
56付録おしらせ 通信機器間の距離や障害物、使用機器、電波状況、回線の混雑状況などにより、映像が乱れたり、通信が切断される場合があります。 ワイヤレススクリーン中に動画再生した場合、本端末の画面では動画部分が黒く表示されることがあります。テレビの画面で動画をお楽しみください。 ワイヤレススクリーンは、全てのアプリケーションの動作を保障するものではありません。■ 定格/仕様• ワイヤレススクリーンボックス N01サイズ:高さ約84mm × 幅約56mm × 厚さ約16mm質量:約44g無線LAN: IEEE802.11b/g/n(2.4GHz帯)準拠IEEE802.11a/n(5GHz帯)準拠本製品は、Wi-Fi認証を取得しています。定格:入力 DC5.0V 460mA• HDMI接続ケーブル全長:約1m使用コネクタ:HDMIコネクタ• microUSB接続ケーブル全長:約1m使用コネクタ:USB4P(A)、MICRO-USB5P(B)ソフトウェアの更新について 最新のソフトウェアの状況、更新の仕方については、必要に応じてメーカーサイト(MEDIAS NAVI) http://www.medias.n...
- 1